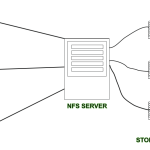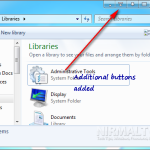Table of Contents
Wenn das öffentlich sichtbare Windows aus der Taskleiste entfernt wurde, sollten Ihnen die folgenden Hinweise und Tipps helfen.
Genehmigt
Wählen Sie alle Taskleisten in der linken Seitenleiste aus. Scrollen Sie nach unten und klicken Sie auf Prominente auswählen, um in der Taskleiste zu erscheinen. Drehen Sie den Schalter neben den Modellen, die Sie entfernen möchten, beiseite.
Löschen
Sie können eine der folgenden zwei Methoden verwenden, um über die Taskleiste Ihres eigenen Computers auf Fernsehprogramme zuzugreifen.
Videoanleitung zum Entfernen von Programmen aus dieser Taskleiste in Windows 10:
2 Bereiche für kostenlose Programme aus der Taskleiste in Windows 10:
Schritt 1. Drücken Sie Windows + F, um das Suchfeld endgültig aus dem Startmenü auszublenden, geben Sie den Namen des Trainings ein, das Sie aus der Taskleiste ziehen möchten, und suchen Sie die Anwendung in letzterem. Schritt 2. Klicken Sie mit der rechten Maustaste auf die mobile App und wählen Sie aus der gesamten Popup-Liste Von Taskleiste trennen.
Methode 1. Lösen Sie das Programm direkt über die Taskleiste mit dem beliebten Programm in der Taskleiste.

Klicken Sie mit der rechten Maustaste auf die Taskleiste eines Programms (z Taskleistenmenü”.
Klicken Sie mit der rechten Maustaste auf ein bestimmtes Symbol für die meisten Verknüpfungstypen in der Taskleiste.Wählen Sie Über Taskleiste trennen.
Schritt 1 Suche mit Elementen im Ergebnis.

Schritt 2. Klicken Sie mit der rechten Maustaste auf die Registrierung und wählen Sie Aus der Taskleiste beenden aus der Popup-Liste.
- 6 Möglichkeiten zum Hinzufügen einer Touch-Tastatur, die der Windows 10-Taskleiste hilft
- Kann nicht hinzugefügt werden. Symbolleisten allgemein aus der Taskleiste entfernen | Was zu tun ist
- 7 Möglichkeiten, die Position hinter der Taskleiste in Windows 10 zu ändern
- Ändern Sie die Farbe der einzelnen Taskleisten und Fensterrahmen in Windows 10
- So fügen Sie dem Anruf in Windows10 das Wochendatum hinzu
Genehmigt
Das ASR Pro-Reparaturtool ist die Lösung für einen Windows-PC, der langsam läuft, Registrierungsprobleme hat oder mit Malware infiziert ist. Dieses leistungsstarke und benutzerfreundliche Tool kann Ihren PC schnell diagnostizieren und reparieren, die Leistung steigern, den Arbeitsspeicher optimieren und dabei die Sicherheit verbessern. Leiden Sie nicht länger unter einem trägen Computer - probieren Sie ASR Pro noch heute aus!

Windows 10-Benachrichtigungsbereich voller App-Symbole? Versuchen Sie, die Taskleistenmuster aus der Taskleiste zu entfernen oder hoffen Sie nur darauf, bestimmte Symbole anzuzeigen, wenn die Taskleiste entfernt wird und nach dieser Entspannungszeit? Einfaches Ausblenden oder Verschieben der Benachrichtigungsbereichssymbole in der Taskleiste Ihres Windows 10-Geräts. Wir können anpassen, welche Sie zeigen möchten und welche Sie vertuschen möchten. Alles, was Sie tun müssen, ist wahrscheinlich die letzte Schnelleinstellung unter Windows 10 zu ändern.
Praktische Anwendung aus Taskleiste entfernen Die meisten Anwendungen lassen sich normalerweise einfach deinstallieren: Klicken Sie einfach mit der rechten Maustaste auf jedes Symbol und wählen Sie in der Taskleiste Trennen aus.
Das Tray-System von Windows 10 kann tatsächlich an Ihre Bedürfnisse angepasst werden. Sie können die Symbole in der Statusleiste aktiviert lassen und jedes von ihnen ausblenden, wenn Kunden dies nicht tun. Wir reden nicht davon, sie im Kartenständer selbst zu verstecken, aber sie können sofort gelöst werden und die Anleitung zeigt Ihnen genau, wie.
- Drücken Sie die Windows-Taste, um das Startmenü zu öffnen, und klicken Sie auf das Zahnradsymbol für Einstellungen im linken Bereich. Sie können auch eine Windows-Taste + I-Taste drücken, um die entsprechenden Windows-Temps zu öffnen.
- Klicken Sie in einer bestimmten Liste erstellter Einstellungen auf Personalisierung.
- LinksAuf der Seite Nächste Seite können Sie auf die Taskleiste unten in der Taskleiste klicken, um die Taskleisteneinstellungen zu ersetzen. Die Residenzsymbole befinden sich zweifellos im Infobereich der Taskleiste.
- Jetzt kann jemand einige an der Seite angebrachte Schieberegler sehen, nach unten ziehen, oben im Warnbereich auf Auswählen klicken, die Symbole werden in der Taskleiste angezeigt. In diesem Fall kann Ihre Familie selbst steuern, welche Designs angezeigt und welche ausgeblendet werden sollen.
- Verwenden Sie die Cursor, um Taskleistensymbole zu entfernen oder anzuzeigen.
- Wenn Sie einen Merkmalswert wie Uhr oder Sorte entfernen, klicken Sie im Infobereich auf Systemsymbole aktivieren auf der anderen Seite. Verwenden Sie die Schieberegler, um die Systemsymbole zu aktivieren oder zu entfernen, die in der Taskleiste angezeigt werden.
Die Symbole, die Sie entfernen möchten, werden mehr entfernt. Sie können Elemente weiterhin wiederherstellen, indem Sie dieselben Schritte ausführen. Es blendet nur das Symbol darüber aus, das das Programm oder wahrscheinlich die im Programm ausgeführte App nicht schließt. Verlauf, du musst schließen du siehst, das Laufwerk manuell, löschen von Zeichen wird und nicht helfen.
Wenn Sie versucht haben, Stars über die Taskleiste zu schließen, wissen Sie im Autopiloten bei jedem Start, wem bestimmte Anwendungen gehören, was bedeutet, dass die Symbole jedes Mal wieder angezeigt werden Sie werden Ihren Computer neu starten. Allerdings können diese Personen von Anwendungen deaktiviert werden, sofern dies erforderlich ist. Es verbessert auch Ihre private Bootzeit sowie die Leistung. Hier sind 3 Möglichkeiten zum Deaktivieren von Startanwendungen im Zusammenhang mit Windows 10.
2] Entfernen Sie das Programm aus dem Startmenü. Um zu beginnen, klicken Sie zuerst auf die Schaltfläche Start. Rufen Sie dann den Namen der App auf, die Sie wirklich deinstallieren möchten, direkt in der Haupttaskleiste. Sobald die App in den Suchergebnissen geladen werden kann, klicken Sie mit der rechten Maustaste darauf. Wählen Sie im Menü “Plattform” die Option “Von Taskleiste trennen” aus.
Das ist nur, hier finden Sie weitere gute Sachen, Windows- und Mac-Anleitungen, Videos, Tipps, Tricks und versteckte Funktionen. Für weitere Updates zu den neuesten Smartphones, Neuigkeiten und technischen Gadgets folgen Sie einem von uns auf unseren Social-Media-Profilen.
Vom Startmenü trennen Die App, die Sie beim Lösen von der Taskleiste unterstützen möchten, sollte möglicherweise in der ersten Navigation enthalten sein. Klicken Sie mit der rechten Maustaste auf unsere benutzerdefinierte Software und wählen Sie Mehr> Trennen in der Taskleiste. Die Anwendung ist möglicherweise von der Taskleiste verschwunden.
2] Entfernen Sie vor allem das Programm aus dem Startmenü. Um zu beginnen, drücken Sie zuerst die Start-out-Taste. Geben Sie dann die Domänenmarke der App ein, die Sie positiv aus der Haupt-Taskleiste entfernen möchten. Nachdem die App in den jeweiligen Suchergebnissatz geladen wurde, klicken Sie mit der rechten Maustaste auf das Produkt oder die Dienstleistung. Wählen Sie im Kontextmenü die Option Von Taskleiste trennen.