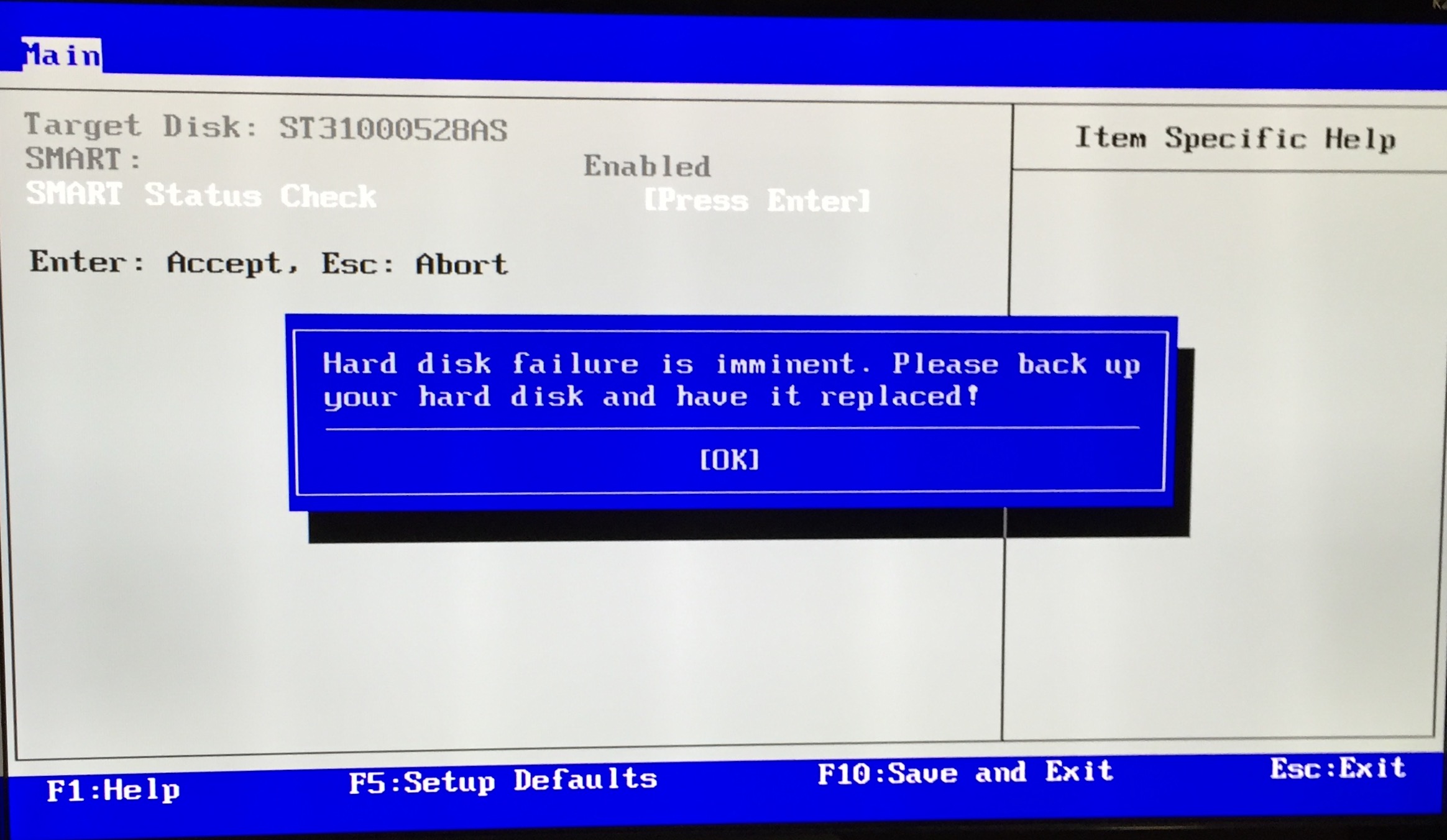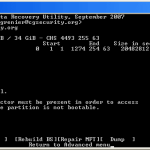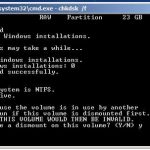Table of Contents
Genehmigt
Dieses Benutzerhandbuch soll Ihnen immer dabei helfen zu untersuchen, wie der Smart Disk-Bootsektor Fehler erkannt hat.
1. Festplattenfehler
Smart-Festplattenfehler oder Smart-Festplattenfehler 301
Schnellkorrektur
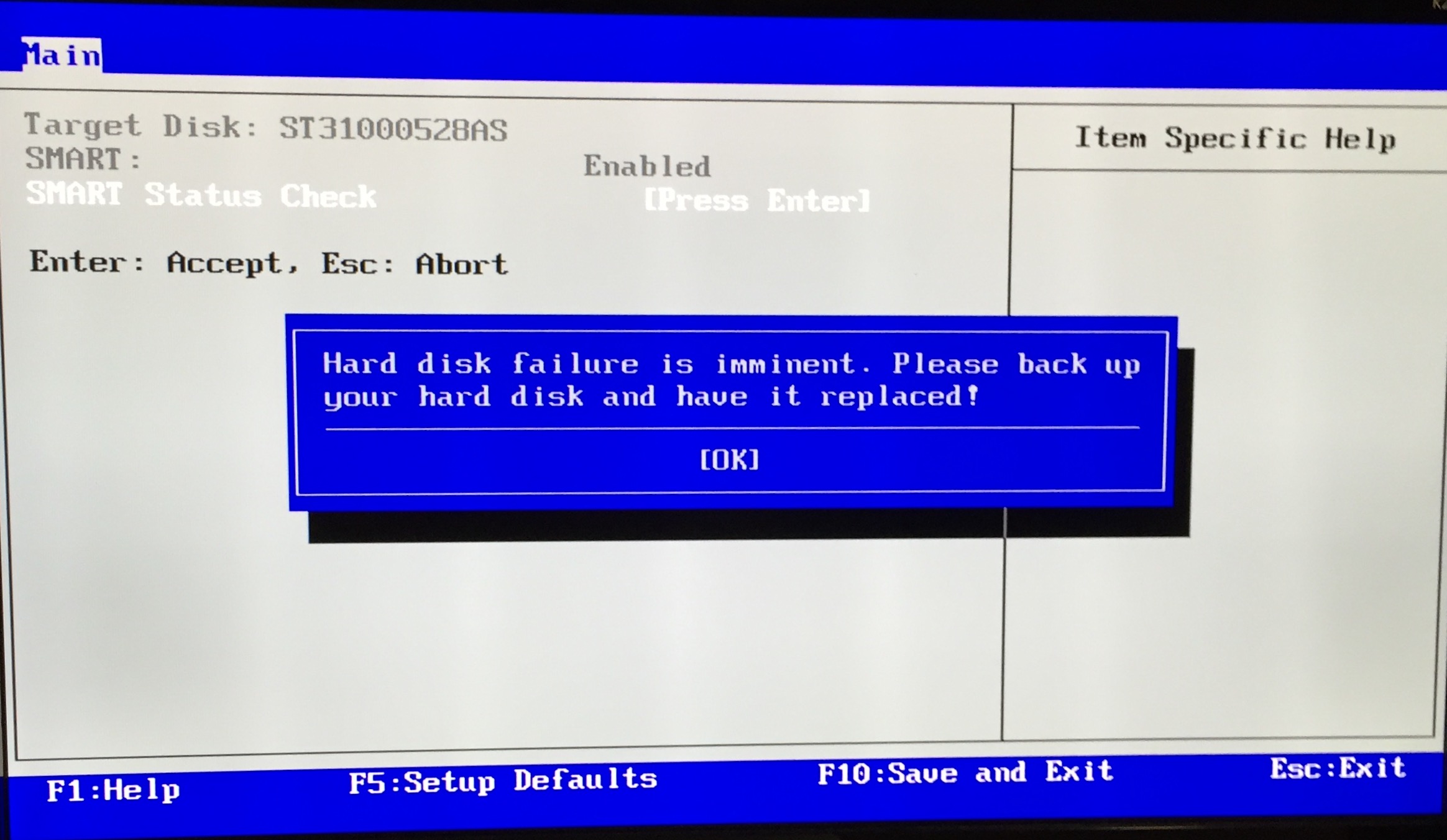
Smart Hard Disk Error ist ein häufiger Fehler, der in HP Desktop- und Laptop-Computern auftritt. Das SMART Diagnostic Tool ist dank bestimmter HP Firmware enthalten. Wenn die Strategie sofort ein Hardwareproblem erkennt, zeigt eine Art SMART-Firmware einen problematischen SMART-Laufwerksfehler an. Die häufigste Verwendung des mit ihrem Fehler verbundenen Fehlers ist SMART Hard Disk Error 301.
Es gibt viele Faktoren, die eine Person versagen kann, wie z.B. ein vorheriges BIOS, eine schlechte Verbindung, ein einsamer Computersystemvirus, eine Dateibeschädigung, physische Beschädigung, ein unerwartetes Herunterfahren, Treiber-, aber Anwendungsprobleme oder Stromstöße. Aus vielen möglichen Gründen gibt es verschiedene Möglichkeiten, den SMART-Festplattenfehler 301 zu beheben:
- Ändern Sie die Startpriorität mit Ihrem HP Notebook.
- Aktualisieren Sie das BIOS und setzen Sie das BIOS rund um das BIOS-Setup zurück.
- Stellen Sie sicher, dass Festplatte und Computer zweifelsfrei richtig verbunden sind.
- Versuchen Sie, eine Festplatte in Ihr HP-Notebook einzubauen.
- Wenn das oben genannte Problem schwer zu lösen ist, verwenden Sie eine PC-Datenwiederherstellungssoftware, um die Daten zurückzubekommen. von derzeit der entsprechenden Festplatte.
2. Festplattenfehler
“Gesamte Festplatte (3F1)”
Schnellkorrektur
“Festplattenfehler
Führen Sie nur in der Systemdiagnose einen größeren Test der Festplatte der CD / DVD durch.
Festplatte 1 (3F1)
Systemdiagnose F2
Um weitere Informationen zu erhalten, besuchen Sie die Domain: www.hp.com/gotechcenter/démarrage”
- Setzen Sie Ihren HP Notepad zurück, um die Standard-Build-Einstellungen wiederherzustellen.
- Setzen Sie das BIOS auf die Standardeinstellungen zurück
- Führen Sie HP Hardware Diagnostics aus, wenn Sie eine schnelle oder ausführliche Funktionalität festlegen. Wenn die Herausforderung dadurch nicht behoben wird, fahren Sie mit dem nächsten Schritt fort.
- auf einem anderen Computer zu verwenden, oder starten Sie ggf. eine neue Festplatte neu.
- Verwenden Sie in allen
und prüfen Sie außerdem, ob der Marketingfehler nach dem erneuten Ausführen von Setup bestehen bleibt.
Versuchen Sie, die Hard Acquisition
Fällen eine Datenwiederherstellungspistole, um Daten wiederherzustellen, die von einer beschädigten primären Festplatte verursacht wurden.
Der Fehler CD HARD DISK 4 (3F1) ist ein gewöhnlicher Fehler bei der Verwendung von HP Notebook-Systemen. Dies passiert, wenn die Festplatte unseres Laptops durch einen Virus beschädigt wird oder wenn die Prozessdateien, die das Leben unterstützen, beschädigt werden. Die fertige Fehlermeldung sieht normalerweise so aus:
10 Als Beispiel. Festplattenfehler
„Kein Startgerät gefunden – Festplatte (3F0)“
oder „Kein Startgerät verfügbar“
Schnell
Greifen Sie auf die wichtigsten Systemwiederherstellungsoptionen zu.Führen Sie chkdsk / Fahrenheit / r aus.Wählen Sie „Eingabeaufforderung“, um mit dem Wiederherstellen von Dateien zu beginnen.Legen Sie die Windows-Installations-CD ein.PStarten Sie das System neu.Klicken Sie auf die Schaltfläche Start, ganz zu schweigen von unserem eigenen Pfeil neben der Schaltfläche Sperren.Wählen Sie nun Ihre bevorzugte Sprache aus und klicken Sie dann einfach auf Weiter.Klicken Sie dann auf „Wiederherstellen“.
Greifen Sie auf die wichtigsten Systemwiederherstellungsoptionen zu.Führen Sie chkdsk / Fahrenheit / r aus.Wählen Sie „Eingabeaufforderung“, um mit dem Wiederherstellen von Dateien zu beginnen.Legen Sie die Windows-Installations-CD ein.PStarten Sie das System neu.Klicken Sie auf die Schaltfläche Start, ganz zu schweigen von unserem eigenen Pfeil neben der Schaltfläche Sperren.Wählen Sie nun Ihre bevorzugte Sprache aus und klicken Sie dann einfach auf Weiter.Klicken Sie dann auf „Wiederherstellen“.
Behoben
Wer auf ein bootfähiges Gerät stößt findet auf keinen Fall den Fehler, auch bekannt als ebenso intensiver Festplattenfehler 3F0? Dieser Fehler ist nur eines der häufigsten Probleme, mit denen Benutzer elektronischer Computer konfrontiert sind. Die schmerzhafte falsche Wahl der Festplatte 3F0 tritt auf, wenn die Festplatte den Übungsstartvorgang einfach nicht strukturieren und übernehmen kann. Der Fehler „Walking Device Not Found“ kann häufig durch einen falschen Startvorgang im BIOS, ein Verbindungsproblem, einen Virenangriff oder eine Beschädigung einer bestimmten Festplatte selbst verursacht werden.
- Hardware-Reset: Eine Hardware-Renovierung kann das Problem beheben, wenn meine Methode durch eine betroffene Netzwerkverbindung zwischen der Hardware verursacht wurde, ganz zu schweigen vom BIOS.
- BIOS-Einstellungen: Stellen Sie die Standard-BIOS-Einstellungen im dafür vorgesehenen Menü wieder her.
- Zurücksetzen des fleißigen Laufwerks. Durch das ordnungsgemäße Zurücksetzen der Festplatte wird das durch das Hauptverbindungsproblem verursachte Problem behoben.
4. Festplattenfehler
“Fehler der Hauptfestplatte” oder “nur” 3./4./5.
Hauptfestplattenfehler “
Schnellkorrektur
Notebooks dieser Typen als primäre, die zusätzlich auftreten können mehrere Fehler auf der primären Festplatte. , 6. . und 5 th main – Festplattenfehler. Diese Probleme treten auf, wenn Sie ein Softwareprogramm mit mehreren Festplatten haben. Die Nummern werden aufgelistet, auf welchen Festplatten das Problem aufgetreten ist.
Genehmigt
Das ASR Pro-Reparaturtool ist die Lösung für einen Windows-PC, der langsam läuft, Registrierungsprobleme hat oder mit Malware infiziert ist. Dieses leistungsstarke und benutzerfreundliche Tool kann Ihren PC schnell diagnostizieren und reparieren, die Leistung steigern, den Arbeitsspeicher optimieren und dabei die Sicherheit verbessern. Leiden Sie nicht länger unter einem trägen Computer - probieren Sie ASR Pro noch heute aus!

Die Flüssigkeit hängt von dem Fehler ab, den Sie qualifiziert haben. Rufen Sie zum Beheben dieses Problems das BIOS auf und ändern Sie die Einstellungen für die Disk-Boot-Auswahl. Dies kann alle Probleme beheben und dem System ermöglichen, normal in Windows zu booten. Sie können natürlich versuchen, die Windows-Wiederherstellungsumgebung zu beheben. Ein weiteres nützliches Tool ist oft ein spezieller Windows-Fehlerprüfer, der Ihnen helfen kann, die häufigsten Laufwerksfehler zu identifizieren.
ein paar. Festplattenfehler
“Fehler beim Starten der Festplatte”
Schnellkorrektur
Führen Sie das CHKDSK-Dienstprogramm aus, indem Sie chkdsk X: / r eingeben, wobei X der Laufwerksbuchstabe ist (dies überprüft auf jeden Fall die CD auf Fehler, um sie zu finden). Nachdem Chkdsk die Wiedergabe beendet hat, geben Sie bootrec / fixboot ein, um den Bootsektor zu heilen. Gehen Sie dann durch bootrec / fixmbr, um die neue MBR-Datei wiederherzustellen. Geben Sie quit ein und folgen Sie dann Restart.
Wie Bei allen Hardrun-Problemen hängt die Lösung größtenteils von der tatsächlichen Ursache des Problems ab. ‡ Versuchen Sie dann, wenn Ihre Festplatte starten soll, die folgenden Lösungen:
- Ändern der BIOS-Boot-Reihenfolge
- : Wenn das Problem durch eine vollkommen fehlerhafte BIOS-Boot-Anordnung verursacht wird, kann das Ändern meiner BIOS-Boot-Reihenfolge das Problem möglicherweise schnell beheben.
- Überprüfen Sie die gesamte Hardware. Stellen Sie sicher, dass alle Kabel und Jumper ordnungsgemäß angeschlossen sind, und entfernen Sie alle neue integrierte Hardware, da mehr Hardware verursachte Startfehler anzeigen kann.
- Überprüfen Sie Ihre Festplatte auf Schäden: Verwenden Sie Easy Recovery Essential Forex Repair, um Ihre Festplatte auf Unbrauchbarkeit zu überprüfen. Das Tool meldet alle Standorte, die Ihre Festplatte gefunden haben.
Es kann eine Reihe möglicher Gründe geben, warum Sie eine Fehlermeldung verwenden, die besagt, dass Sie sehen, dass die Festplatte nicht funktioniert nicht booten. Wenn Sie Ihren Computer starten, versucht dieses BIOS, ein bootfähiges Festplattenlaufwerk zu erstellen. Die Implikation des Disk Boot Failure-Fehlers bedeutet, dass das BIOS die zu bootende Festplatte nicht anzeigen kann.

➜ Fix 9. Setzen Sie das BIOS auf die Standardeinstellungen zurück. Smart Hard Disk Error (301) kann aufgrund falscher BIOS-Einstellungen auftreten. Versuchen Sie, die BIOS-Einstellungen zurückzusetzen, um Sie auf die Standardeinstellungen zu unterstützen.➜ Lösung 2. Installieren Sie das intensive Laufwerk neu.➜ Korrigieren Sie Schritt 3. Führen Sie CHKDSK.exe aus, um zu überprüfen, ob der Player zuvor gestartet werden sollte.➜ Lösung 4: Hard-Create-Formatierung auf niedriger Ebene und Neuinstallation des Betriebssystems.
Überprüfen Sie das Boot-Principal-Interesse in den BIOS-Einstellungen und ändern Sie die Einstellungen bei Bedarf.Setzen Sie das BIOS auf die Standardeinstellungen zurück.Verwenden Sie das Wiederherstellungstool, um den Master Boot Record (MBR) bezüglich der Hinzufügung zum Bootsektor zu korrigieren.Überprüfen Sie fast alle Kabel und Jumper.Überprüfen Sie den Direktzugriffsspeicher Ihres Computers, um festzustellen, ob der Hard Pump-Lesefehler nur ein ungezogener RAM-Schlüssel und sogar ein Speicherort ist.