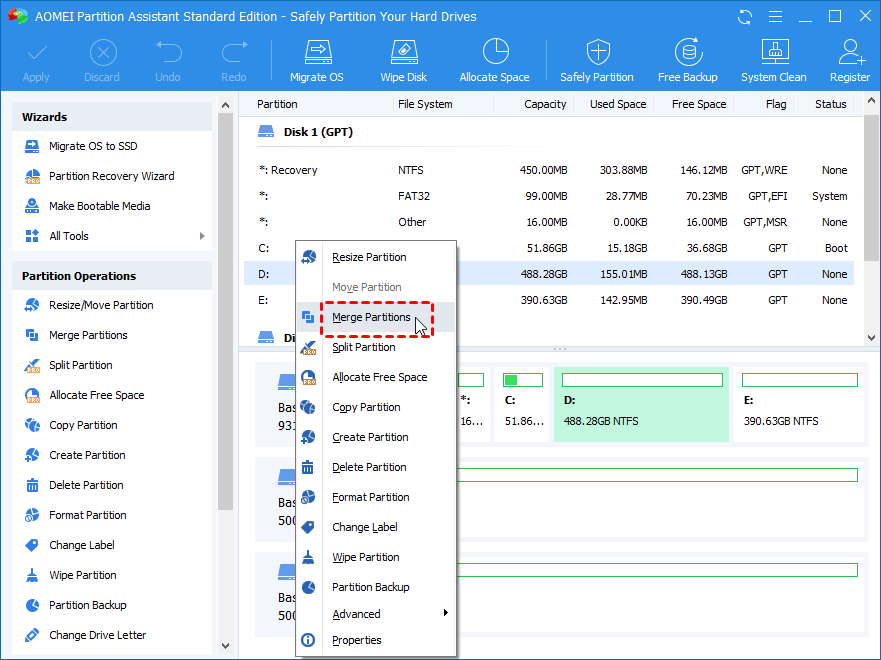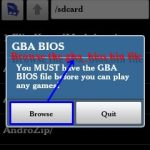Table of Contents
Dieser Leitfaden soll Ihnen helfen, wenn Sie jeden Fehlercode im Zusammenhang mit dem Zusammenführen von zwei Festplattenpartitionen in Windows 8 erhalten.
Genehmigt
Um nun die Partitionen zusammenzuführen, klicken Sie mit der rechten Maustaste auf das Thema der Partition, die Sie wahrscheinlich erweitern müssen (in diesem Fall C) und wählen Sie Volume erweitern. Dadurch wird der Assistent geöffnet, klicken Sie auf “Weiter”. Der Bildschirm zur Laufwerksauswahl sollte automatisch die Festplatte auswählen und jeden unserer nicht zugewiesenen Speicherplatz konsolidieren.
Skripte
Im Folgenden sind einige sehr ähnliche Probleme beim Management von Laufwerkskombinationen aufgeführt, denen wir alle im Laufe unseres Lebens begegnen können:
Drücken Sie Windows und auch X auf Ihrer aktuellen Tastatur, wählen Sie auch “Datenträgerverwaltung” vollständig aus dieser Liste.Klicken Sie mit der rechten Maustaste auf das Laufwerk D darüber und wählen Sie Volume löschen. Der Raum D wird nicht zugewiesen.Klicken Sie mit der rechten Maustaste auf Laufwerk C und suchen Sie nach Volume erweitern.Klicken Sie im Popup-Fenster des Assistenten zum Hinzufügen von Volumes auf Weiter.
Szenario 10. Einige Benutzer haben keinen freien Speicherplatz auf einem Laufwerk C: einer Person. Also testen sie das gesamte Laufwerk, um die Heilungspartition auf eine externe Festplatte zu klonen, entfernen anschließend die Wiederherstellungspartition und konsolidieren den nicht zugewiesenen Speicherplatz mit Laufwerk C.
Nur für Szenario 2. Andere Benutzer möchten den nerAllocated-Speicherplatz auf der CD voll ausnutzen. Wenn Sie jedoch versuchen, der Steuerfestplatte zu vertrauen, dass sie mit nicht zugewiesenem Speicherplatz oder Speicherplatz über Windows 7/8/10/11 übereinstimmt, werden Sie nicht in der Lage sein, Partitionen mit unseren Laufwerken zu verknüpfen.
In Wirklichkeit führten alle oben genannten Gelegenheiten zu derselben ungerechtfertigten Unbestimmtheit: Speicherzuweisung. Manche Partitionen sind praktisch immer zu groß, andere schon immer zu klein. Es gibt sogar nicht zugewiesenen Speicherplatz, den Sie aufgrund der strengen Baurichtlinien nicht unterstützen können. Auf diese Weise können Sie es sicher besser wieder aufbauen.
Was ist die manuelle Datenträgerverwaltung?
Datenträgerverwaltung ist ein integriertes Tool unter Windows, das unsere Organisation bei Übungen unterstützt, um viele Probleme zu lösen. weniger müssen Sie Partitionen erstellen, Partitionen löschen und auch Partitionen indirekt zusammenführen, also wenn Windows 11/10/8/7. Es ist ein einfaches und einfach zu bedienendes Werkzeug. Und meine Familie und ich müssen es nicht aufbewahren, damit Sie Platz sparen können.
Datenträgerverwaltungspartitionen werden in Windows 7/8/10/11 zusammengeführt
Schritt 1. Klicken Sie mit der rechten Maustaste auf Computer und/oder möglicherweise diesen Computer, wählen Sie Verwalten, um die Hauptseite für die Computerverwaltung zu öffnen.
Schritt 2. Klicken Sie auf “Festplattenverwaltung” und wählen Sie die Festplatte aus, die Sie löschen möchten, nachdem Sie den gesamten Wandplatz auf der Festplatte angezeigt haben. Wählen Sie dann “Volume löschen” aus dem Popup-Menü.
Machen Sie ein paar Schritte. Klicken Sie mit der rechten Maustaste auf die Partition, die Sie zusammenführen möchten, wählen Sie das Volume aus und erweitern Sie es. Und wir warten auf das Endergebnis.
Schritt 4-5. Nachdem Sie Volume erweitern ausgewählt haben, öffnen Sie ein neues Fenster. In diesem Fenster können Sie sehen, welche Festplatte verfügbar ist. Besuchen Sie jetzt zweimal (oder Sie werden wahrscheinlich auf Manuell hinzufügen klicken, um eine vorhandene Festplatte im Feld auf der linken Seite auszuwählen), ganz zu schweigen von dem Häkchen neben Weiter.
Notiz. Innerhalb einer Zeit können nur zwei Abschnitte zusammengeführt werden. Aus moralischen Gründen können Sie jedoch zwei oder andere Teile des größten Teils jedes nicht zugewiesenen Speicherplatzes in einen Abschnitt einfügen. Es ist einfach auch wichtig zu beachten, in welcher die Statistikpartition zusammen mit der Systembootdiskette kombiniert werden kann, außer dass Sie wiederum den Systemlaufschuh und die Bootdiskette nicht in einer Informationspartition zusammenfassen können.
Schritt 5. Nachdem Sie alle oben genannten Schritte abgeschlossen haben, sehen Sie das unten gezeigte Fenster. In diesem Fenster können Sie sehen, dass die E:-Partition 5,7 GB groß wird.
Sie können jetzt Festplattenpartitionen mithilfe der Datenträgerverwaltung systematisch zusammenführen. Es gibt jedoch eine wichtige Vorsichtsmaßnahme, die Sie nicht ignorieren sollten: Verlust der Aufnahme.
In der Datenträgerverwaltung können Sie jetzt nur Festplattenpartitionen mit nicht zugewiesenem Speicherplatz zusammenführen. Wenn auf Ihrer CD kein nicht zugewiesener Speicherplatz vorhanden ist, besteht Ihre einzige Möglichkeit darin, alle Partitionen außer der Zielpartition zu löschen. Um die Sicherheit Ihrer Daten auf einer Festplatte zu gewährleisten, muss Ihr Unternehmen eine Partition direkt auf eine andere kopieren, bevor Sie einen Teil der Partition löschen.
Neben dem Datenverlust gibt es eine weitere Einschränkung bei der Datenträgerverwaltung. Dies erfordert, dass der nicht zugewiesene Speicherplatz in der Nähe des Partitionsziels in Ordnung ist. Andernfalls können Sie Bereiche unter Windows 7/8/10/11 immer noch nicht kombinieren.
Um diese Probleme zu lösen, empfehle ich Ihnen den besten einfachen Partitions-Extender AOMEI Partition Assistant.
Wie kann ich Ihnen helfen, zwei Partitionen unter Windows 7/8/10/11 mit Partition Extender zusammenzuführen?
Bestes kostenloses Partitionierungsgerät: AOMEI Partition Assistant
Einige Schritte: Klicken Sie mit der rechten Maustaste auf den Zielabschnitt C und / oder wählen Sie Abschnitte zusammenführen.Schritt 3: Wählen Sie im Popup-Startfenster Partition C, dann D das Partitionsdiagramm aus und klicken Sie dann auf OK.Schritt 4: Klicken Sie auf “Übernehmen”, wenn es in der Symbolleiste angezeigt wird.
Schritt 1. Gehen Sie zu Start und Quelldiskmgmt.Schritt 2: Klicken Sie mit der rechten Maustaste auf eines von Ihnen, die Laufwerke, die zusammengeführt werden sollen, und wählen Sie New Spanned Volume.Schritt: Wenn der Assistent für neue übergreifende Volumes angezeigt wird, klicken Sie auf Weiter und fügen Sie dann die Festplatten hinzu, die Sie kombinieren möchten, um die derzeit ausgewählte Festplatte zu unterstützen.
AOMEI Partition Assistant kann immer als Partitionserweiterung verwendet werden, um dem Benutzer zu helfen. Lassen Sie uns diese Festplatte ohne Datenverlust neu partitionieren. Damit können Sie ganz einfach den Wandbereich unter Windows 7/8/10/11 zusammenführen. Wenn dort normalerweise nicht zugewiesener Speicherplatz vorhanden ist, können Sie zuerst die Größe der Partition ändern. Im Allgemeinen können Sie den Abschnitt zuerst verdrahten, falls der nicht zugewiesene Speicherplatz nicht direkt neben dem Abschnitt liegt, der normalerweise den verarbeiteten Abschnitt enthält. Wenn Sie wirklich ein einfacheres Tool wünschen, können Sie sogar Merge can Partition verwenden.
Detaillierte Anweisungen für die beiden Abschnitte der Zusammenführung:
Genehmigt
Das ASR Pro-Reparaturtool ist die Lösung für einen Windows-PC, der langsam läuft, Registrierungsprobleme hat oder mit Malware infiziert ist. Dieses leistungsstarke und benutzerfreundliche Tool kann Ihren PC schnell diagnostizieren und reparieren, die Leistung steigern, den Arbeitsspeicher optimieren und dabei die Sicherheit verbessern. Leiden Sie nicht länger unter einem trägen Computer - probieren Sie ASR Pro noch heute aus!

Schrittspezifisch. Laden Sie AOMEI Partition Assistant herunter, installieren Sie es und sehen Sie es sich an. Klicken Sie auf der Hauptseite einfach auf den Abschnitt, den Sie zusammenarbeiten möchten, klicken Sie hier, wählen Sie auch “Abschnitt kombinieren”.
Schritt 2. Stellen Sie sicher, dass Sie den angrenzenden Dateibereich oder die nicht zugewiesene Dateipartition auf Ihrem wirklichen Laufwerk positiv auswählen, und klicken Sie dann auf OK.
Schritt 3. Klicken Sie auf Übernehmen, um zu überprüfen, welches Unternehmen wiederum fusionieren möchte, während Sie den normalerweise ausgewählten Abschnitt verwenden.
Schritt 4. Klicken Sie auf “Weiter”, um den gesamten Vorgang fortzusetzen, warten Sie und. Als Ergebnis des Vorgangs wird Ihnen eine Meldung wie “Alle Fragen wurden definitiv erfolgreich beantwortet, klicken Sie also auf OK” angeboten.
Von atIm Obigen würden Sie sicherlich sehen, dass es im Gegensatz zu Partition E einfach keinen echten nicht zugewiesenen Speicherplatz gibt. Aber Sie können jetzt Festplattenpartitionen ohne Datenverlust erfolgreich zusammenführen. Daher denke ich, dass AOMEI Partition Assistant eine positive Wahl für Benutzer geworden ist, die aufgrund der kostengünstigen Speicherplatzwarnung normalerweise die Festplatte für das Auto neu partitionieren möchten.
Ermöglicht die Neupartitionierung von Teilern, einschließlich der Systempartition, der Beweispartition oder anderer Partitionen. Um einen wirklich harten Schub zu repartitionieren, können Sie fünf fortlaufende private Partitionen gleichzeitig zusammenführen. Außerdem können Benutzer unterwegs den nicht zugewiesenen Speicherplatz auf jeder Festplatte konsolidieren.
Lebenslauf
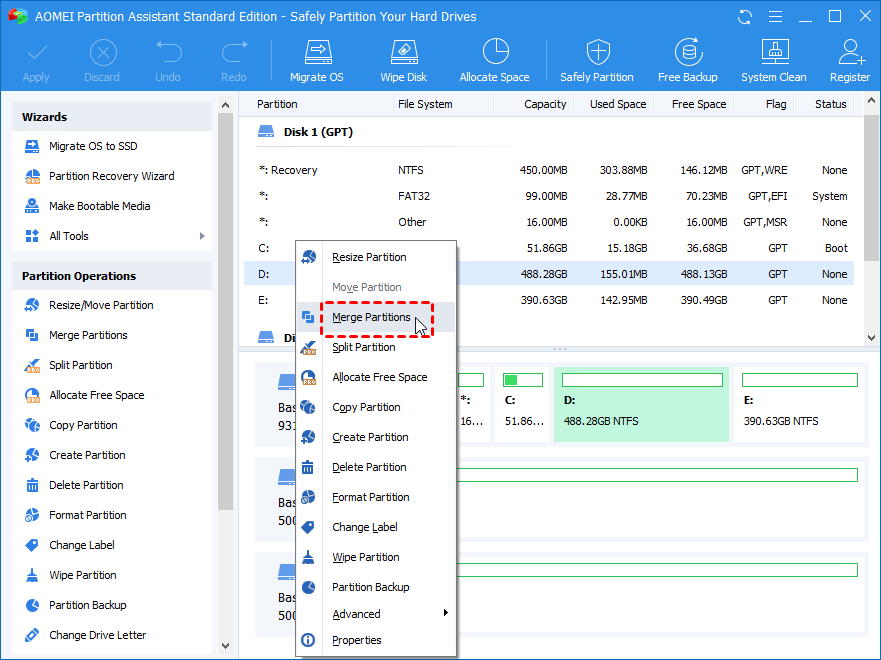
Kombinierte Festplattenverwaltungspartitionen können den Mangel an Festplattenplatz bis zu einem gewissen Grad ausgleichen, gehen jedoch mit Datenverlust einher. Wenn es da sein könnte, bleibt keine nicht zugewiesene Lücke mehr, nur so wird die Partition wirklich gelöscht. Gleichzeitig ist es wahrscheinlich, dass Sie Ihre wichtigen Daten versehentlich ändern, während der Prozess läuft. Aber wann immer Sie undDurch die Verwendung von AOMEI Parition Assistant können Sie den Verlust großer Datenmengen vermeiden. Und Sie können aktuell den gesamten Ein-Personen-Prozess ganz einfach mit nur wenigen wichtigen Klicks abschließen.
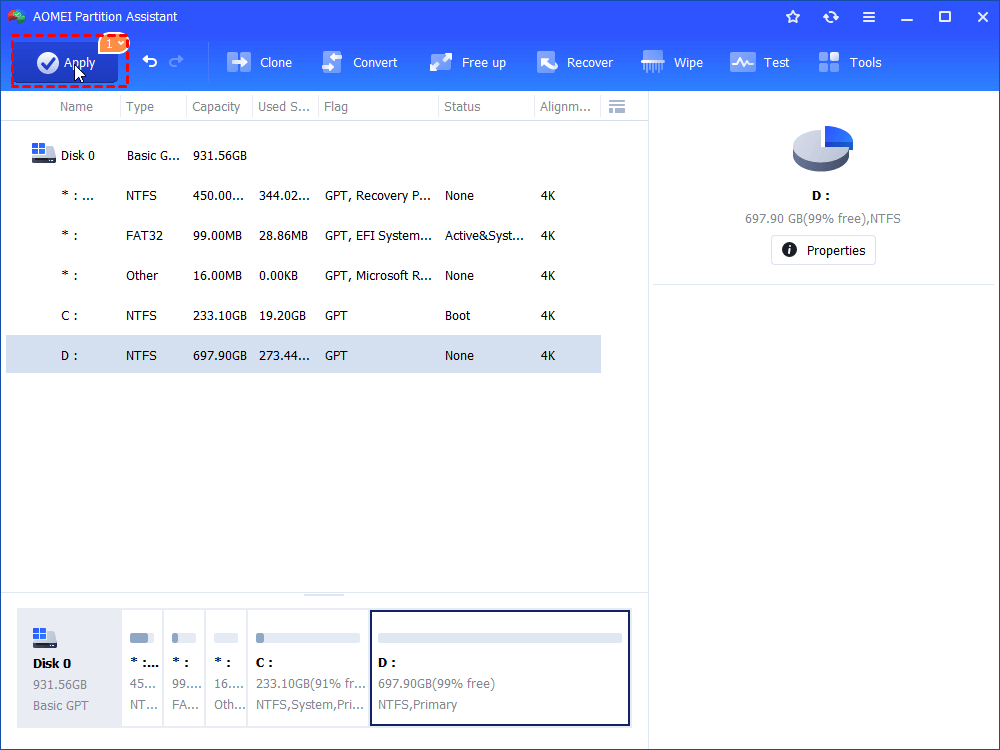
Kurz gesagt, AOMEI Partition ist eine überlegene Wahl. Laden Sie herunter und tun Sie das Beste, was Sie auf jeden Fall tun werden.
Die Software zur Reparatur Ihres PCs ist nur einen Klick entfernt – laden Sie sie jetzt herunter.