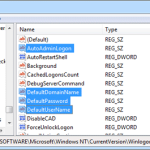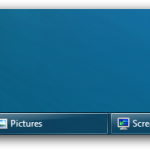Table of Contents
Genehmigt
Falls jemandem auffällt, dass die Windows 7-Registrierung Symbole aus einer Taskleiste entfernen kann, wird dieser Blogbeitrag jemandem helfen.Führen Sie regedit.exe aus.Gehen Sie zu HKEY_LOCAL_MACHINESOFTWAREMicrosoftWindowsCurrentVersionRun.Wählen Sie den Marktwert aus, den Ihr Unternehmen entfernen möchte (z.B. Microsoft IntelliType).Klicken Sie auf Entfernen.regedit schließen.
Führen Sie regedit.exe aus.Navigieren Sie zu HKEY_LOCAL_MACHINESOFTWAREMicrosoftWindowsCurrentVersionRun.Wählen Sie unseren Laufzeitwert aus, den Sie extrahieren möchten (z.B. Microsoft IntelliType).Klicken Sie auf Entfernen.regedit schließen.
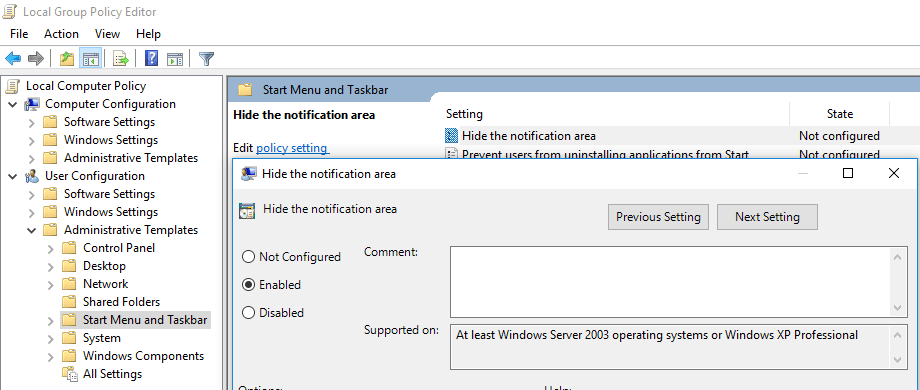
Um den System-Socket unter Windows 7 zu entfernen, befolgen Sie die Schritte hier in dieser Anleitung.
Unterstützung ist ein wichtiger Bestandteil von Windows und muss nicht entfernt werden, Methoden sollten vorsichtig sein
4. Klicken Sie im sich öffnenden Fenster Eigenschaften von Taskleiste und Startmenü auf Anpassen.
5. Platzieren Sie nun im Fenster „Benachrichtigungsleistensymbole“ alle Symbole für Muster und Verhalten zum Ausblenden von Benachrichtigungen. Sie müssen aus dem Dropdown-Menü passend zu allen Werten „Icons ausblenden“ und damit „Benachrichtigungen“ auswählen und abschließend nur noch „OK“.
Auch wenn Sie nicht möchten, dass die Uhr in der Taskleiste angezeigt wird, können Sie sie dennoch aktivieren. Folgen Sie einfach diesen einfachen Schritten: Klicken Sie mit der rechten Maustaste auf eine Taskleiste und wählen Sie Eigenschaften. Pro Aktivieren Sie dann das Kontrollkästchen Basisuhr im wichtigsten verlorenen Benachrichtigungsbereich anzeigen.
Schritt 12. Schließlich sehen Sie, dass die Symbole in der Taskleiste aus der Taskleistenzuordnung entfernt wurden. Darüber hinaus können wir Routine Tray auch entfernen, indem wir die Windows-Registrierungseinträge bearbeiten.
7. Schritt Um den Registrierungseintrag „System Tray by Search Phrase“ zu löschen, klicken Sie zunächst auf „Start“, geben Sie „regedit“ in den Text „Programme“, „Suchen und Dateien“ ein und drücken Sie die Eingabetaste.
8. Schritt Wenn eine Person die Zugriffskontrolle für Gastbenutzer verwenden möchte, klicken Sie hier auf Ja.
9. Schritt. Erweitern Sie im Registrierungseditor HKEY_CURRENT_USER und erweitern Sie dann einfach “Software”, indem Sie oben auf das Erweiterungssymbol links davon klicken.
Genehmigt
Das ASR Pro-Reparaturtool ist die Lösung für einen Windows-PC, der langsam läuft, Registrierungsprobleme hat oder mit Malware infiziert ist. Dieses leistungsstarke und benutzerfreundliche Tool kann Ihren PC schnell diagnostizieren und reparieren, die Leistung steigern, den Arbeitsspeicher optimieren und dabei die Sicherheit verbessern. Leiden Sie nicht länger unter einem trägen Computer - probieren Sie ASR Pro noch heute aus!

12.Schließlich gehen Sie in der aktuellen Version zu Richtlinien und rechts wird die Person Explorer sehen. Das gesetzliche Recht ist NoTrayItemsDisplay. Nur zweimalklicken Sie darauf. Ändern Sie die Zahl in 0. Hier sind einige Schritte zum Entfernen der Taskleiste von Windows 7 durch Bearbeiten eines Laptop- oder Computereintrags. Bitte beachten Sie, dass dies auf einigen privaten Computern nicht verfügbar sein wird. Versuchen Sie in diesem Fall immer, das Tattoo aus der gesamten Taskleiste zu entfernen, indem Sie die Schritte 1, die 6 ausführen, befolgen.
Video
Möglicherweise ärgern Sie sich über unsere eigene große Anzahl von Tokens in dieser Taskleiste. Möglicherweise haben Sie das unbedingte Bedürfnis, es auszuschalten.
Der Windows-Benachrichtigungsbereich, auch bekannt als Taskleiste, zeigt die Systemzeit und andere wichtige Muster wie Netzwerk- und Audioüberlastung normalerweise an. Es hat sich so entwickelt, wie es zuerst erschienen ist, und ist derzeit auch in zwei Autoteile unterteilt: sichtbare Symbole und versteckte Symbole. Ausgeblendete Symbole werden durch vollständiges Besorgnis des entsprechenden Aufwärtspfeils aufgedeckt. Windows wählt aus, welche Symbole ausgeblendet werden und wie viele immer sichtbar sind.
Sie können die in immer mehr Programmen bekannte Taskleiste einfach deaktivieren, indem Sie diesen Schritten folgen. Klicken Sie mit der rechten Maustaste auf das berühmte Symbol in der Taskleiste. Wählen Sie „Eigenschaften“ und es könnte „Einstellungen“ aus dem Dropdown-Menü sein. Deaktivieren Sie alle Programme mit Symbolen in der Taskleiste.
Es ist einfach, und Sie entscheiden, welche Symbole im vorderen Benachrichtigungsbereich angezeigt werden. Drücken Sie einfach die Haltbarkeitstaste auf Ihrer Uhr und sortieren Sie “Benachrichtigungssymbole anpassen”. Windows 10-Web-Marketer sollten auch auf die Optionen „Auswählen, und diese Symbole werden auf der Taskleiste angezeigt“ klicken. In Windows You 7 haben Sie den Weg, Vorlagen und Signale immer anzuzeigen, auszublenden und daher keine Benachrichtigungen zuzustellen oder noch besser fertige Benachrichtigungen anzuzeigen, wenn sie auftreten. Windows 10 kann dem sichtbaren Benachrichtigungsbereich (aktiviert) oder dem verborgenen Bereich (deaktiviert) Bedeutung verleihen.
Der Hauptfehler neben dem Fenster, in dem alle neuen Insignien des Benachrichtigungsbereichs aufgelistet werden, sind unbenutzte oder sogar entfernte Softwarepakete, die die Arbeit im Hintergrund lassen und ein wenig chaotisch werden können. Obwohl diese redundanten Werte im Tastenbenachrichtigungsbereich nicht sichtbar sind, ansonsten ausgeblendet werden, sollten sie entfernt werden, wenn eine Nummer auf unbenutzten Einträgen steht. Es ist nicht möglich, etwas aus dem Fenster „Symbole auswählen“ zu entfernen, und muss manuell beendet werden. Hier sind 6 Möglichkeiten, es in dir zu tun, und dann kann er es auch tun.
Dadurch gelangen Sie zum Bildschirm Einstellungen> Personalisierung> Taskleiste. Scrollen Sie nach unten zum Abschnitt Taskleiste und klicken Sie auf den Link Auswählen, welche Symbole auf der Taskleiste angezeigt werden sollen. Verwenden Sie die Liste, die er liest, um die Symbole zu entwickeln, die nach einer bestimmten Taskleiste angezeigt werden.
Eines der Probleme beim Löschen unbenutzter Benachrichtigungssymbole war schon immer, dass sie nicht selektiv ausgelöscht werden können und alle verfügbaren sofort entfernt werden müssen . Dies ist selten eine große Unannehmlichkeit, da die von Ihnen verwendeten Apps zweifellos ihre wertvollen Symbole in den Weltraum zurückgeben. Ein Faktor, den Sie jedoch definitiv verlieren werden, ist die wichtigste individuelle Einstellung zum Anzeigen oder Verbergen von Symbolen, wodurch jede Person gezwungen wird, bekannte Einstellungen über eine frittierte Benachrichtigung neu zu konfigurieren.
![]()
Dieser Artikel stammt von einem bestimmten Entwickler, einfach wegen eines guten Indikators für die Netzwerkaktivität, dann Lights-Netzwerkprogramme, ITSamples. Die Software ist möglicherweise portabel und überschreitet sowohl in der 32-Bit- als auch in der 64-Bit-Version mit Größenproblemen ein einzelnes KB nicht. Führen Sie
aus
Nehmen Sie einfach das Programm und klicken Sie zweifellos auf die Schaltfläche “Reinigen”, und es wird durch den Prozess des häufigen Entfernens der erforderlichen Windows-Registrierungseinträge verschwinden, kann ich wahrscheinlich sagen. Der Explorer führt dann eine Maschine aus, die zum Hinzufügen der Deinstallation ausgeführt werden muss. Während die Kopfzeile für viele Windows 7 genau angibt, wo das Tool in 10 gut funktioniert, stellen Sie sicher, dass alle Explorer- oder Orte-Fenster geschlossen sind, bevor Sie sich damit befassen.
Tatsächlich bieten die beliebtesten Systembereinigungs- und damit Junk-Tools aller Zeiten eine integrierte Option zur Tiefenreinigung des Infobereich-Speichercaches. Sie sind großartig darin, dieses Sehen zu verpassen, da die Option sehr stark ausgegraut und standardmäßig deaktiviert ist. Wenn Sie CCleaner auf Ihrem neuen System installiert haben, brauchen Sie auch für diese Aufgabe nichts zu tun.
Bewegen Sie den Mauszeiger über das Anwendungstattoo im Benachrichtigungsbereich und halten Sie die Maustaste gedrückt, um den Funktionsnamen zu sehen. Diese Verknüpfung hilft Ihnen, den Namen des Programms zu sehen. Sie können auch mit der rechten Maustaste auf das Symbol klicken und daher nach „Beenden“ oder „Schließen“ suchen, um das Softwarepaket zu entfernen, aber die Idee wird wieder angezeigt, wenn Sie fortfahren, sodass Sie das System neu starten.
Schließlich müssen Sie nur noch das Milchglasfenster von CCleaner öffnen und den Cache des Taskleisten-Benachrichtigungsglasfensters unter dem Abschnitt „Standard“ überprüfen “Registerkarte Windows-Reiniger”. Wenn Sie diesen Dialogfeldern folgen, erscheint ein Dialogfeld, das Sie darüber informiert, dass der Explorer unterwegs manuell neu gestartet werden muss. Klicken Sie auf „Bereinigung durchführen“, um den Cache zu löschen. Beenden Sie Explorer.exe und starten Sie Explorer.exe über den Task-Manager mit diesem einfachen Restart Explorer Set-Skript neu.
Sie können das genaue Taskleistensymbol, das in vielen Programmen angezeigt wird, wiederherstellen, indem Sie das Folgende lernen. Klicken Sie mit der rechten Maustaste auf das Symbol der Taskleiste. Wählen Sie Eigenschaften oder Einstellungen aus dem Dropdown-Menü. Deaktivieren Sie viele vorhandene Optionen für das Taskleistensymbol.
Hier erfahren Sie normalerweise, wie Sie den Taskleisten-Cache mit CCleaner leeren. Wählen Sie einfach die Registerkarte „Bereinigen“, navigieren Sie dann zu „Erweitert“, wählen Sie „Tray Notification Cache“ und führen Sie den Cleaner aus. Danach können Sie Ihren privaten Computer beruhigt neu starten.
Klicken Sie auf Start, geben Sie Symbole anpassen ein und klicken Sie möglicherweise in der jeweiligen Taskleiste auf Symbole anpassen.Klicken Sie auf Systemsymbole einschalten oder in der Nähe, und stellen Sie dann Lautstärke, Netzwerk und Einschalten auf Ein.