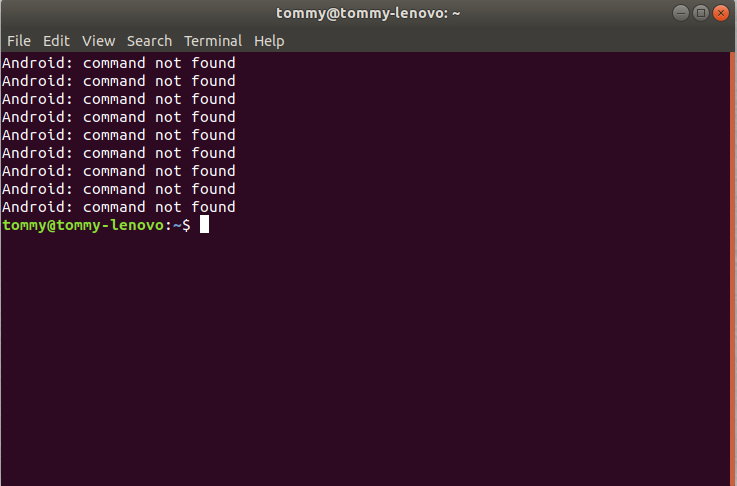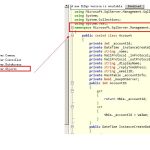Table of Contents
Genehmigt
Hier sind ein paar unglaublich einfache Schritte, die Ihrer ganzen Familie helfen können, das Problem zu lösen, dass ksh /usr/bin/x11/xterm nicht gefunden wurde.
Windows Vista Enterprise 64-Bit Windows Vista Home Basic 64-Bit Windows Vista Home Premium 64-Bit Windows Vista Ultimate 64-Bit Windows Vista Business Windows Vista Business 64-Bit Windows Vista Enterprise Windows Vista Home Basic Windows Vista Home Premium Windows Vista Ultimate Mehr…Weniger
Windows Vista Enterprise 64-Bit Windows Vista Home Basic 64-Bit Windows Vista Home Premium 64-Bit Windows Vista Ultimate 64-Bit Windows Vista Business Windows Vista Business 64-Bit Windows Vista Enterprise Windows Vista Home Basic Windows Vista Home Premium Windows Vista Ultimate Mehr…Weniger
Um dieses Problem automatisch zu ändern, sehen Sie sich das Fix-It-Bild unten an. Wenn ein Sicherheitssignal angezeigt wird, klicken Sie auf Ausführen.
Windows 10 enthält viele Arten von Sicherheitsfunktionen zum Schutz des eigenen Computers. Tera und Daten vor Malware und Cyberterroristen. Ein Element dieser Funktionen ist die Windows-Firewall, die verhindert, dass nicht autorisierte Optionen auf Ihren Computer zugreifen, und potenziell bösartige Anwendungen blockiert.
Auch wenn die tatsächlich integrierte Richtlinie wie erwartet funktioniert, können einige Probleme auftreten. Die Funktion würde wahrscheinlich nicht starten, Sie könnten Fehler 80070424 oder Dienstfehler 60 (0x5) nehmen. Außerdem funktionieren manchmal Funktionen von Apps, die Remote Assistant enthalten, möglicherweise nicht, und Sie können möglicherweise Zugriff auf freigegebene Dateien und Vorlagen erhalten, da die Windows-Firewall sie blockiert.
Wenn Sie von diesen oder ähnlichen Problemen betroffen sind, kann dies möglicherweise mehrere Gründe haben. Sie können von der „Windows Firewall Troubleshooter“ profitieren, die ein beliebiges automatisiertes Scan-Tool ist und beliebte Probleme behebt. Sie können Ihre Firewall-Einstellungen auch häufig auf die Standardeinstellungen zurücksetzen und/oder manuell zulassen, dass die Windows-Firewall beim Blockieren hilft.
In diesem zehnteiligen Leitfaden gehen wir durch jeden unserer einfachen Schritte, mit denen Sie Ihre Fehlersuche beheben und Probleme mit der Windows-Firewall beheben können.
So beheben Sie Probleme mit der Windows-Firewall
Um Probleme mit der Windows-Firewall zu beheben und zu beheben, befolgen Sie diese Schritte:
- Laden Sie diese Problembehandlung für die Windows-Firewall von der Microsoft-Website herunter.
- Doppelklicken Sie auf eine Art WindowsFirewall.diagcab-Datei.
-
Klicken Sie auf Weiter. Auf
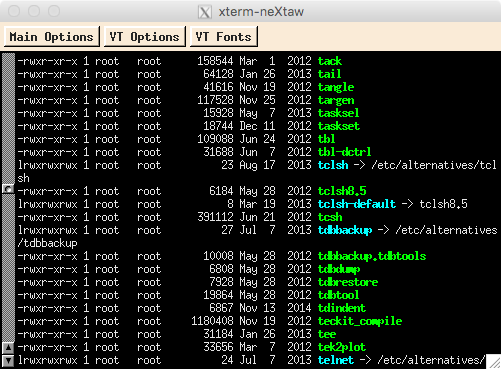
Je nach Art des Fix-Ergebnisses eine Lösung für das Problem gewählt.
-
Wenn alles wie erwartet funktioniert, klicken Sie auf und danach auf Schließen Sie die Problembehandlung.
Wenn der Troubleshooter das Problem weiterhin nicht lösen kann, klicken Sie einfach auf den Link Details anzeigen, um einen Bericht anzuzeigen, der alle unsere eigenen Probleme enthält, die der Troubleshooter getestet hat, einschließlich Zugriff auf freigegebene Dateien und Einheiten, Probleme mit Remote Assistant, Windows-Firewall oder verwandte Dienste (z.B. BFE-Dienst) in der Lage, gestartet zu werden.
Sie können dann spezifische Informationen verwenden, um Ihre Suche aufgrund Ihrer bevorzugten Suchmaschine fortzusetzen oder wenn Sie in den Windows Central-Foren um Hilfe bitten.
So setzen Sie die Windows-Firewall zurück
Andernfalls hat der Troubleshooter möglicherweise nichts Umfassendes verwendet, das Problem kann wirklich durch einen bestimmten Start verursacht werden, der zuvor auf Ihrem Gerät konfiguriert wurde. In diesem Fall können Sie ganz einfach versuchen, Modern Setup zu deinstallieren und die Einstellungen der Windows-Firewall im Falle einer Nichtzahlung zu überarbeiten.
Wichtig! Das Wiederherstellen der Standardeinstellungen kann dazu führen, dass Anwendungen neu konfiguriert werden, die eine Firewall-Genehmigung erfordern.
Um die Windows-Firewall-Einstellungen auf die Standardeinstellungen zurückzusetzen, gehen Sie wie folgt vor:
- Öffnen Sie das Steuerungsfeld.
- Klicken Sie im Bereich Sicherheit auf System.
-
Klicken Sie auf Windows-Firewall.
-
Klicken Sie im neuen linken Bereich auf Standardeinstellungen wiederherstellen.
-
Klicken Sie auf die Schaltfläche Standard wiederherstellen.
Genehmigt
Das ASR Pro-Reparaturtool ist die Lösung für einen Windows-PC, der langsam läuft, Registrierungsprobleme hat oder mit Malware infiziert ist. Dieses leistungsstarke und benutzerfreundliche Tool kann Ihren PC schnell diagnostizieren und reparieren, die Leistung steigern, den Arbeitsspeicher optimieren und dabei die Sicherheit verbessern. Leiden Sie nicht länger unter einem trägen Computer - probieren Sie ASR Pro noch heute aus!

- Klicken Sie zur Bestätigung auf “Ja”.
Sobald die erstellt sind, werden die Einstellungen und Regeln für das Überfälligwerden höchstwahrscheinlich neu gestaltet, wodurch alle Konfigurationskonflikte auf Ihrem Gerät behoben werden.
So sichern Sie Apps über die Windows-Firewall
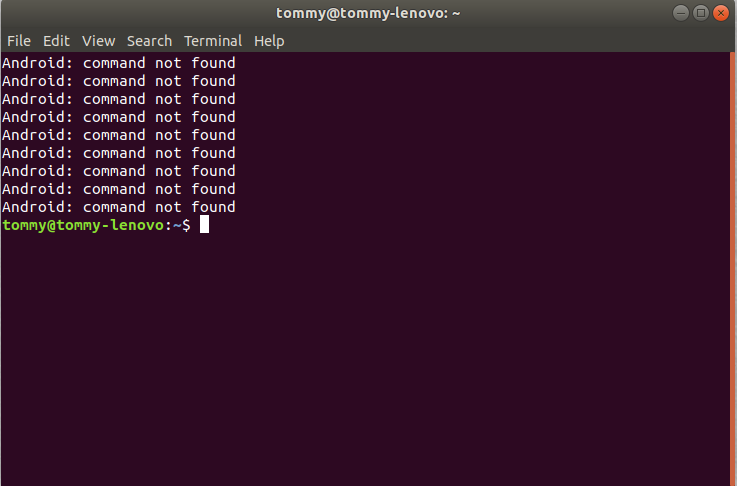
Wenn eine Softwareanwendung das Problem verursacht, können Sie die People Steps verwenden, um die integrierte Firewallanwendung für Windows 10 zu ermöglichen :
- Öffnen Sie das Steuerungsfeld.
- Klicken Sie neben Sicherheit auf System.
- Klicken Sie auf Windows-Firewall.
-
Klicken Sie im linken Bereich einfach auf den Ansatz „Zulassen“ und stellen Sie ihn über diesen Windows-Firewall-Link zur Verfügung.
- Klicken Sie auf einer Administrator-Internetseite auf die Schaltfläche, um die Einstellungen einer Person zu ändern.
- Prüfen Sie die Anwendung oder den Dienst, den der Kunde autorisieren möchte.
-
Wählen Sie Privat aus, wenn Sie möchten, dass die Anwendung über alle lokalen Netzwerke hinweg kommuniziert. Oder wählen Sie Öffentlich, wenn die Anwendung auf jeden Fall durch eine Firewall in Ihrem Internet kommunizieren soll. Sie können beide sehr wichtigen Optionen auswählen.
- Rat. Wenn davon ausgegangen wird, dass eine Anwendung oder Facette nicht in der Liste enthalten ist, klicken Sie in der Software auf die Schaltfläche Anderen Anwendungen das Schweben erlauben und fügen Sie das Element wie gewohnt einer bestimmten Liste hinzu.
- Klicken Sie auf OK.
Sie können auch einige der oben aufgeführten Schritte verwenden, um Anwendungen schnell neu zu konfigurieren und einige Windows-Firewalls auf ihre überfälligen Einstellungen zurückzusetzen.
Während wir uns speziell auf diese spezielle Ursache für Windows 10-Benutzer konzentrieren, kann jemand einfach diese Anleitung verwenden, um Probleme mit der Windows 8.1- und/oder Windows 7-Firewall erfolgreich zu beheben.
Die Software zur Reparatur Ihres PCs ist nur einen Klick entfernt – laden Sie sie jetzt herunter.