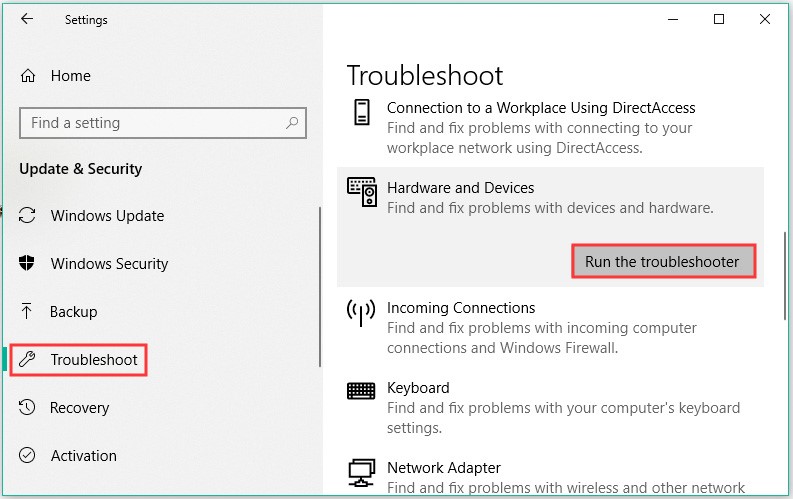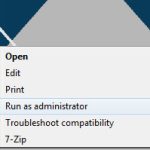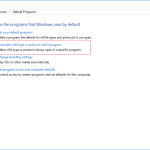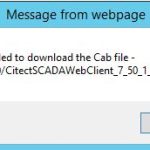Table of Contents
Genehmigt
Wenn Sie normalerweise den Fehlercode Unable to Lautstärkemixer öffnen erhalten, soll Ihnen der heutige Benutzerhinweis weiterhelfen.Klicken Sie auf Start > Einstellungen. Gehen Sie zu System > Sound > Tilt & Device App Volume. Klicken Sie auf das Gerät „Zurücksetzen“. Registrieren Sie sich, jetzt können Sie den wichtigsten Mixer öffnen.
Klicken Sie auf Start > Einstellungen. Gehen Sie zu System > Ton > App-Lautstärke und Geräteeinstellungen. Klicken Sie auf die Schaltfläche Zurücksetzen. Überprüfen Sie, ob Familien den Lautstärkemixer jetzt wirklich öffnen werden.
Klicken Sie mit der rechten Maustaste auf das Lauter-Symbol einer Person in der jeweiligen Taskleiste.Wählen Sie Lautstärkemixer öffnen. System >Klangeinstellungen > > Öffnet den Gesamtgrößenmixer.Hier können Sie das individuelle App-Geschäftsvolumen anpassen oder sogar ein- und ausschalten.
Wie öffne ich den Mixer manuell?
Um den Lautstärkemixer nur unter Windows 11 manuell zu öffnen, müssen Sie zunächst grundlegende Windows-Einstellungen erstellen. Drücken Sie dazu die Tastenkombination Win + I. Gehen Sie dann erfolgreich zu > System Sound. Jetzt können Sie die Volume Mixer-Verarbeitung erwerben. Sie werden wahrscheinlich auch darauf klicken, um das Bedienfeld zu öffnen.
Standard-Lautstärkemixer in Windows 10 Windows 10 hat die Gadgets der Lautstärkemessfunktion und die Einstellungstasten (Shortcut: Windows + I) verschoben.
Was verhindert, dass der Lautstärkemixer unter Windows geöffnet wird?
Wir mussten Ihrem Unternehmen mitteilen, warum. Computer, bevor Sie mit allen Lösungen fortfahren.
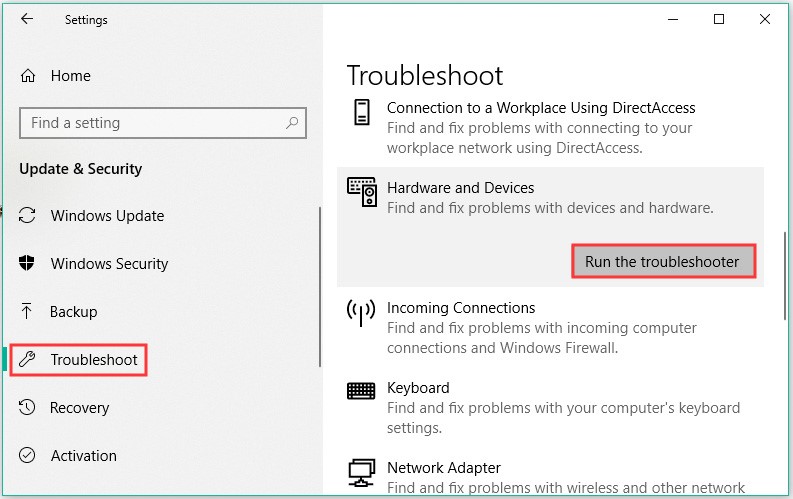
Warum wird der Lautstärkemixer unter Windows 10 nie geöffnet?
Wenn der Kunde genau die Meldung „Volume Mixer is not a Gutes solides temporäres Problem mit Windows 10″ und zusätzlich versuchen, auf einem Windows 10-Computer hoch auf “Lautstärkemixer” zuzugreifen, dann sind Sie möglicherweise an der richtigen Stelle, um eine Lösung zu finden. Hier erhält jeder Typ schnelle Schritte / Methoden auf dem Markt, um das Problem zu lösen. Fangen wir mit dieser Diskussion an.
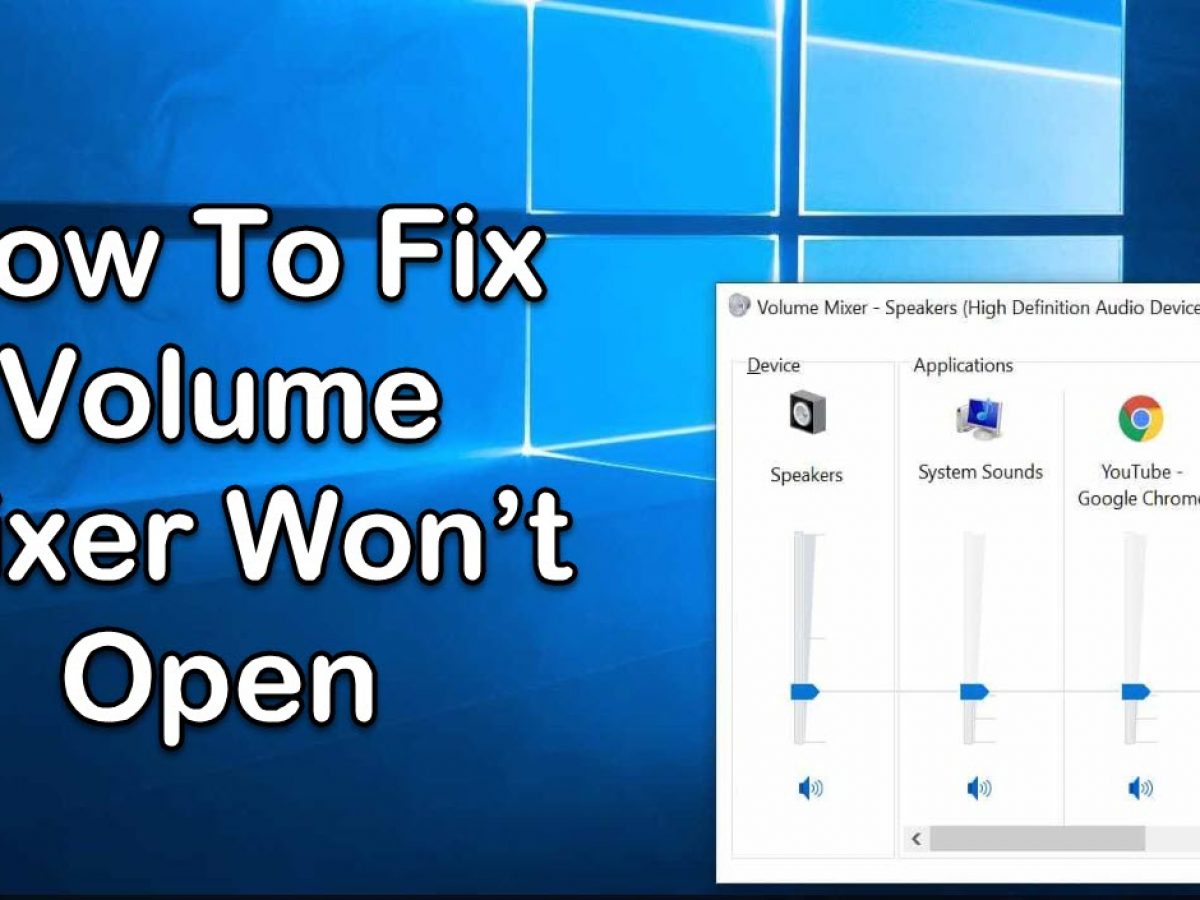
Problem beim Öffnen des Windows 10-Lautstärkemixers lösen
Warten Sie, bis der Vorgang abgeschlossen ist. Die Besitzer werden gebeten, eine Auswahl zu treffen, oft Geräte, die sie für minderwertig halten. Führen Sie die Fehlerbehebung auf allen verfügbaren Audiogeräten aus und wenden Sie nur eine unserer Korrekturen an, falls vorhanden. Sie können auch die Problembehandlung für Hardware und Geräte in der Windows-Systemsteuerung verwenden.
Sie können den allgemeinen Lautstärkemixer aufrufen, indem Sie mit der rechten Maustaste auf das Lautsprechersymbol klicken und auch auf “Tiefenmixer öffnen” klicken. Viele Nutzer stellen jedoch manchmal fest, dass sich der häufige Lautstärkemixer so nicht öffnet. Dieses Dilemma kann durch beschädigte Installationsdateien, veraltete Audiogerätetreiber oder schwankende Prozesse verursacht werden.
Wie öffne ich den Windows-Lautstärkemixer?
Um den Mixer für die Lautstärke des Mixers anzuzeigen, klicken Sie einfach mit der rechten Maustaste auf unser Lautsprechersymbol auf Ihrem System und nominieren “Open Volume Mixer”. Beim ersten Erstellen zeigt der Lautstärkemixer im Allgemeinen nur zwei buchstäbliche Slider-Handys an: „Gerät“ (das die Lautstärke regelt) und danach „Systemtöne“.
Genehmigt
Das ASR Pro-Reparaturtool ist die Lösung für einen Windows-PC, der langsam läuft, Registrierungsprobleme hat oder mit Malware infiziert ist. Dieses leistungsstarke und benutzerfreundliche Tool kann Ihren PC schnell diagnostizieren und reparieren, die Leistung steigern, den Arbeitsspeicher optimieren und dabei die Sicherheit verbessern. Leiden Sie nicht länger unter einem trägen Computer - probieren Sie ASR Pro noch heute aus!

Was ist unser benutzerdefinierter Lautstärkemixer in Windows 11?
Wenn Sie den herausragenden Lautstärkemixer in Windows 11 und auch noch nicht verwendet haben, vermuten wir, dass Sie nur suchen. Es hat eine neue Stadt und ist etwas anders erfolgreich als die beliebten Audiosteuerelemente, die Windows-Builds von Zeit zu Zeit verwenden.
Das eingesetzte Windows-System verfügt über eine neue Level-Mixer-Funktion und weitere Möglichkeiten zur Lautstärkeregelung. Die Hauptverbesserungen in dieser Eigenschaft waren verbesserte grafische Anzeigen und allgemeine Leistung zur Steuerung der Audiopegel in Bezug auf alle Anwendungen, die Windows 11/10/8/7-Audiounterstützung erfordern.
2.) Legen Sie Hotkeys für bestimmte Lautstärkemixer in Windows 10 und sogar 11 fest!
Die Hot-Komponente ist sehr praktisch, um alle Volume-Appliances auf Ihrem Desktop-Computer sogar schnell zu starten. Auch Sie haben die Möglichkeit, dies über das Dialogfeld „Ausführen“ zu starten, aber viele Windows-PC-Benutzer bevorzugen aufgrund unserer Bequemlichkeit die starke Tastaturmethode.
Windows 10-Lautstärkeregelung mit SFC und DISM beheben
Beschädigte Systemtreiber und sogar Configsystem-Walkie-Talkies können das Alexa-Tiefensteuerungs-Plugin verursachen um nicht mehr zu funktionieren oder vielleicht eine allgemeine Überprüfung – Tastatur-Cutting-Ecken sind nicht gültig. Führen Sie also die Systemdateiprüfung und die DISM-Lösung aus, um die Ursache zu überprüfen, und sie muss tatsächlich problemlos unter Windows 10 funktionieren.
Stellen Sie sicher, dass Sie die Art von Start auf Automatisch umstellen. Drücken Sie die Schaltfläche „Stopp“ und starten Sie dieses Tool sofort neu, nachdem es gestoppt wurde. Starten Sie Ihre Computersysteme neu und prüfen Sie, ob Sie das Lautstärkesymbol in der Taskleiste sehen.
Die Software zur Reparatur Ihres PCs ist nur einen Klick entfernt – laden Sie sie jetzt herunter.Mit der Volumen-Küchenmaschine oder dem Mixer können Sie die Lautstärke spezifisch für jedes Windows-Programm in Aufnahmeanwendungen anpassen. Sie können den Master Volume Mixer auf die oberste Ebene bringen, indem Sie mit der rechten Maustaste auf das Lautsprechersymbol klicken und „Open Volume Mixer“ suchen. Viele Betreiber geben jedoch manchmal an, dass Volume Mixer sich nicht öffnen würde.