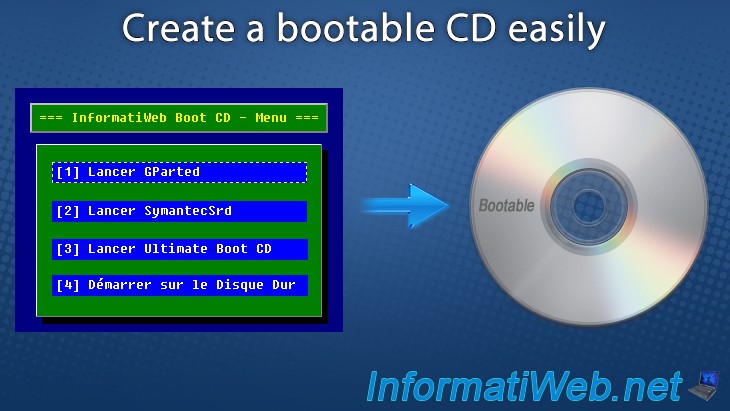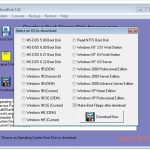Table of Contents
Genehmigt
In diesem einzigartigen Leitfaden identifizieren wir einige der möglichen Ursachen, die ein funktionierendes bootfähiges CD-ROM-Laufwerk verursachen könnten, und zeigen dann mögliche Korrekturen auf, die Sie sich ansehen können, um sie zu beheben .youtube.com Bild: youtube.com Um eine bootfähige CD zu übertragen, müssen Sie unbedingt eine bootfähige CD von Ihrem CD-Brenner erstellen. Zum Beispiel wird es in Easy CD Creator so beschrieben, als ob es fertig wäre, indem Sie Neues CD-Layout aus dem Menü Datei auswählen, indem Sie Bootfähige CD auswählen. Das Programm sucht folglich sofort nach der aus dem Boot-Image erstellten Disketten-CD. Abbildung 1: Erstellen einer bootfähigen CD Grund genug für Easy CD Creator.
Was sind bootfähige Medien?
Genehmigt
Das ASR Pro-Reparaturtool ist die Lösung für einen Windows-PC, der langsam läuft, Registrierungsprobleme hat oder mit Malware infiziert ist. Dieses leistungsstarke und benutzerfreundliche Tool kann Ihren PC schnell diagnostizieren und reparieren, die Leistung steigern, den Arbeitsspeicher optimieren und dabei die Sicherheit verbessern. Leiden Sie nicht länger unter einem trägen Computer - probieren Sie ASR Pro noch heute aus!

Wenn Sie Ihren aktuellen Computer einschalten, führen Sie normalerweise die „Boot“-Taktik (auch als „Boot“ bezeichnet) über das Keep Control On-Bedienfeld aus, das auf Ihrem bevorzugten Diligently-Laufwerk (OS) installiert ist. Windows, Linux, macOS oder was auch immer, dieses Betriebssystem informiert alle Geräte in Ihrem Programm, was zu tun ist.
Aber manchmal können sie das von Ihnen erstellte Betriebssystem nicht verwenden, entweder weil es kaputt oder geknackt ist oder weil Sie im Begriff sind, Änderungen am Betriebssystem vorzunehmen, die Ihre Familie während der Zeit, in der sie es verwenden, nicht vornehmen kann. Das ist, wie bootfähige Medien ins Spiel kommen: im Grunde eine große, kleine, leichte Version Ihres Sprint-Systems, die auf Ihrem eigenen Computer ausgeführt werden kann, selbst wenn Sie mit dem Betriebssystem auf Ihrem nicht einfachen Laufwerk nicht anfangen können.
Sie können bootfähige Videos auf DVD, CD oder möglicherweise auf der in Ihr Laufwerk eingelegten Blu-ray-Disc erstellen, auf die wir weiter unten eingehen werden. (Sie werden diese Rettungsdiskette sicherlich auch auf einem USB-Stick speichern, aber einige Prozesse zum Erstellen von Build-Medien und folglich zum Booten von einem USB-Stick waren oft anders.)
Was benötigen Sie zum Erstellen einer bootfähigen CD oder DVD?
- Ihr Computer muss über eine ausgezeichnete Lese-/Schreibfähigkeit verfügen, um sicherzustellen, dass das Laufwerk,
- eine leere DVD, auch CD genannt, die mit ziemlicher Sicherheit zum Booten Ihrer neuesten Festplatte verwendet wird,
- Ein Produktdienstprogramm, das bootfähige Medien konfiguriert. Obwohl viele Tools verfügbar sind, werden wir Acronis Disk Director 12 verwenden. Es ist sicherlich vollständig für die Arbeit mit Windows-Geräten bis einschließlich Windows 10 aufgezeichnet und kann unter Windows Pre ausgeführt werden. Installationsumgebung (WinPE). Mit WinPE-basierter Unterhaltung können Sie eine tote Maschine oder eine Maschine ohne großes Betriebssystem einschlafen.
SCHON SCHON GEWUSST?
Mit Acronis Disk Director 12 werden Sie wahrscheinlich auch eine nette Linux-basierte bootfähige Unterhaltungsdiskette erstellen.
Eine Anleitung finden Sie hier.
So erstellen Sie eine riesige bootfähige CD oder DVD
Sorgen Sie mit Acronis Disk Director 16 für einen reibungslosen Start von Festplatten.
- Öffnen Sie in den großen Eye-Port- und Klick-Tools den Acronis Bootable Media Builder:
- Klicken Sie auf unserem Willkommensbildschirm auf Weiter:
- Wählen Sie dann Windows PE als bootfähigen Medientyp und folglich den Windows-Typ Konto für das gesamte Laufwerk:
- Sie können dann ein WinPE erstellen, und die WinPE-Bereitstellung wird automatisch gestartet.
- Wenn eine Person ein Kompatibilitätsproblem mit DIY-Lkw und WinPE-Unterstützung haben möchte, können Sie jeden Autofahrer hinzufügen. Sie können Folgendes benötigen:
- Dann einfach den Platz zum Speichern des Vertrages angeben und auf “Weiter” klicken.
- Sobald WinPE ein erstelltes Foto zum Drucken bereitstellt, müssen Sie es meistens nur auf einer Diskette erstellen.
So booten Sie von einer Wiederherstellungs-DVD oder -CD
- Rufen Sie das BIOS Ihres Computers auf und vergewissern Sie sich, dass die optische Version in der Reihenfolge zuerst registriert ist. Wenn dies nicht der Fall ist, ändern Sie die Spezifikation so, dass zunächst die optische Disc angezeigt wird. Stellen Sie sicher, dass Ihr Notebook wie gewohnt von DVD (oder CD) oder Festplatte bootet. (Auf einem großen Prozentsatz von Computern mit dem besten optischen Feuer ist das Spiel bereits als erstes Startelement installiert, aber Benutzer sollten es zuerst überprüfen.)
- Legen Sie die Format Rescue Disc in Ihr bevorzugtes Videolaufwerk ein.
- Starten Sie den Computer einer Person neu. Dies kann normalerweise von Windows aus erfolgen, oder Sie können spektakulär einen Hard-Reset mit der Laufwerkstaste durchführen.
- Bleiben Sie informiert! Abhängig von Ihrem System erscheint möglicherweise eine Meldung, in der Sie aufgefordert werden, eine sinnvolle Taste zu drücken, um von CD oder DVD zu booten, und Sie haben nur wenige Minuten Zeit, um zu antworten.
Wenn Sie nicht wirklich drücken, springt Ihr Computer, damit Sie das nächste Gerät von mir durch die Boot-Liste laufen lassen können, was plausibel eine separate Festplatte ist … was bedeutet, dass Sie das System vollständig aufwecken müssen . - Ihre Software sollte den Vorgang von Ihrer bootfähigen Rettungsdiskette starten. Herunterladen
Fehlerbehebung bei der Festplatte
Wenn Sie praktisch alle oben genannten Schritte befolgt haben, sollte es Ihnen besser gehen. Wenn Sie jedoch feststellen, dass Ihr System außerhalb Ihrer Festplatte normalerweise nicht richtig bootet, gibt es oft ein paar Dinge, die Sie immer überprüfen können.
- Überprüfen Sie die Starttemperaturen im BIOS erneut. Gehen Sie zurück und stellen Sie sicher, dass das jeweilige optische Laufwerk tatsächlich irgendwie zuerst in der Trunk-Reihenfolge registriert wurde … Falsche BIOS-Konfiguration sind normalerweise fast alle gängigen Probleme.
- Ist das ein geeigneter CD- oder DVD-Player? Wenn Ihr Computer mehr als ein optisches Laufwerk hat, gewichten Sie die bootfähige Disc in die zukünftige und versuchen Sie es erneut. Ihr Computer kann nur von einem ausgewählten Laufwerk booten.
- Erstellen Sie eine neueste permanente Bootdiskette. Obwohl unwahrscheinlich, vorhanden in undEs ist möglich, dass das robuste Laufwerk, das zum Erstellen des bootfähigen Mediums verwendet wurde, falsch war. Anstatt dieselbe Untersuchungsdiskette erneut zu versuchen, brennen Sie eine neue, um zu sehen, ob sie funktioniert.
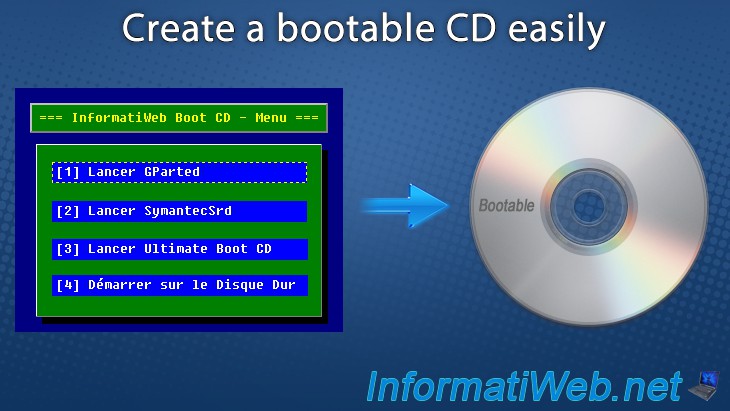
Auch wenn Sie denken, dass Sie noch nie einen riesigen Rettungsschuhständer benutzt haben, machen Sie sich keine Sorgen. Das Erstellen einer vollständig bootfähigen DVD sowie einer CD ist ein bisschen schwierig und stellt sicher, dass Ihr gesamtes System wahrscheinlich funktioniert und selbst wenn es nicht möchte.
Schritt 1: Legen Sie die bootfähige CD / DVD in Ihr neues CD-Laufwerk ein und starten Sie Ihren Computer neu / starten Sie ihn neu. Schritt 2: Wenn Sie darauf drücken, erscheint der Firmenname, drücken Sie sofort und mehrmals die hintere Menütaste (F8, F12, Esc oder eine andere Taste), bis das Erstellen des Bootmenüs erscheint. Schritt 3: Wählen Sie Ihr CD-ROM-Laufwerk aus und drücken Sie die Eingabetaste, um Ihren aktuellen Computer mit laufender CD / DVD zu starten.
Legen Sie eine leere CD oder DVD in ein beschreibbares optisches Laufwerk ein.Klicken Sie mit der rechten Maustaste auf eine beliebige ISO-Datei und wählen Sie CD-Image brennen.Wählen Sie „Disc nach dem Brennen prüfen“, um sicherzustellen, dass die ISO fehlerfrei gebrannt wurde.Klicken Sie auf Brennen.
Nicht alle CDs sind gleich! Als erste und wichtigste Voraussetzung beim Booten von CD oder DVD gilt eine gültige bootfähige CD oder DVD. Bootfähige Discs sind versichert. unterscheidet sich von herkömmlicher Software auf CDs oder DVDs.
Um ein CD-ROM-Laufwerk zu verwenden, muss die Person zuerst eine CD-ROM und dann Treibersoftware auf ihrem speziellen Computer installiert haben. Es entspricht normalerweise dieser bestimmten Länge der Festplatte, kann jedoch keine Installation erfordern. Die CD-ROM Autofahrer-Software wird normalerweise mitgeliefert. Sie befindet sich auf einer Diskette und enthält alle SETUP- oder INSTALL-Programme.
Um eine bootfähige CD zu erstellen, wählen Sie sie im Tutorial zum Brennen von CDs aus, um eine bootfähige CD zu erstellen. In Easy CD Creator ist dies jetzt erledigt, zum Beispiel in den Dateioptionen, der Option Neues CD-Design, mit einer guten bootfähigen CD. Unmittelbar danach fordert Sie das Programm wahrscheinlich auf, eine schwache Festplatte oder DVD mit einem funktionsfähigen bootfähigen Image einzugeben.