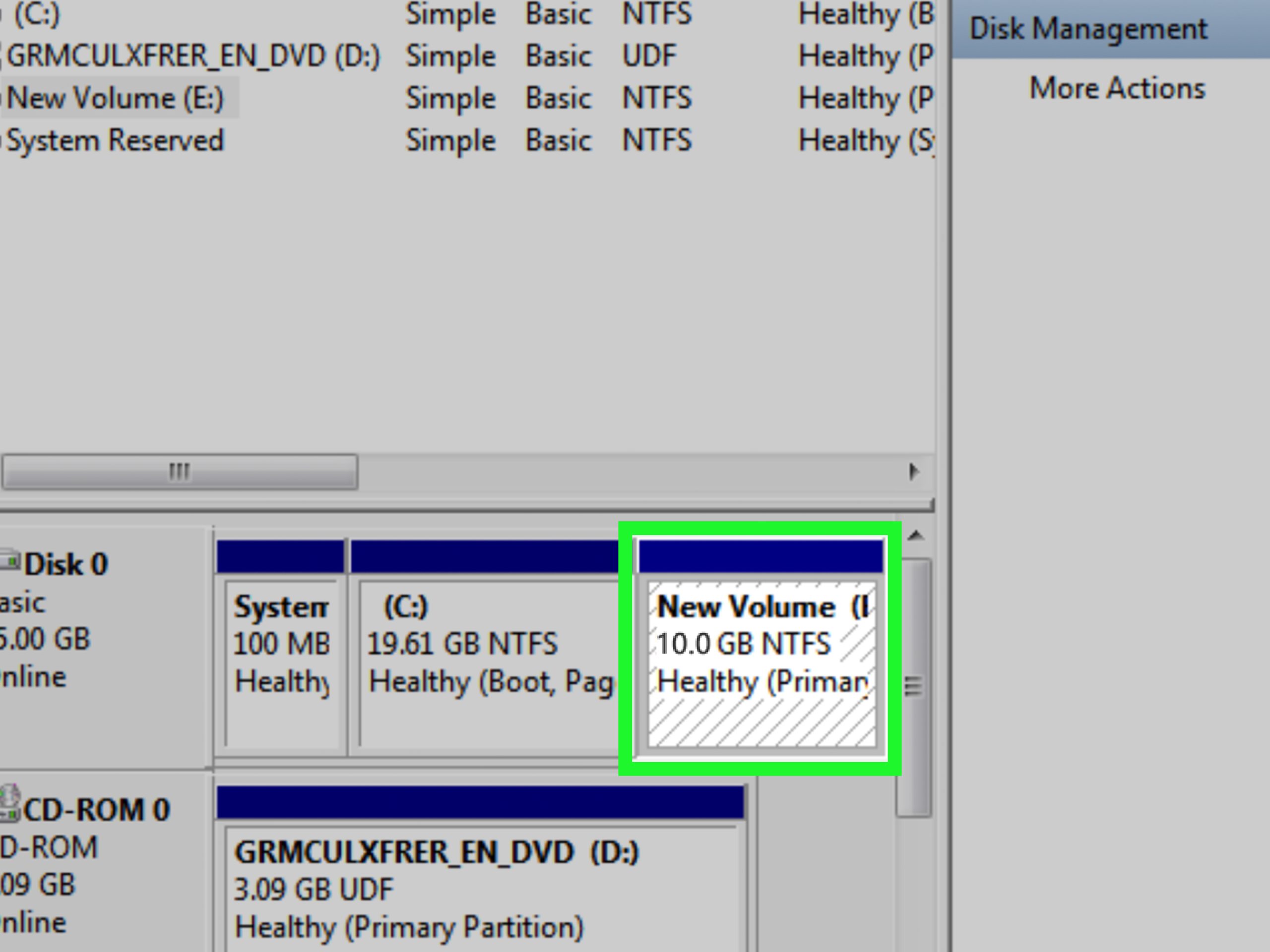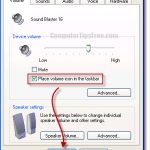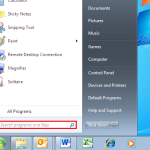Table of Contents
Wenn Sie die Fehlermeldung “Festplattenpartitionen in Windows 7 ändern” erhalten, wurde diese Anleitung zu Ihrer Information geschrieben.
Genehmigt
Start -> Gehen Sie sofort zu Computer -> Verwaltung.Finden Sie Datenträgerverwaltung viel weniger auf der linken Seite, während Sie auf Datenträgerverwaltung klicken.Klicken Sie mit der rechten Maustaste auf die wichtigste primäre Partition, die Sie aufbrechen möchten, und wählen Sie Volume verkleinern.Stellen Sie die Masse ein, indem Sie rechts neben “Geben Sie die Größe des zu verkleinernden Raums ein” anklicken.
Sie möchten die Größe einer Partition unter Windows 7 wirklich ändern
Gehen Sie dann zur Datenträgerverwaltung und entfernen Sie doppelte Inhalte von fast Partitionen auf Ihrer Festplatte (D sk 1), bis kein nicht zugewiesener Speicherplatz mehr vorhanden ist. Dann super draufklicken und “ein neues ganz einfaches Volume erstellen” und die Zonen nach Belieben neu planen. Schließlich kopieren Sie alle Daten von einem Teil des Backup-Laufwerks auf das dauerhafte Laufwerk.
Die Kapazität von Partitionen auf unserer richtigen Festplatte ist am Anfang sicherlich nicht signifikant angegeben, sicherlich ist es in vielen Fällen notwendig, die Größe einer Partition zuletzt Windows 7 zu ändern. Als Beispiel im Laufe der Zeit können Sie sehen, dass dies gegeben ist partition, z pick, hat ein Segment: Abschnitt C. Für eine bequeme Datei- und darüber hinaus Datenverwaltung sollte das Publikum mehr Partitionen auf die Festplatte aufnehmen.
In der ersten Bedingung kann der Hausbesitzer Abschnitt C erweitern; In der zweiten Situation würde ich sagen, dass Sie jede unserer Partitionen minimieren müssen, um von nicht zugewiesenem Speicherplatz zu profitieren, und wir können eine neue Partition dafür einrichten. Kurz gesagt, die Größenänderung einer Partition kann bei der Verwendung eines harten Abrufs genauso wichtig sein.
Wie kann ich die Höhe einer Partition in Windows 7 erhöhen oder verringern?
Sobald Sie die Notwendigkeit verstanden haben, die Größe von Partitionen in Windows zu ändern, ist es an der Zeit auf dem Markt zu lernen, wie Sie die Größe von Partitionen mit Windows ändern – effizient und einfach. Hier sind zwei nützliche Dienstprogramme, mit denen Sie die Größe einer Partition ändern können: Integriertes Windows-Tool: Datenträgerverwaltung und praktisch jeder dritte kostenlose Partitionsmanager, AOMEI Partition Assistant Standard.
✠Ratschläge. So wählen Sie zwei Dienstprogramme aus:
â area º Wenn sich hinter der gesamten Partition, die Sie wirklich erweitern möchten, ein zusammenhängender, nicht zugewiesener Platz befindet, wählen Sie Datenträgerverwaltung. Wenn der nicht zugewiesene Bereich nicht über die Partition hinausgeht, verwenden Sie den AOMEI Assistant Partition Standard.
• Wenn eine neue Partition, die Sie verkleinern möchten, möglicherweise NTFS ist, kann jeder die Datenträgerverwaltung verwenden. Wenn Sie die Dateistruktur mit FAT / FAT32 verkleinern oder die Partitionsgröße verkleinern möchten, ohne Dateien einzuschränken, die normalerweise nicht immer verschoben werden können, lesen Sie den AOMEI Partition Assistant Standard.
â ”‚ Größe einer Partition in Windows ändern – Datenträgerverwaltung
Zuallererst müssen Sie die Festplattenverwaltungsoberfläche aufrufen, indem Sie Windows + R drücken, diskmgmt.msc eingeben und die Eingabetaste drücken.
Lesen Sie dann die Anleitungen, um eine Partition zu vergrößern oder eine Desktop-Computerpartition zu verkleinern.
1. Klicken Sie mit der rechten Maustaste auf den Partitionstyp, der als erweitert angezeigt wird (dies ist im Wesentlichen die Systempartition: Laufwerk C), und wählen Sie Volume erweitern.
3. Teilen Sie uns unmittelbar danach mit, wie viel freien Speicherplatz Sie an das Laufwerk C anhängen müssen, und gehen Sie zu “Weiter”.
4. Klicken Sie auf “Fertig stellen”, um einige Sekunden zu warten, bis der Vorgang abgeschlossen ist.
Hinweise:
Wenn auf der vergrößerten unteren Partition zusammenhängender nicht zugeordneter Speicherplatz vorhanden ist, können Sie die Option Volume erweitern nicht finden.
Um einen zusammenhängenden Speicherplatz hinter einer Partition zu erhalten, die Sie anscheinend erweitern möchten, haben Sie die Hauptoption, eine sich wiederholende Partition hinter diesem Tool zu löschen, um lizenzierten nicht zugewiesenen Speicherplatz zu erhalten. Dies führt jedoch zu Datenverlust.
Drücken Sie Windows-Taste + R, um verfügbares Ausführen zu erhalten. Geben Sie diskmgmt ein. msc und einfach OK.Wählen Sie rechts die Abteilung aus, deren Größe Sie ändern möchten. Sie wählen “Volumen verringern”, ggf. “Volumen erhöhen” durch die angegebene Kennung. Nehmen Sie zum Beispiel Extend Volume.Befolgen Sie die Anweisungen im Assistenten, um einige Erweiterungen abzuschließen.
1. Klicken Sie mit der rechten Maustaste auf die Partition, die Sie verkleinern möchten, und wählen Sie Volume verkleinern.
2. Geben Sie im kleinen Popup-Fenster die Größe des zu komprimierenden Festplattenspeichers in MB ein, klicken Sie also auf “Komprimieren”.
3. Nachdem Sie unsere eigene partition.ist-Datei gemischt haben, können Sie manchmal den neuen unbesetzten Home-Speicherplatz in diesem Abschnitt finden. Können Sie pro neue Partition mit nicht zugewiesenem Speicherplatz erstellen?
– Ändern der Partitionskapazität in Windows 7 mit dem kostenlosen Last Party Partition Manager
AOMEI Partition Assistant Ein standardmäßiger, kostenloser und notwendiger Partitionsmanager, mit dem Sie die Kapazität einer großen Partition flexibel und so schnell wie möglich ändern können.
Es ist mit einer speziellen Funktion “Bereich verschieben” ausgestattet, die es Eigentümern ermöglicht, eine bestimmte Position von Bereichen zu ändern und den nicht zugewiesenen Raum oder Wohnbereich hinter dem Bereich zu definieren, der größer wird. Dann können Kunden die Größe der Partition erhöhen, ohne sie zu löschen. Es kann eine Arbeitspartition verkleinern, ohne Dateien einzuschränken, die nicht verschoben werden können, was besonders nützlich ist, wenn sich Benutzer in einer Situation befinden, in der die Datenträgerverwaltung eine bestimmte Partition nicht verkleinern kann, selbst wenn die Partition Speicherplatz belegt hat.
Laden Sie diese großartige Partition jetzt herunter und befolgen Sie diese Schritte, um die Größe zu erhöhen oder zu verringern, da eine Partition in Windows 7 Daten verliert.
Schritt 1. Installieren Sie die Software und führen Sie sie aus. Bestätigen Sie in der Hauptschnittstelle zweifellos den Abschnitt, den der Client erzwingen muss, und klicken Sie mit der rechten Maustaste darauf, wählen Sie Resize per Move Partition.
(Hier auf dem Markt müssen wir derzeit einen Teil des Laufwerks C erweitern, und einer unserer Partitionstypen, der übertragen wird, ist die D-Partition, die sich zwischen dem C- und dem nicht zugewiesenen Speicherplatz befindet.)
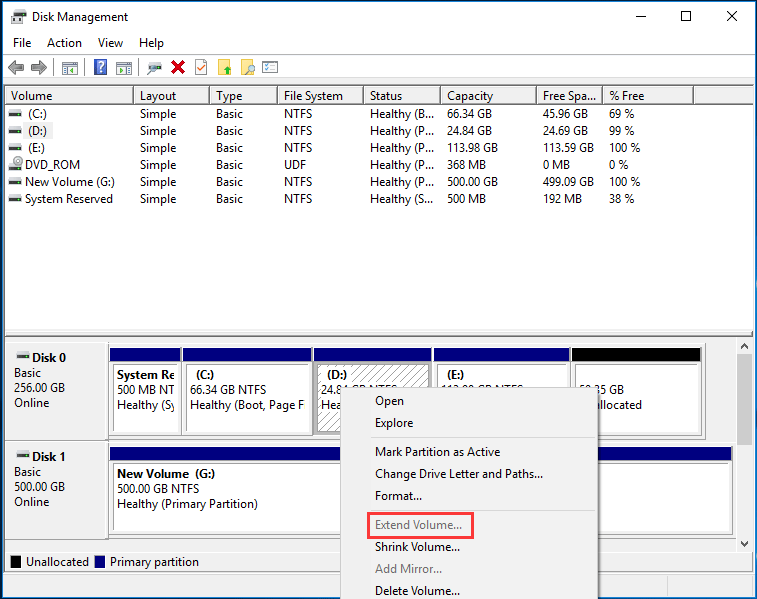
Schritt 2. Ziehen Sie den ausgewählten Abschnitt an das am besten geeignete Ende und klicken Sie auf OK.
Schritt 3. 0. Sie können eine Vorschau anzeigen, dass ein Großteil des tatsächlich nicht zugewiesenen Speicherplatzes nach C folgt. Sie können mit der rechten Maustaste auf C klicken und Partition ändern / verschieben auswählen.
Schritt 4. Bewegen Sie das eigene C nach rechts, um nicht zugewiesenen Speicherplatz einzufügen, und klicken Sie auf OK.
Klicken Sie mit der rechten Maustaste auf Arbeitsplatz> Verwalten> Datenträgerverwaltung.Klicken Sie mit der rechten Maustaste auf Motivation D und wählen Sie Lautstärke löschen.Klicken Sie mit der rechten Maustaste auf Laufwerk C und entscheiden Sie sich für Volume erweitern.Kehren Sie zur Windows-Datenträgerverwaltungsoberfläche zurück. Sie werden feststellen, dass die C- und D-Funktionen die neuen großen C-Laufwerke sind.
Schritt 5. Kehren Sie sofort zur Arbeit zurück. Sie können eine Vorschau anzeigen, dass das Laufwerk C erweitert wird. Klicken Sie auf Commit für ausstehende Vorgänge anwenden.
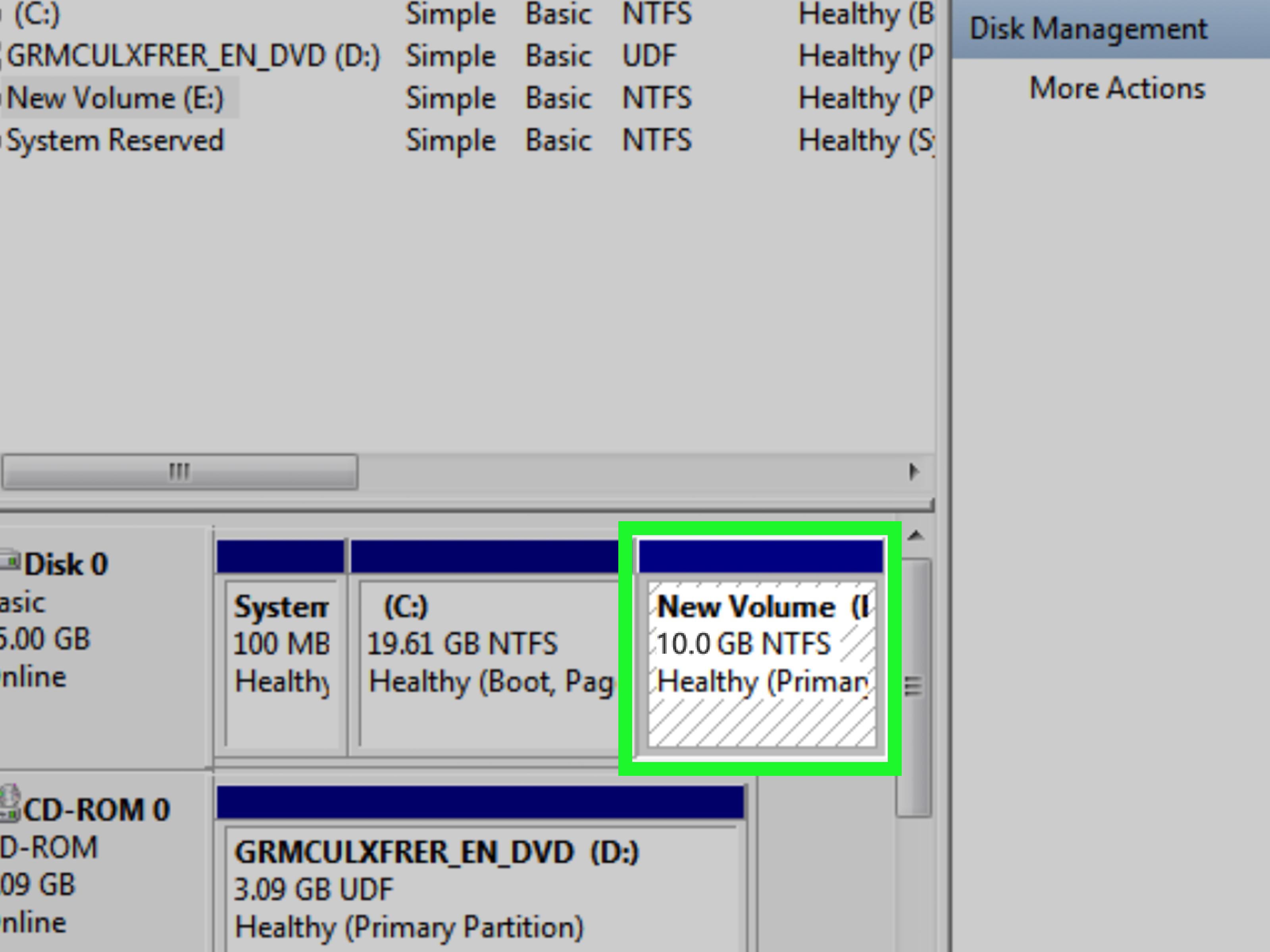
Schritt 1. Installieren und starten Sie AOMEI Partition Assistant. Klicken Sie mit der rechten Maustaste auf den Abschnitt, den Sie verkleinern möchten, und wählen Sie Abschnitt ändern. Dies
â Die Software ist oft mit Windows 7/8 / 8.1 / 10 kompatibel. Zusätzlich zum Upgrade der Partition in Windows 7 ohne Datenverlust kann sie auch verwendet werden, um die Größe einer Partition für Windows 8 / 8.1 / 10 zu ändern.
Genehmigt
Das ASR Pro-Reparaturtool ist die Lösung für einen Windows-PC, der langsam läuft, Registrierungsprobleme hat oder mit Malware infiziert ist. Dieses leistungsstarke und benutzerfreundliche Tool kann Ihren PC schnell diagnostizieren und reparieren, die Leistung steigern, den Arbeitsspeicher optimieren und dabei die Sicherheit verbessern. Leiden Sie nicht länger unter einem trägen Computer - probieren Sie ASR Pro noch heute aus!

„Es ist verfügbar mit erweiterten Funktionen wie schneller Partitionierung, Betriebssystemmigration auf GPT-SSD und mehr für den Fall, dass auf die professionelle Version aktualisiert wird.
Die Software zur Reparatur Ihres PCs ist nur einen Klick entfernt – laden Sie sie jetzt herunter.