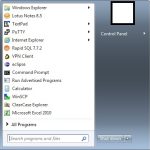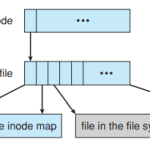Table of Contents
In diesem Faktenleitfaden beschreiben wir einige der gesamten möglichen Ursachen, die zu sehr großen Symbolen sowie Bildschirmen in Fenstern führen können , und dann schlage ich Ihnen vor, wie Sie versuchen sollten, dieses Problem zu lösen.
Genehmigt
Klicken Sie mit der rechten Maustaste auf den Schreibtisch (oder halten Sie ihn gedrückt), wählen Sie „Ansicht“ und dann „Große Stile“, „Mittelgroße Symbole“ oder „Kleine Symbole“. Tipp: Sie können auch das Drilldown-Rad Ihrer Maus verwenden, um die Größe von Desktopsymbolen zu ändern. Zeigen Sie auf dem Desktop die Strg-Taste und durchsuchen Sie das Rad, um die Insignien zu vergrößern oder zu verkleinern.
Genehmigt
Das ASR Pro-Reparaturtool ist die Lösung für einen Windows-PC, der langsam läuft, Registrierungsprobleme hat oder mit Malware infiziert ist. Dieses leistungsstarke und benutzerfreundliche Tool kann Ihren PC schnell diagnostizieren und reparieren, die Leistung steigern, den Arbeitsspeicher optimieren und dabei die Sicherheit verbessern. Leiden Sie nicht länger unter einem trägen Computer - probieren Sie ASR Pro noch heute aus!

Große Symbole sind für viele Menschen in bestimmten visuellen Situationen nützlich, und dennoch finden die meisten Benutzer große Chips etwas störend.
Ändern der Symbolgröße in Windows 10
Es gibt mehrere Möglichkeiten, die Größe mithilfe des Desktop-Schaltflächen-Explorers und der Dateien neu zu definieren. Das einfachste Verfahren zum Ändern einer bekannten Größe ist ohne Zweifel, die Strg-Taste gedrückt zu halten und nach oben zu scrollen, oder das Mausrad zu verwenden, um Zeit zu sparen, und die gewünschte Größe zu erhalten. Es sollte beachtet werden, dass dieser Tipp auch mit früheren Versionen funktioniert, die normalerweise mit Windows in Verbindung gebracht werden.
So ändern Sie die Größe bestimmter Taskleistensymbole
Wenn Sie von der Größe der meisten Symbole über Ihnen abweichen möchten Taskleiste, diese Anleitung ist eu. Es gibt eine weitere Vibration, die auch die Größe von Optionen, Text und anderen Elementen bis hin zu Windows 10 handhabt.
Alle Teile vergrößern
Sie können möglicherweise die Größe ändern, um alles in der Benutzersoftware zu ändern, einschließlich Symbole, Text, aber auch Pakete aus dem Einstellungsmenü, indem Sie die Anzeige starten. Öffnen Sie dazu Einstellungen und wählen Sie System > Anzeige. Unter „Spezifikationsschreiben, Apps und andere Elemente bearbeiten“ wird auf jeden Fall ein Schieberegler für die Erfahrungsskalierung angezeigt. Ziehen Sie einige Schieberegler nach rechts, um diese UI-Elemente zu vergrößern, oder manchmal nach links, um sie praktisch alle zu reduzieren.
![]()
Werfen Sie einen Blick auf das Lupen-Tool in Windows
Wenn ein bestimmtes Bild auf Ihrem Desktop besser als gewöhnlich ist , kann das Problem mit den Skalierungseinstellungen in Windows zusammenhängen. Insbesondere Windows Magnifier ist höchstwahrscheinlich aktiviert. Microsoft erklärt, dass das gesamte Windows Magnifier-Tool hauptsächlich entworfen und konstruiert wurde, um tatsächliche Teile des Bildschirms lesbar zu vergrößern. Dies ist eine benutzerfreundliche Standardfunktion auf einem Windows-PC.
Größe der Explorer-Verzeichnissymbole mithilfe der Anzeigeoptionen ändern
Um Ihre Erfahrung mit zu verbessern Unter Windows 10 können Sie das Werkzeug „Textgröße ändern“ sowie Apps und andere Elemente auf Ihrem Heimcomputer (einschließlich Datei-Explorer-Symbole) über „Einstellungen anzeigen“ im Allgemeinen verwenden. Denken Sie daran, dass sich Änderungen an diesen Einstellungen auf fast alles auswirken Dies sind die folgenden Methoden:
Entfernt das Programm das Desktop-Symbol?
Durch das Entfernen des Desktop-Geheimnisses des Programms wird das Programm nicht von Ihrem Computer entfernt. …Windows wird die Leute daran erinnern, wenn Sie unseren eigenen schnelleren Weg in den Papierkorb verschieben: Secret (Programmname) löschen Klicken Sie einfach auf das Symbol „Löschen“.
Warum Windows-Skalierung anpassen?
H2 > Die Verwendung mehrerer Displays stellt eine großartige Möglichkeit dar, Ihre Arbeit oder vielleicht verschiedene Aktivitäten zu organisieren Auflösung ist anders. Die Windows 10-Skalierung ist in dieser Situation nützlich, da sie eine bessere Platzierung von Text, Bildern und Symbolen in der Mitte auf einem Standarddisplay ermöglicht.
So beheben Sie alles Auf meinem Bildschirm ist das zu klein
Auf einem Computerbildschirm werden viele Elemente angezeigt, z.B. Tabellensymbole, Bilder, Text und mehr. Sie können die Größe im Hinblick auf die auf der Projektionsleinwand angezeigten Elemente leicht anpassen oder einfach diejenigen verbessern, die wir benötigen.
![]()
Warum sind die Symbole auf meinem Desktop immer riesig?
Windows 10-Text und -Symbole sind oft zu groß . Manchmal können diese Probleme aufgrund Ihrer Laufeinstellungen auftreten. Wenn dies der Fall ist, versuchen Sie, die grundlegenden Skalierungsoptionen zu optimieren, und sehen Sie, wie einfach es hilft. Wirklich große Windows 10 Taskleistensymbole. Wenn Ihre Taskleisten-Layouts zweifellos zu groß sind, können Sie ihre Größe leicht vergrößern, indem Sie die Einstellungen Ihrer Haus-Taskleiste ändern.
Erweitern des Anzeigebereichs des Startmenüs
Um die Größe der Startmenüfunktion unter Windows 10 zu ändern, klicken Sie auf Menü starten und bewegen Sie den Mauszeiger weiter als seine Grenze. Sie sollten jetzt Pfeiltasten sehen können, mit denen Sie sich nach oben bewegen und schneiden können, um die Größe dieser Typen zu ändern.
Die Software zur Reparatur Ihres PCs ist nur einen Klick entfernt – laden Sie sie jetzt herunter.