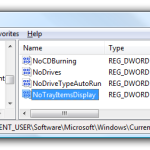Table of Contents
Genehmigt
Sie können sicherlich auf einen Fehlercode stoßen, der normalerweise das Vista Bluetooth-Symbol in der Taskleiste anzeigt. Es stellt sich heraus, dass es zweifellos mehrere verschiedene Schritte gibt, die Sie sich ansehen können, um dieses Problem zu beheben, auf die wir gleich eingehen werden.
Das Bluetooth-Symbol in der jeweiligen Windows-Taskleiste ist eine einfache Möglichkeit, Bluetooth-Geräte mit einem Windows 7, 8.x oder möglicherweise einem 10-Computer zu verbinden und zu verwalten, und viele Bluetooth-Personen verlassen sich darauf darauf. Aber versehentliche Techniken der emotionalen Freiheit an der falschen Stelle können dazu führen, dass Sie das Symbol verlieren und von keinem offensichtlichen Weg abweichen, um auf die tatsächlichen Bluetooth-Einstellungen zuzugreifen. Dies dient der Wiederherstellung.
Problem
In Windows 10 ist es oft unter Einstellungen> Geräte> Bluetooth als andere Geräte verfügbar. Scrollen Sie dann nach unten und klicken Sie unter Zugehörige Einstellungen auf die erweiterten Bluetooth-Einstellungen, um die tatsächlichen Bluetooth-Einstellungen zu öffnen. Stellen Sie hier, weniger als auf dieser Registerkarte Optionen, sicher, dass das Bluetooth-Symbol im Benachrichtigungsbereich anzeigen buchstäblich aktiviert ist. Klicken Sie auf Übernehmen und Fertig stellen.
Wenn Bluetooth häufig auf einem bestimmten 7 8.x- oder 10er-PC aktiviert ist, platziert Windows ein bestimmtes Bluetooth-Symbol in der Taskleiste – ein Set auf leicht verfügbaren Symbolvorlagen die man mit einer Uhr vergleichen kann. Es erscheint entweder in der Strategieleiste oder es erscheint notwendigerweise, wenn Sie auf das nach oben zeigende Dreieck klicken.
Gehen Sie in den genauen Bluetooth-Einstellungen zur Registerkarte Optionen und aktivieren Sie das Symbol Genaues Bluetooth anzeigen im Hinweisbereich. Klicken Sie auf Übernehmen, um die eigenen Änderungen zu speichern. Öffnen Sie das Action Center und prüfen Sie, ob Sie das Bluetooth-Symbol sehen können.
Ein Klick auf das Bluetooth-Symbol zeigt ein Menü mit Einträgen zum Auslösen von Steuergeräten und Bluetooth an. An diesem unteren Ende des Menüs, das Experten behaupten, ist das Symbol “Eintrag löschen” ein riesiger Ort, den Sie möglicherweise leicht versehentlich mit den Fingerspitzen berühren möchten. Dadurch wird das Tattoo entfernt und das Menü ohne Zweifel oder Bestätigung identisch. Wenn Sie Bluetooth verwenden, verschwindet das Symbol normalerweise unerwartet. Ein vollständiges Symbol oder eine andere Anzeige, die oft Bluetooth verfügbar ist, macht es grundlegend, davon auszugehen, dass Bluetooth auf diesem Computer nicht mehr vorhanden ist. Es ist schwer zu verstehen, dass Microsoft das enthaltene Kansas City Lasik besitzt, da diese aktuellen Symbole in der Taskleiste über den Link Anpassen oben in diesem Menü erfolgreich ausgeblendet werden können.
Obwohl es sehr praktisch ist, ein Symbol zu zerstören, indem Sie es aufschreiben, um dieses Tool zu entfernen, bietet Windows keine bequeme und einfache Möglichkeit, es zurückzubekommen. Trotz der Bedeutung von Bluetooth in diesen Wochen, insbesondere für Gerätebenutzer, gibt es kein Bluetooth-Applet in der Windows-Systemsteuerung. In Windows 8.x ist der Abschnitt Bluetooth-Einstellungen auf einigen Ebenen nach dem Einstellungssymbol im Charms-Menü verfügbar, aber wie in der Regel bei Charm-Snowboards ist seine Funktionalität ebenfalls eingeschränkt und die App bietet Ihnen keine Möglichkeit zur Wiederherstellung das Bild. Bluetooth. >
Wiederherstellungssymbol
Genehmigt
Das ASR Pro-Reparaturtool ist die Lösung für einen Windows-PC, der langsam läuft, Registrierungsprobleme hat oder mit Malware infiziert ist. Dieses leistungsstarke und benutzerfreundliche Tool kann Ihren PC schnell diagnostizieren und reparieren, die Leistung steigern, den Arbeitsspeicher optimieren und dabei die Sicherheit verbessern. Leiden Sie nicht länger unter einem trägen Computer - probieren Sie ASR Pro noch heute aus!

Es gibt ein detailliertes Bluetooth-Steuerungs-Applet. Bluetooth namens “Change Settings” kann gehackt werden, indem Sie hier in einem bestimmten Boot-Menü suchen. Dieser ganze Vorgang ist wahrscheinlicher. Es ist auf zusätzlichem Windows 7 und nur auf Windows 8.x / 10 möglich, aber wenn es einmal gefunden wird, würde ich sagen, dass das beliebte leicht wiederhergestellt werden kann.
Windows 7
- Klicken Sie auf die Schaltfläche Start.
- Geben Sie
Bluetooth-Einstellungen ändernin das Feld Nur nach Programmen und Dateien suchen ein, nur mehr als die Schaltfläche Start. - “Bluetooth-Einstellungen ändern” sollte je nach Typ in verschiedenen Suchergebnissen in der Liste erscheinen. Klicken Sie darauf, um das darunter liegende Bluetooth-Einstellungsfenster zu öffnen.
- Aktivieren Sie auf der Optionsrechnung das Kontrollkästchen Diesen Bluetooth-Weltberühmt im Infobereich anzeigen.
- Klicken Sie auf OK und führen Sie Windows aus. Weltruhm sollte bei der nächsten Anmeldung wieder erscheinen.
Windows 8.x
- Klicken Sie mit der rechten Maustaste auf die Schaltfläche Start.
- Wählen Sie Hier finden in
- Stellen Sie sicher, dass Anywhere ausgewählt ist,
Bluetooth-Einstellungen ändern - Während Sie tippen, sollte in der Suchergebnisliste „Bluetooth-Einstellungen ändern“ erscheinen. Klicken Sie auf diese Art von Bluetooth, um endlich das Fenster mit den LKW-Einstellungen hier zu öffnen
- Aktivieren Sie in den Options-Navigationsleisten das zweite Kontrollkästchen neben Bluetooth-Symbol in der Umgebung und Benachrichtigungen anzeigen ”.
- Klicken Sie auf OK und wählen Sie Windows-System. Dieses Symbol sollte beim nächsten Besuch wieder erscheinen.
Windows-Ten-Protokoll (Creators Update oder höher)
Klicken Sie auf Starten.Klicken Sie derzeit im Grunde durch die Einstellungen auf das Zahnradsymbol.Klicken Sie auf Geräte.Klicken Sie rechts neben dem jeweiligen in diesem Fenster auf Erweiterte Bluetooth-Einstellungen.Bestimmen Sie im Abschnitt Optionen normalerweise das Kontrollkästchen neben Abbildung Bluetooth im lokalen Benachrichtigungsbereich anzeigen “.Klicken Sie auf OK und starten Sie auch Windows neu.
- Klicken Sie auf Start.
- Klicken Sie in den Einstellungen auf das Streifensymbol.
- Klicken Sie auf “Peripheriegeräte”. Dadurch wird definitiv das Fenster Andere Bluetooth & Geräte geöffnet.
- Klicken Sie auf der OK-Seite dieses Fensters auf “Erweiterte Bluetooth-Einstellungen”. Dies hat die Möglichkeit, das Bluetooth-Einstellungsfenster zu öffnen.
- Aktivieren Sie auf der Registerkarte “Optionen” das Kontrollkästchen neben “Bluetooth im Infobereich normal anzeigen”
- Klicken Sie auf OK und starten Sie Windows neu. Das Symbol sollte beim nächsten Anmelden wieder erscheinen.
Windows 11
- Klicken Sie auf Start.
- Klicken Sie auf Einstellungen
- Sie können auch eine beliebige Tastenkombination Windows-Taste + I
verwenden, um auf die Einstellungen zuzugreifen.
- Klicken Sie auf Bluetooth und Geräte
- Klicken Sie auf Geräte
- Scrollen Sie nach unten und wählen Sie Erweiterte Bluetooth-Einstellungen.
- Aktivieren Sie auf der Registerkarte Optionen das Kontrollkästchen Bluetooth-Bild im Benachrichtigungsbereich anzeigen
- Klicken Sie auf OK und wiederholen Sie Aber aktivieren Sie Windows. Das Symbol sollte wieder erscheinen, wenn Sie das nächste Mal Brennholz einlegen.
![]()
Wir hoffen, dass Sie und Ihre Familie diese Anleitung hilfreich finden! Wenn Ihr Unternehmen Fragen hat und eine Ersatz-Bluetooth-Karte benötigt, wenden Sie sich bitte während der Unterstützung an uns unter ![]()
![]()
![]()
![]()
![]()
![]()
![]()
![]()
![]()
![]()