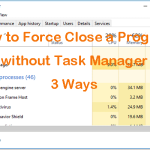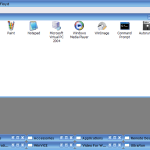Table of Contents
Genehmigt
Wir sind davon überzeugt, dass dieser Blogbeitrag Sie beraten wird, wenn Sie die Sammlung von Windows Task-Manager-Prozessen sehen.
System (ntoskrnl.exe)Windows-Anmeldeanwendung (winlogon.exe)Windows-Startanwendung (wininit.exe)Client-Server-Ausführungsprozess (csrss.exe)Windows-Sitzungs-Manager (smss.exe)Windows Shell Experience-Host.Windows-Explorer (explorer.exe)
Der Windows Task-Manager ist das praktischste und leistungsstärkste Tool mit allen nützlichen Informationen, von Ihrem System über die gesamte Ressourcennutzung bis hin zu detaillierten Informationen Statistiken zu jeder Aktivität. In diesem Handbuch werden alle Funktionen und Bedingungen des Task-Managers erläutert.
Wenn der Task-Manager angezeigt wird, suchen Sie den Prozess, der normalerweise Ihren gesamten CPU-Zeitrahmen verbraucht (klicken Sie auf Prozess, Sie müssen auf Ansicht > Spalten auswählen klicken und „CPU“ aktivieren, unabhängig davon, ob diese Spalte nicht angezeigt wird). Wenn Sie einen einzelnen Prozess vollständig löschen möchten, können Sie mit der rechten Maustaste auf Folgendes klicken und entsprechend Prozess beenden auswählen. Er stirbt (fast).
Dieser Artikel konzentriert sich auf den Task-Manager in Windows 10, obwohl vieles davon auch für erfolgreiches Windows 7 gilt. Microsoft hat den Task-Manager deutlich verbessert und an die Veröffentlichung von Windows 7 gedacht.
Um den Jobmanager zu starten
Windows bietet viele Möglichkeiten, den Großteil des Task-Managers zu starten. Drücken Sie Strg+Umschalt+Esc zu Ihren Fenstern. alle Manager-Aufgaben mithilfe der Computer-Zauberformel oder klicken Sie mit der rechten Maustaste auf die Windows-Taskleiste und wählen Sie Manager-Aufgabe.
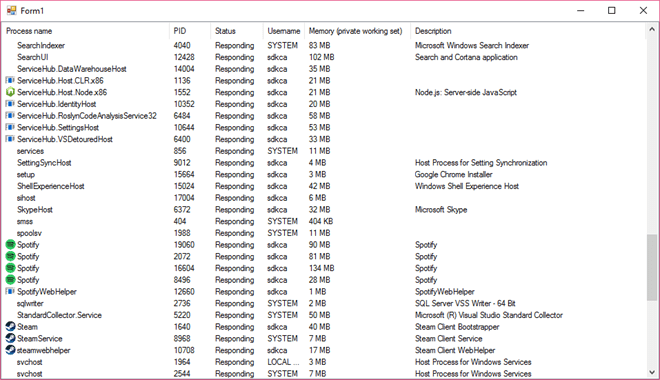
Sie können auch Strg+Alt+Entf drücken und dann auf Task-Manager klicken, wenn dieser Bildschirm angezeigt wird. Suchen Sie auf der nächsten Seite nach der Task-Manager-Verknüpfung für das Startmenü.
Vereinfachte Ansicht
Bevor Sie eine Hot-Dispatcher-Aufgabe starten, wird immer ein kleines, einfaches Fenster angezeigt. Dieses Fenster listet unsere gefundenen Anwendungen auf, die auf Ihrem Computer ausgeführt werden, wobei Hintergrundanwendungen entfernt werden. Hier können Sie eine großartige App herunterladen und auf “Task beenden” klicken, um sie zu schließen. Specific ist jedoch sinnvoll, wenn die Anwendung generell nicht reagiert, also vielleicht eingefroren ist und der Client sie nicht wie gewohnt schließen kann.
Vergessen Sie außerdem nicht, mit der rechten Maustaste auf die Aufgabe in ihrem Fenster zu klicken, um auf weitere Optionen zuzugreifen:
Genehmigt
Das ASR Pro-Reparaturtool ist die Lösung für einen Windows-PC, der langsam läuft, Registrierungsprobleme hat oder mit Malware infiziert ist. Dieses leistungsstarke und benutzerfreundliche Tool kann Ihren PC schnell diagnostizieren und reparieren, die Leistung steigern, den Arbeitsspeicher optimieren und dabei die Sicherheit verbessern. Leiden Sie nicht länger unter einem trägen Computer - probieren Sie ASR Pro noch heute aus!

Wenn der Task-Manager geöffnet ist, sieht jemand den bekannten Task-Manager in der Taskleiste. Dies zeigt Einzelpersonen, wie viel CPU-Ressourcen (Central Processing Unit) derzeit von Ihrem System verwendet werden, und ermöglicht ihnen, erfolgreich zum Speicher zu navigieren, leere Motoren und die Netzwerknutzung anzuzeigen. Dies ist das besonders einfache Tool zur Überwachung der PC-CPU-Auslastung.
Um ein Symbol auf dieser Taskleiste ohne Task-Manager anzuzeigen, klicken Sie auf Optionen > Blenden Sie die überladene Task-Manager-Oberfläche aus, wenn sie minimiert wird, und verringern Sie die Wahrscheinlichkeit, dass das Task-Manager-Fenster angezeigt wird.
Task-Manager-Registerkarten erklärt

Um einige der vielen erweiterten Task-Manager-Tools anzuzeigen, besuchen Sie eine Art Mehr-Informations-Seite unterhalb des Fensters “Einfache Ansicht”. Sie werden feststellen, dass eine gesättigte Oberfläche mit Registerkarten angezeigt wird. Der Task-Manager wird sich an Ihren Spaß erinnern und eine Reihe von erweiterten Ansichten öffnen, die in Zukunft zu Ihnen passen. Wenn Käufer einfach zur Präsentation zurückkehren möchten, klicken Sie auf Weniger Details.
Wenn Sie die Option “Details” einer Person auswählen, enthält der Task-Manager die folgenden Registerkarten:
Prozessmanagement
Der Prozessfall enthält dieselbe vollständige Liste von Prozessen, die Ihr System ausführen. Bei einer Sortierung nach Bezeichnung ist jede Liste in große Kategorien unterteilt. Die Anwendungsgruppe zeigt eine brandneue allgemeine Liste der laufenden Anwendungen, die Sie in einer vereinfachten, kleineren detaillierten Szene identifizieren. Die anderen beiden Themen sind Windows-Prozesse und Protokollierungsprozesse. Sie zeigen Prozesse, die in keiner Weise in der vereinfachten Standardansicht mit dem Task-Manager verbunden sind.
Drücken Sie Strg+Umschalt+Esc oder verwenden Sie die aktuelle Route im Shortcut-Rezept und Sie werden mit einer Prozesse-Schaltfläche begrüßt, die alle laufenden Gebäude genau kategorisiert anzeigt.
Beißen Sie einfach auf Start, geben Sie cmd.exe ein und öffnen Sie eine wichtige Eingabeaufforderung aus den Ergebnissen, um mit der Entwicklung zu beginnen. Geben Sie einfach eine Reihe von Aufgaben ein und drücken Sie die Eingabetaste, um eine Liste aller Schritte anzuzeigen, die auf dem Podium ausgeführt werden. Jede Arbeit wird mit einer eindeutigen Erwähnung, Prozess-ID, Sitzungsname, Nummer, aber Speichernutzung aufgelistet.
Spooler drucken. Hast du einen bestimmten Drucker?Erfassen eines Windows-Images.Faxdienste.Bluetooth.Windows-Suche.Windows-Fehlerberichterstattung.Windows-Insider-Dienste.Remote-Büro.