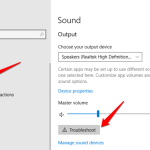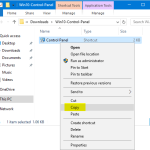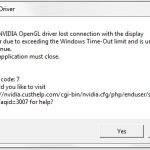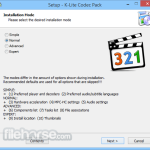Table of Contents
Darüber hinaus ist bei einigen Benutzern in den letzten Wochen ein bekannter Fehler aufgetreten, wenn Sie Probleme mit Laptop-Mauspads beheben. Dieses Problem kann aufgrund mehrerer Faktoren auftreten. Wir werden diese jetzt überprüfen.
Genehmigt
Tippen Sie auf Windows Essential, wählen Sie Touchpad aus und wählen Sie die Option Touchpad-Einstellungen aus den Suchergebnissen aus. Oder drücken Sie die Windows-Taste + I – öffnen Sie die Einstellungen und klicken Sie dann auf Geräte, Touchpad. Gehen Sie im Touchpad-Fenster im Markt zu Touchpad-Einstellungen zurücksetzen und klicken Sie auf Wichtig zurücksetzen. Überprüfen Sie, ob das Touchpad am Hals funktioniert.
Wenn Ihr unglaubliches Touchpad nicht funktioniert, kann es an einem verlorenen oder veralteten Treiber liegen. Das Aktualisieren oder Neuinstallieren der Touchpad-Treiber aus dem Geräte-Manager kann helfen, das Problem zu lösen.
Warum funktioniert das Touchpad meines Laptops wahrscheinlich nicht?
Das Touchpad Ihres Laptops (oder das Trackpad, falls Ihr MacBook® eines hat) funktioniert aus vielen Gründen möglicherweise nicht . Da das Trackpad jedoch Probleme hat, werden Sie zwei Dinge bemerken: Es reagiert uneinheitlich und daher unregelmäßig, oder schlimmer noch, es verhält sich nicht vollständig. Hier sind einige Gründe, warum Sie Probleme haben könnten:
Schalten Sie das Touchpad in den Einstellungen ein
Dies mag offensichtlich erscheinen, aber es ist wahrscheinlich, dass Ihr ultimatives Touchpad nicht mit Windows verbunden ist die Einstellungen. (Dies kann beispielsweise passieren, wenn Sie jede externe Computermaus anschließen.) Glücklicherweise haben Windows-Notebooks andere dedizierte Touchpad-Einstellungen, die leider in der Windows 10-App „Einstellungen“ verborgen sind.

Totes Touchpanel erwacht zum Leben.
Wenn Ihr Laptop-Computer keinen Touchscreen hat, benötigen Sie später selbst eine Maus, um das deaktivierte Touchpad wiederherzustellen. Verwenden Sie den Touchscreen oder die Maus, um die Einstellungen zu verlassen, wählen Sie Geräte > Touchpad und stellen Sie dabei sicher, dass sich der Kippschalter immer in der Ein-Position befindet.
Stellen Sie das Touchpad wieder her, damit Sie beim Scrollen und Tippen zurückgehen können
Das Touchpad auf Windows 10-Laptops und -PCs funktioniert manchmal nicht mehr. Manchmal wird das bestimmte Touchpad nicht richtig gesucht und / oder manchmal ist das Touchpad dem Windows 10-Computer nicht gut bekannt.
Laptop-Maus stecken geblieben
Hier sind 5 Probleme, die anderen Benutzern dabei geholfen haben, dass die rechte Laptop-Maus stecken geblieben ist. Sie müssen sie wahrscheinlich nicht überall anprobieren; Scrollen Sie einfach durch das Layout, bis Sie den gewünschten Kunden gefunden haben.m verfügbar.
Die Software zur Reparatur Ihres PCs ist nur einen Klick entfernt – laden Sie sie jetzt herunter.