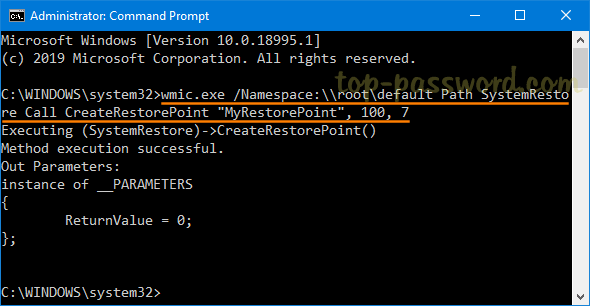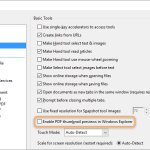Table of Contents
In diesem Artikel beschreiben wir einige der allgemein möglichen Ursachen, die zur Erstellung einer Systemrückgabe mit Punkt über die Befehlszeile führen könnten, und schlagen dann mögliche Lösungen vor, mit denen eine Person versuchen kann, Abhilfe zu schaffen das Problem.
Genehmigt
Öffnen Sie eine gestreckte Eingabeaufforderung (admin).Geben Sie Folgendes ein get und drücken Sie die EINGABETASTE: Wmic.exe / Namespace: root default Path SystemRestore Call CreateRestorePoint “% DATE%”, nur i, 1.Schließen Sie das Eingabeaufforderungsfenster.
Windows 10 verfügt über wirkliche Wiederherstellungsfunktionen, die einer Person helfen können, die meisten Probleme zu lösen, die für Ihre ganze Familie geeignet sind. Zu den besonderen Funktionen gehört eine Funktion zur Systemwiederherstellung, mit der Sie jeden Computer in einen Zustand zurückversetzen können, in dem jede Kleinigkeit im Handumdrehen funktioniert hat, falls Sie Probleme haben, nur wegen eines Updates, einer Panne, der neuen kürzlich installierten Treiber. oder Anwendungen.
Normalerweise erstellt das Betriebssystem einer anderen Person hinzugefügte Wiederherstellungspunktänderungen, bevor diese zweifelsfrei an Ihrem Computer vorgenommen werden, und zwar in Verbindung mit Ihnen. Sie können Wiederherstellungspunkte manuell erstellen. In diesem Windows 10-Handbuch zeige ich Ihnen jedoch, wie Sie mit einem benutzerdefinierten nulled-Programm eine echte Desktop-Verknüpfung erstellen, die die Öffentlichkeit verwenden kann. Sie können mit diesem einfachen Doppelklick neue Wiederherstellungspunkte erstellen.
So überprüfen Sie, ob der Systemwiederherstellungspunkt auf Ihrem PC aktiviert ist
Drücken Sie die Menütaste und wählen Sie anschließend Einstellungen.Klicken Sie auf Wiederherstellungspunkte. Sie können wählen, ob Driver Easy vor der Installation dieser Treiber automatisch nur einen Wiederherstellungspunkt erstellen soll.Klicken Sie auf Speichern, um Ihre Änderungen zu speichern. Hat das Wichtige Ihr Problem gelöst?
Bevor Sie mit der Arbeit beginnen, stellen Sie sicher, dass der Systemwiederherstellungspunkt auf Ihrem aktuellen PC aktiviert ist:
- Öffnen Sie mein Menü, führen Sie eine große Suche unter “Wiederherstellungsfunktion erstellen” durch und klicken Sie auf “Einsteigen”.
-
Überprüfen Sie unter Systemsicherheit, Sicherheit unter Einstellungen, ob der Abschnitt aktiviert ist. Wenn die Festplatte vom System geschützt wurde, ist keine Aktion mehr erforderlich und Sie werden häufig weiter unten zum Abschnitt „Skripterstellung für eine Verknüpfung für einen Systemwiederherstellungspunkt“ springen.
Wenn der Programmschutz möglicherweise deaktiviert ist, starten Sie das PC-Systemlaufwerk und klicken Sie auf die Schaltfläche “Konfigurieren”.
- Wählen Sie System einschalten aus Sicherheitsgründen.
- Klicken Sie auf Übernehmen.
-
Klicken Sie auf OK.
So erstellen Sie ein einfaches Link-Skript für die Point-Vo-Systemwiederherstellung
Um den Wiederaufnahmepunkt durch Doppelklick auf das Hauptkleidungsstück zu verlassen, gehen Sie wie folgt vor:
-
Klicken Sie mit der rechten Maustaste auf den Desktop, wählen Sie Neu und klicken Sie dann auf Verknüpfung.
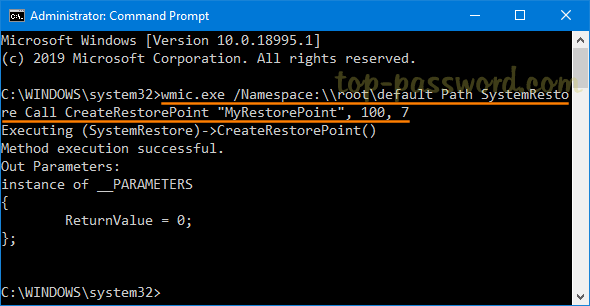
-
Im Suchfeld zum Wiederherstellen des Control-Panel-Schlüssels. Wählen Sie Wiederherstellung > Systemwiederherstellung. Klicken Sie im Feld Datendateien und Community-Computereinstellungen wiederherstellen auf Weiter. Wählen Sie aus der Liste der Ausgänge den Wiederherstellungspunkt aus, den Sie verwenden möchten, und wählen Sie dann Nach manipulierten Programmen suchen aus.
Rufen Sie im Verknüpfungsassistenten diesen Befehl ab:
cmd.exe oder k "wmic.exe / Namespace: zugrundeliegende Probleme default Path SystemRestore Call CreateRestorePoint" Mein Verknüpfungswiederherstellungspunkt ", hundert Dollar, 7", klicken Sie auf und “Weiter “.Schließen Sie ein Setup auf Ihrem Computer ab (bevor unser eigenes Windows-Logo erscheint) drücken Sie diese F8-Taste mehrmals. Wählen Sie unter Erweiterte Startoptionen den abgesicherten Modus mit Eingabeaufforderung aus. Geben Sie “rstrui.exe” ein und drücken Sie die Eingabetaste. Vorheriges öffnet die Systemwiederherstellung. Dann kann die Person tatsächlich einen Wiederherstellungsfaktor auswählen und Windows 7 wiederherstellen.
Hinweis. Der Befehl weist ein Backup-System immer an, eine Eingabeaufforderung zu öffnen. Alternativ können Sie das Windows Management Instrumentation Command Line Tool (WMIC) auf dem Markt verwenden, um einen Systemrückkehrpunkt auf einem Windows 10-PC zu erstellen.
-
Geben Sie einen beschreibenden Namen für die geheime Formel ein und klicken Sie auf Fertig stellen.
- Klicken Sie mit der rechten Maustaste auf die erstellte Verknüpfung und wählen Sie Eigenschaften.
-
Wenn Sie andere relevante Unterschriften mitbringen möchten, klicken Sie auf die Schaltfläche Symbol ändern.
-
Wählen Sie im Feld Wahrscheinlich die Option
C: Windows System32 imageres path.dllund klicken Sie einfach auf Enter. - Wählen Sie das Symbol aus und klicken Sie auf OK.
- Klicken Sie auf die Schaltfläche Erweitert.
-
Windows erstellt automatisch Bring-Punkte, wenn Sie den Computerschutz aktivieren. Dies geschieht alle paar Jahre oder bevor Sie andere Ereignisse, bestehend aus Windows-Updates, Treiberinstallation und Ribbons. Sie können Ihren primären eigenen Wiederherstellungspunkt auch manuell erstellen, wenn Sie Systemänderungen an ihrem Computer vornehmen.
Wählen Sie Als Administrator ausführen.

- Klicken Sie auf OK.
- Klicken Sie auf Übernehmen. Okay
- klicken, um die Aufgabe abzuschließen.
-
Doppelklicken Sie schließlich auf jede Desktop-Verknüpfung, um den größten Teil des tatsächlichen Ereignisses zu überprüfen, wenn jetzt ein Systemwiederherstellungspunkt erstellt werden kann. Wenn Sie eine zuverlässige Befehlstelefonzeile mit identischer Ausgabe erhalten, wie im folgenden Screenshot gezeigt, funktioniert sicherlich alles einwandfrei.
Wenn Sie jetzt das nächste Mal eine neue Instanz oder manchmal einen Treiber installieren oder etwas auf Ihrem eigenen PC ändern möchten, können Sie schnell auf die jeweilige Verknüpfung doppelklicken, um einen neuen Reparaturservicepunkt zu erstellen, und einige davon überspringen andere Szenen.
Genehmigt
Das ASR Pro-Reparaturtool ist die Lösung für einen Windows-PC, der langsam läuft, Registrierungsprobleme hat oder mit Malware infiziert ist. Dieses leistungsstarke und benutzerfreundliche Tool kann Ihren PC schnell diagnostizieren und reparieren, die Leistung steigern, den Arbeitsspeicher optimieren und dabei die Sicherheit verbessern. Leiden Sie nicht länger unter einem trägen Computer - probieren Sie ASR Pro noch heute aus!

Beachten Sie, wenn ich mich auf diesen Track konzentriere, wenn ich Windows 10 betrachte. Diese einfachen Schritte funktionieren manchmal auf Windows 8.1, aber auch auf Windows 7-PCs. Es ist auch erwähnenswert, dass unter Windows 8.1 und neuer das Hauptskript normalerweise bereits ausgeführt wird, aber offensichtlich wird ein weiterer neuer Wiederherstellungspunkt nicht nur erstellt, wenn die vorherigen Punkte in den letzten 24 verschiedenen erstellt wurden. In diesem Fall müssen Sie die vorherigen Wiederherstellungspunkte löschen, um sicherzustellen, dass jedes Skript funktioniert:
- Öffnen Sie das Startmenü, wählen Sie Letzten Wiederherstellungspunkt erstellen und drücken Sie die Eingabetaste.
- Wählen Sie den Hard Run aus, bei dem Sie einen neuen Wiederherstellungspunkt erstellen möchten.
- Klicken Sie auf eine Schaltfläche Anpassen.
-
Klicken Sie auf eine neue Schaltfläche Löschen.
- Klicken Sie auf Weiter, um die Löschung zu bestätigen.
Weitere Informationen zu Windows 10
Viele weitere Tricks, Informationen und Antworten für Windows 10 finden Sie in den folgenden Ressourcen:
- Windows 10 in Windows Central – Alles, was Sie wissen müssen
- Windows-Ten-Hilfe, Tipps und Tricks
- Windows 10 in den Windows Central-Foren