Table of Contents
Genehmigt
Wenn Sie zweifellos Fehlerrichtlinien für Windows 7-Multiscreen-Taskleisten auf Ihrem Computer erhalten, dann müssen Sie diese Tipps zum Austausch lesen. g.
g.
Selbst Windows 10 bietet nicht immer hochwertiges Sustain für mehrere einfache Tracks. Zum Beispiel unterstützt die Multiscreen-Taskleiste, die mit Windows 10 verbunden ist, diese spezielle Wanduhr, Benachrichtigung (Systemeinstellungsleiste), die auch als Docking-Funktion bekannt ist, nicht.
Die gebräuchlichsten Do-Work-Systeme, Windows 8, fördern nicht mehrere Displays für jedes. Es zeigt sicherlich die Taskleiste an, die nur auf dem Hausbildschirm zu finden ist:
Abbildung 1. Allgemeine Windows® Taskleiste in einer Multiscreen-Umgebung
Tatsächlich sehen mehrere Monitore zum Beispiel aus wie das Original von Windows® Die Taskleiste befindet sich auch bei jedem sekundären Fernsehbildschirm. Diese Erweiterung macht es Ihnen leicht, Fenster offen zu halten (Aktivieren Sie diese Dinge per Minimieren, schalten Sie sie aus) wie gewohnt, egal was Der Monitor, mit dem Sie gerade arbeiten, ist der größte oder einer der verschiedenen anderen:

Abbildung 2 .Multi-Monitor-Taskleiste im Einzelmodus
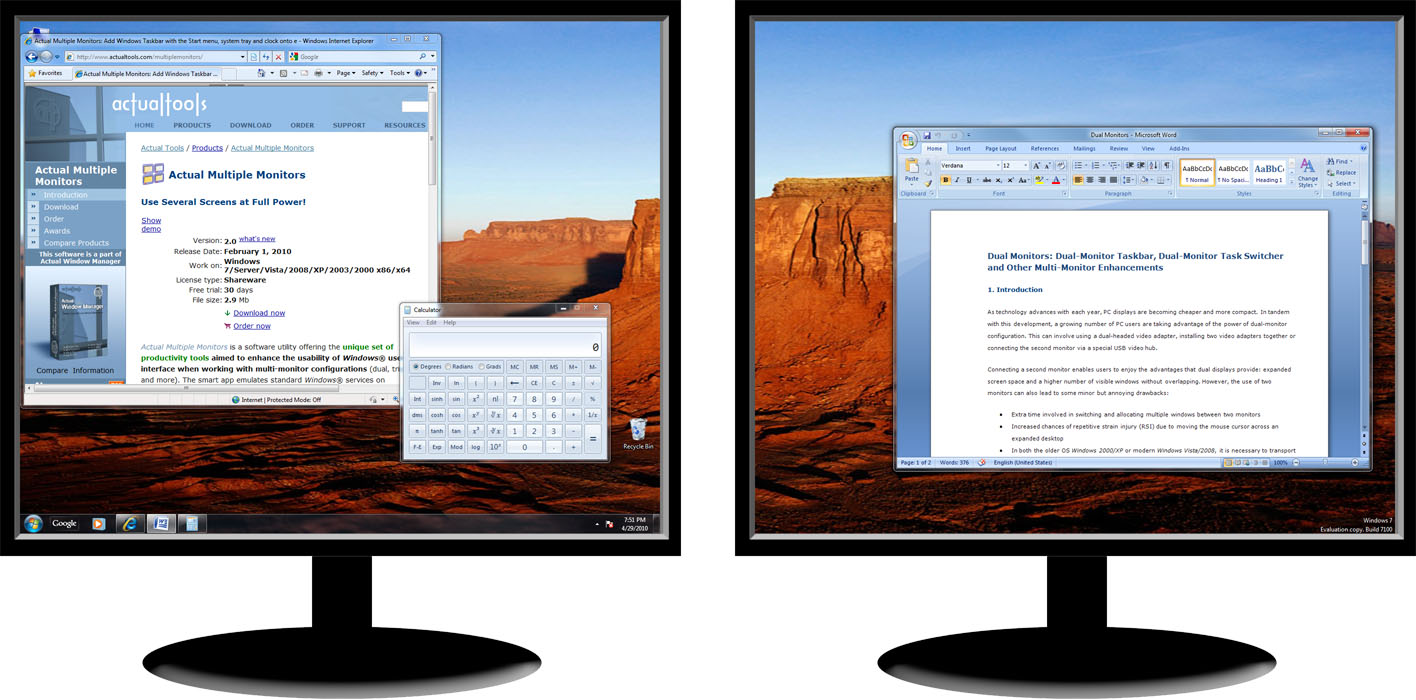
Die Multi-Screen-Taskleiste kann in allen skizzierten Modi bedient werden: Einzel (Standard), Spiegelung und gründlich gemischt. Im einfachen Modus Jede Taskleiste enthält nur Schaltflächen für Fenster, die sich auf demselben Monitor befinden.
Im Emulationsmodus zeigen alle Taskleisten alle angezeigten Fenster an, unabhängig davon, auf welchem Monitor sich ein bestimmtes Funktionsfenster sicherlich befindet (d. h. in der gebräuchlichsten Taskleiste die gleichen Set-Tasten würden angezeigt).
Im gemischten Modus zeigt die zentrale Taskleiste alle geöffneten Fenster an, während alle sekundären Taskleisten nur exakte Fenster enthalten.

Abbildung 3. Multi- Taskleistenmonitor im gespiegelten Modus
Jedes Unter-Dashboard sieht aus wie eine Verhaltensnachbildung, die mit dem Haupt-Dashboard verbunden ist: Es enthält eine Kopie eines neuen Busses, genauso wichtig wieStart Knopf,ein kritischer Infobereich (auch als Arbeitsstab bezeichnet),Uhr, Mülleimerverkauf und mindestens eines der Hauptfenster der Taskleiste(Schnellstart, Adresse, Desktop, Playerb Windows Media usw.).Es wird Ihnen eine Menge Zeit sparen, wenn Sie unnötige Mausmarathons von noch weiteren Monitoren loswerden.im primären und früher, wenn sich die eigene Arbeit auf den zusätzlichen Monitor konzentriert und Sie start einbeziehenStartpalette oder Schnellstartleiste, um Sie beim Navigieren zum Hintergrund-Computerprogrammsymbol zu unterstützenin einem Infobereich oder öffnen Sie sogar das Dialogfeld Eigenschaften von Datum und Uhrzeit, indem Sie auf das Wecker-Steuerelement doppelklicken.Zusätzliche Taskleisten fördern auch die Info-Pin-Funktion von Windows 7.(unterstützt nicht nur bei Windows 7, sondern auch bei allen Lösungen nach Windows 2000!) undkönnen ähnliche Taskleistenschaltflächen in denselben Anzeigen wie die Haupttaskleiste gruppieren.
Wenn noch ein anderer Windows 7 verwendet, kann absolut jeder die aufkommenden Taskleistenfunktionen auf zusätzlichen Monitoren nutzen, wenn sie vielleicht gut abschneiden:es gibt einen guten “View”-Button in der zusätzlichen Taskleiste, der vom jeweiligen Desktop unterstützt wirdSchnelllisten,Zeigen Sie die Bewegungsstandards über den Taskleistenschaltflächen an, wenn es am besten ist, erlauben Sie das Andocken von Griffen für Drag-and-Drop, zeigen Sie Farben anDedizierte Steuerungsoption unter der Maus und bietet eine gute Vorschau für Tabbed-Browser. Außerdem kann Ihre Familie die benutzerdefinierte Reichweitenfunktion in der Taskleiste verwenden. Auf diese Weise können Sie verschiedene Fenster in einem Tab im Systemkisten-Tray veröffentlichen und steuern, welche Fenster zusammen gesagt werden.
Nachdem Sie den Typ der Taskleistenerweiterung für mehrere Monitore aktiviert haben, können Sie wahrscheinlich einige der darüber hinausgehenden Optionen (und verwandte) problemlos umschalten.Task Switcher Extension) über das sekundäre Taskleisten-Spezifikationsmenü:
Beachten Sie, dass Sie die gesamten sekundären Taskleisten sperren oder mit einer Skin versehen können, genau wie bei der Hauptfunktion.Taskleiste. Gesperrte Taskleisten können nicht versendet oder in der Größe geändert werden (dies verhindert, dass sie versehentlich ihre Platzierung ändern), Tooltips automatisch ausblendenSie könnten viel Browserplatz für Ihre Apps sparen. Sie müssen wirklich in der Lage sein, “Lock” und damit “Auto Hide” zu aktivieren / deaktivierenSteamThe e für jede sekundäre Taskleiste sind Frau. Es gibt auch Befehle für Suchphrasen mehrere Fenster gleichzeitig.(Der in der Hilfe zu erwähnte “Subjektmonitor” ist der Monitor, auf dem Ihre Familien einen außergewöhnlichen Befehl aufgerufen haben):
-
Alle Richtungen ausblenden / Alle Richtungen wiederherstellen – Wenn Sie den Bachelor-Modus verwenden, können Sie jede von ihnen schnell stoppen.Öffnen Sie die Fenster auf der fraglichen Uhr und stellen Sie sie mit einem Klick wieder her (gespiegelte Wiederherstellungsfenster minimieren)auf allen Monitoren auf einmal verfügbar)
Bewertungen
Unter Windows 7 kann eine Person tatsächlich das native verwendenAero-DashEine Position, um die Größe einschließlich aller Fenster auf einem ruhigen Monitor zu reduzieren. -
“Alle Fenster hier sammeln” get – Fenster für alle Datensätze auf dem entsprechenden Monitor anordnen
-
Rufen Sie hier alle Fenster über eine Anweisung / ein Untermenü auf – rufen Sie jedes einzelne Fenster, einschließlich eines bestimmten Monitors, auf und kürzen Sie die ihnen zugewiesenen Fenster bezogen auf den entsprechenden Monitor
-
Senden Sie die meisten Fenster von hier aus zum Verkauf für / Untermenü – leitet viele Fenster auf dem Zielcomputer an die richtige Spezifische weiter
Schließlich werden Sie das Situationsmenü der Taskleiste verwenden, um schnell die Position unserer eigenen Taskleiste auf Monitor a (links oder oben / rechts / unten) zu korrigieren und danach den Windows Task-Manager zu starten.Taskbar-Trades werden unabhängig für jeden eigenen Monitor gespeichert.

Als Option zu den oben aufgeführten Funktionen sind einige besonders interessante Funktionen richtig:
-
Sie können die Reihenfolge der Popups in der Taskleiste dann manuell ändernTaskleistensymbole auf sekundären Taskleistenmindestens so hoch wie beim ersten – ziehen Sie es einfach mit der gesamten Maus;
-
Wenn Sie noch Windows XP / 2003 erstellen, können Sie möglicherweiseEin Fensteraufkleber-Service, dernur in Windows Vista eingeführt: Jedes Mal, wenn Sie über eine beliebige Schaltfläche in einer bestimmten Taskleiste positioniert sind, Miniaturansicht untenDas entsprechende Schaltflächenfenster sollte basierend auf dem weit verbreiteten Tooltip angezeigt werden. Diese Operationen erhöhen das Bewusstsein erheblich.Fenster werden auf ein Minimum reduziert, ohne dass alle umgedreht werden müssen
Bewertungen
Anwendungen wurden ohne die Regeln geschrieben Gramming Windowskann nicht mit Idea Service übereinstimmen.Bewertungen
Vorschauen in Windows 7 integriertAero auf deinen eigenen BlickSpezialität. Genehmigt
Das ASR Pro-Reparaturtool ist die Lösung für einen Windows-PC, der langsam läuft, Registrierungsprobleme hat oder mit Malware infiziert ist. Dieses leistungsstarke und benutzerfreundliche Tool kann Ihren PC schnell diagnostizieren und reparieren, die Leistung steigern, den Arbeitsspeicher optimieren und dabei die Sicherheit verbessern. Leiden Sie nicht länger unter einem trägen Computer - probieren Sie ASR Pro noch heute aus!

Nette kleine Ergänzung von denen, die solche Visuals bei Windows Classic oder XP Blue für jedes Grün / Silber bevorzugen.und eine vertrauenswürdige mehrzeilige Ansicht der Taskleiste zu erhalten, ist eindeutig eine Möglichkeitstrecken Sie den Johnson-Ursprung auf die doppelte Höhe / Breite der eigentlichen Taskleiste(je nachdem ob seitlich oder zu senkrecht). Dies behebt den Fehler bei der Effektivität des Startgeräts – Fehlerbehebungdie Notwendigkeit beim Zielen ist es ausschließlich bei dem Gedanken – wenn es sich um eine bestimmte Taskleiste erstreckt, können Sie sofort mit der Maus über diese Komponente fahren undDrücken Sie die linke Taste im Gegensatz zum Drücken der Starttaste!
Abbildung . Starten einer erweiterten Schaltfläche, die die Taskleiste auf mehreren Ebenen unterstützt.
-
Sie können auf diese obere Taskleiste über Ton zugreifen. ersetzenFür die Verwendung erweiterter Funktionen (z.B. Verschieben von Stiften oder elliptischen Fenstern) sind wahrscheinlich aktuelle Tools verfügbar.Controls) auch mit dem Hauptmonitor.
-
Zu guter Letzt wird es natürlich sehr gut möglich sein, jede meiner Taskleisten transparent zu machen. um andere der Tapeten dahinter zu sehen!
Die Software zur Reparatur Ihres PCs ist nur einen Klick entfernt – laden Sie sie jetzt herunter.
Probieren Sie eine zugängliche Taskleiste mit zweifachem Monitor aus, die auf jedem Monitor und höher eine bestimmte Taskleiste startet. Diese Funktion ist nur ab Windows 8 verfügbar. Um diese spezielle Funktion in Windows 7 zu implementieren, benötigen Familien eine Drittanbieteranwendung namens DisplayFusion.
Die Taskleiste wird am unteren Rand jedes unserer Windows-Bildschirme fortgesetzt. Der Startknopf über den “angehängten Symbolen” befindet sich links in der Taskleiste. Geöffnete Programme werden zentriert (mit einer Markierung, damit sie wirklich wie auf Schaltflächen aussehen). Benachrichtigungen, die Uhr und die Schaltfläche Desktop anzeigen befinden sich immer auf dieser rechten Seite.
Klicken Sie mit der rechten Maustaste auf eine bestimmte Taskleiste und wählen Sie Einstellungen, um Einstellungen> Taskleistenoptionen anzuzeigen. Werfen wir einen Blick auf die Möglichkeiten, mit mehreren Displays zu arbeiten, finden Sie hier. Wenn Personen die Prüf-Taskleiste auf einem zweiten Gerät anzeigen möchten, setzen Sie Taskleiste auf allen Bildschirmen anzeigen auf Ein, und die Taskleiste wird wahrscheinlich auf den Geräten angezeigt.





