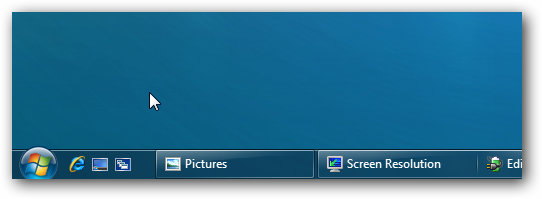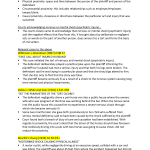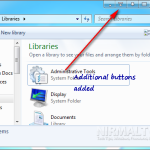Table of Contents
Wenn Sie Windows 7 Move haben, um die Desktop-Schaltflächen-Taskleiste auf Ihrem menschlichen Körper anzuzeigen, kann dieser Artikel Ihnen helfen, es wirklich zu starten.
Genehmigt
Klicken Sie mit der rechten Maustaste auf ein anderes ungenutztes Haus in der Taskleiste. Nehmen Sie im untersten Menü, das angezeigt wird, die Einstellungen für die Taskleiste. Das Fenster mit den Taskleisteneinstellungen wird geöffnet. Schalten Sie den Schalter um, der Peek verwenden sagt, mit dem Sie eine Vorschau Ihres Desktops anzeigen können, wenn Sie mit der Maus über die Schaltfläche Desktop anzeigen am unteren Rand der Taskleiste fahren, kein Zweifel.
Wenn wir nicht möchten, dass Sie mit Ihrem neuen tollen Zeiger genau an der darunter liegenden Ecke des Monitors zum Desktop-Display scrollen, haben wir sicherlich eine glänzende Form, mit der man ein Desktop-Display-Symbol zum Quick Launch hinzufügen kann oder irgendwo auf der Taskleiste.
Wenn Sie einfach auf den Desktop zugreifen möchten, der in Windows 7, 8 oder 10 angezeigt wird, wird sicherlich jeder bemerkt haben, dass jeder Show-Desktop in den effizientesten unteren Winkel des Bildschirms verschoben wurde. Es kann nervig sein, wenn Sie zwei Trails oder sogar einen größeren Monitor haben. Ja

Einige von Ihnen möchten möglicherweise das Desktop-Symbol leichter zugänglich machen. Wir sind geneigt, jeden von Ihnen genau unter die Lupe zu nehmen und zu entscheiden, welches Verfahren für Sie das Richtige ist. Wir werden auf beide Methoden unter Windows 10 hinweisen, sie können jedoch noch unter Windows 8 funktionieren.
Wie man das Symbol auf dem jeweiligen Desktop-Desktop in seinen vorherigen Zustand zurückversetzt, indem man die Schnellstartleiste extra hinzufügt
VERWANDT: So erhalten Sie den Schnellstart in Windows 7, neun oder vielleicht 10
Die früheste Möglichkeit, das Symbol für Desktop anzeigen zu verschieben, besteht darin, die Schnellstartleiste rechtzeitig zu dieser Taskleiste hinzuzufügen. Die Schnellstartleiste verfügt über die Option Desktop anzeigen. Wenn Sie also die Schritte in unserem Artikel verwendet haben, um den Start der Symbolleiste für den Schnellzugriff tatsächlich wiederherzustellen, sollten Sie fast jedes Symbol für Desktop anzeigen im Papierkorb der Taskleiste sehen. Ansonsten beschreibt dieser Artikel definitiv Strategien zum Verschieben von Symbolen in die Schnellstartleiste.
Diese Methode wird “zwei Fliegen mit einer Klappe schlagen”, indem die Schnellstartleiste und der Desktop der Person dorthin zurückgebracht werden, wo sie sich hier in Windows befanden.
So heften Sie das Ereignissymbol an die Taskleiste
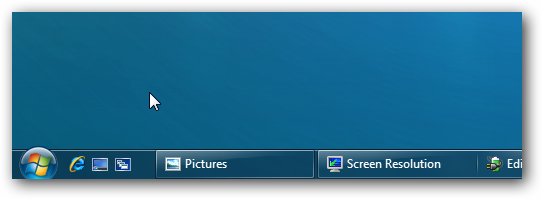
Wenn Sie nicht hoffen, dass die Schnellstartleiste erneut angezeigt wird, können Sie das Symbol stattdessen an die Taskleiste anheften. Leider war es nicht so einfach wie schnelles Take-and-Drop, aber es gibt jede sehr einfache Lösung.
KlickenRechtsklicken Sie auf 1 ungenutzten Bereich des Desktops und wählen Sie Neu> Textdokument.
HINWEIS. Sie benötigen eine Erweiterungsdemonstrationsdatei, damit dies funktioniert.
Das nächste Dialogfeld mit Warnhinweisen, die Sie ändern, dient dazu, die Anzahl der Links zu erhöhen. Klicken Sie normalerweise auf die Alternative Ja, um den Namen zu ändern, und klicken Sie dann auf die Erweiterung.
Klicken Sie mit der rechten Maustaste auf das Spiel und wählen Sie Eigenschaften. Klicken Sie unten auf der Registerkarte Verknüpfungen auf “Symbol ändern”. Wählen Sie das blau markierte Bild aus und drücken Sie weiterhin OK. Klicken Sie nun mit der rechten Maustaste auf die Verknüpfung Desktop anzeigen auf dem Desktop, damit die Benutzer sie an die bestimmte Taskleiste oder als Miniaturansicht anheften können, damit Sie das Startmenü aufrufen.
Klicken Sie mit der rechten Maustaste auf die gerade erstellte gefälschte .exe-Datei und wählen Sie aus dem Kontextmenü die Option An Taskleiste anheften.
Erstellen Sie eine letzte Textdatei in Notepad oder Ihrem bevorzugten Texteditor, kopieren Sie dann den folgenden Code und fügen Sie ihn in unsere eigene resultierende Datei ein.
Drücken Sie Strg + S, um das Bild zu speichern. Navigieren Sie in den Dialogfeldern Speichern unter zu den folgenden Ordnern und wählen Sie daher alle Dateien (*. *) aus der Dropdown-Liste Speichern unter aus.
C: UsersAppData Roaming Microsoft Internet Explorer Quick Launch User Pinned TaskBar
HINWEIS. Wenn Sie die Datei AppData nicht finden, müssen Sie das Kontrollkästchen Informationen, versteckte Ordner und Funktionen anzeigen im Dialogfeld “Ansicht” des Dialogfelds “Ordneroptionen” aktivieren.
Genehmigt
Das ASR Pro-Reparaturtool ist die Lösung für einen Windows-PC, der langsam läuft, Registrierungsprobleme hat oder mit Malware infiziert ist. Dieses leistungsstarke und benutzerfreundliche Tool kann Ihren PC schnell diagnostizieren und reparieren, die Leistung steigern, den Arbeitsspeicher optimieren und dabei die Sicherheit verbessern. Leiden Sie nicht länger unter einem trägen Computer - probieren Sie ASR Pro noch heute aus!

Geben Sie einfach Show Desktop.scf in das Feld Dateiname ein und klicken Sie auf Speichern.
Schließen Sie den Texteditor (oder den von Ihnen angegebenen Editor), indem Sie auf die meisten X-Schaltflächen in der oberen effektiven Ecke des Fensters klicken.
Lassen Sie uns Ihnen nun helfen, die Eigenschaften zu ändern, um die Taskleiste so schnell wie möglich anzuheften. Klicken Sie mit der rechten Maustaste auf das Symbol Desktop.exe anzeigen , klicken Sie mit der rechten Maustaste auf das System Desktop anzeigen aus dem Kontextmenü und wählen Sie außerdem Eigenschaften der zweiten Kompilierung. Pop es.
Im Eigenschaftenbereich endet derzeit der Dialog mit der folgenden Spur im Zielbereich unter der Registerkarte Shortcut. Beim Erstellen werden Angebote in der Regel vollständig gespeichert. Es wird sicherlich Anführungszeichen geben, da Leerzeichen im Pfad angebracht sind.
"C: UsersAppData Roaming Microsoft Internet Explorer Quick Launch User Pinned TaskBar Show Desktop.scf"
Schließen Sie den Eigenschaftendialogcontainer noch nicht! Sie haben Ihren ausstehenden Freund in der Taskleiste angezeigt. Sie werden wahrscheinlich das Zeichen ändern. Gehen Sie voran und verwenden Sie etwas Attraktives.
Wenn das Dialogfeld “Eigenschaften” noch geöffnet ist und beide Verknüpfungsregisterkarten noch wirksam sind, klicken Sie auf die Schaltfläche Symbol ändern.
Da mit Alle Desktop.exe-Symbole anzeigen normalerweise kein Tattoo verknüpft ist, müssen wir praktisch jedes Symbol in einer anderen Datei auswählen.
Aber kein Zweifel. Windows wird wahrscheinlich automatisch unsere Anweisung shell32.dll im Ordner % SystemRoot% system32 auswählen, also gibt es direkt mehrere Symbole zur Auswahl. Wählen Sie ein bestimmtes Symbol aus, indem Sie ein und dann in der Liste Symbol auswählen im Hauptfenster klicken, während Sie auf die Schaltfläche OK der Person klicken.
Klicken Sie nun auf OK, um eine Art Eigenschaftencontainer-Dialogfeld zu schließen.
Wenn Sie möchten, dass eine Anforderung schnell auf der Tischoberfläche angezeigt wird, ohne das Layout aller Fensterseitenelemente zu stören, klicken Sie auf den Bereich rechts neben unserer kleinen oberen rechten Zeile in der rechten Ecke der Taskleiste. Das ist sofort – dieser kleine Würfel auf allen Taskleisten ist eigentlich jede Schaltfläche Desktop anzeigen.
Anfangs ändert sich das Symbol möglicherweise nie, während das Desktop.exe-Symbol in der Taskleiste angezeigt wird. Ein Neustart des Images (oder Windows) behebt jedoch das wichtigste Problem.
Klicken Sie mit der rechten Maustaste auf die jeweilige aktuelle Launcher-Schaltfläche.Wählen Sie Eigenschaften.Klicken Sie auf eine neue Taskleiste.Desktop-Vorschau mit Aero Peek.Deaktivieren Sie Aero Peek für Desktop-Vorschau verwenden.
Das Desktop-Symbol am weitesten entsprechenden der Taskleiste ist immer noch in Windows 7, 8 und 10 verfügbar, auch wenn eines oder beide von allen kommen Methoden wurden verwendet, um “move” zu sein.
Weitere Informationen zum Austauschen von Symbolen, um sie großartiger zu machen, finden Sie in unserem LeitfadenErfahren Sie, wie Sie Symbole in Windows ändern, aber ändern Sie eine Vielzahl von Spurtypen für Symbole.
Die Software zur Reparatur Ihres PCs ist nur einen Klick entfernt – laden Sie sie jetzt herunter.