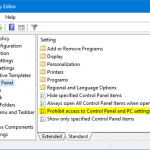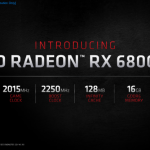Table of Contents
Here are some simple steps that can help you fix your Windows 8 BIOS screen problem.
Approved
Click Settings.Click Change PC Settings.Click General -> Select Advanced Startup -> Click Restart Now.Click on Troubleshoot.Click on more options. “Click on UEFI Firmware Settings.Click Restart.
Open the charms by placing the mouse pointer in the upper-right corner of the touchscreen. Or open it by pressing a specific Windows key and the C key at the same time on the appropriate touchscreen.
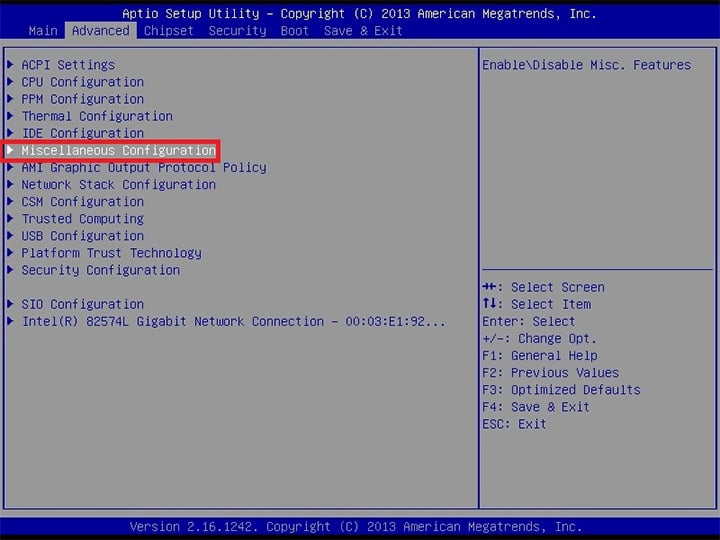
Access to the system BIOS depends on whether your computer is running Windows 8.
NOTE. In Windows 8.1 and Windows 8, the fact that the BIOS was preinstalled on the laptop at the factory has been superseded by UEFI (Unified Extensible Firmware Interface).
Pre-installed
To access the BIOS, you need to press any key while loading the Market. This key is often displayed with your own message “Press F2 to enter BIOS”, “Press to enter setup” during the boot process, something like that too. Common keys you may need to press include Delete, F1, F2, and Esc.
Important: The procedures ONLY apply to Windows 8.1 and the main Windows operating systems that were preinstalled on the laptop at the factory when the new device was purchased. These procedures DO NOT ask for Windows.1 systems or Windows 7 on 8 systems that have been updatedwith Windows 7 or earlier.
IMPORTANT: There are usually many ways to access special advanced boot options. For more information on how to sign in, see How to: Safe Mode and Other Advanced Boot Options in Windows 8. Use this article if your method doesn’t work.
- While holding down the Windows key, press “w” to open the learning window. “UEFI”
- Enter a search field.
- Select Start Advanced Settings or Change Startup Intensive Settings.
Turn on the computer system.If you see a prompt when you press F12, accept it.Launch options are displayed with the option to enter the configuration.Scroll with the pointing stick and select
.Hit Enter.The setup screen (BIOS) will no doubt be displayed.If this method does not work, repeat it, but hold down the F12 key. - Scroll down the General menu item.
- Under Start Advanced, click Restart Now.
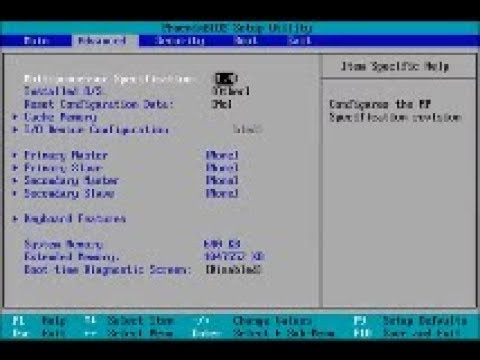
- When you see this particular Select an Option screen, select Troubleshoot.
- From the new troubleshooting menu, select Advanced Options.
- In Advanced Options, select the UEFI Firmware Settings palette.
- Click the Restart button to open the Setup Utility (UEFI) screen.
- When the laptop is restarted, UEFI will see this screen.
UPDATE
IMPORTANT: The following steps are ONLY applicable to Windows 1 systems upgraded to Windows 7 or earlier. These methods do not apply to Windows 8 operating systems that were installed on a laptop at the factory unless they are re-selected.
Approved
The ASR Pro repair tool is the solution for a Windows PC that's running slowly, has registry issues, or is infected with malware. This powerful and easy-to-use tool can quickly diagnose and fix your PC, increasing performance, optimizing memory, and improving security in the process. Don't suffer from a sluggish computer any longer - try ASR Pro today!

To start a pleasant Windows 8 update in BIOS, you must first turn off the laptop completely (do not turn off, either in sleep mode, or possibly in hibernation). After connecting your updated keyboard to your mobile computing device (either directly or through the awesome docking station or port replicator), disconnect it until you complete this procedure.
To completely shut down a Windows 8 laptop, follow these steps to shut down a specific Windows 8 laptop.
Input Method F2
- Turn on your computer.
- However, if you see a prompt to press F2 to enter the installer, please do so.
- The setup screen (BIOS) will be displayed.
- If the method does not work, repeat but hold down the F2 key.
F12 Key Method
- Turn on these computers.
- When you seeEnter the prompt, press the F12 key.
- Boot options are displayed with the option to enter the installer.
- Use cursor and keys to scroll down and select
. - Press Enter.
- The configuration (BIOS) page will be displayed.
- If this method does not work, repeat the operation while holding down the F12 key.
Toshiba Utility Hardware Method
Toshiba Utilities (HWSetup) can also be used to change some settings in F2 or not run F12. The method can only work on laptops.
- From the start screen, enter HWSetup.
- Select HW Setup to open it in search results.
- Make the necessary changes and select Apply Selected.
- Can restart the computer without prompting.