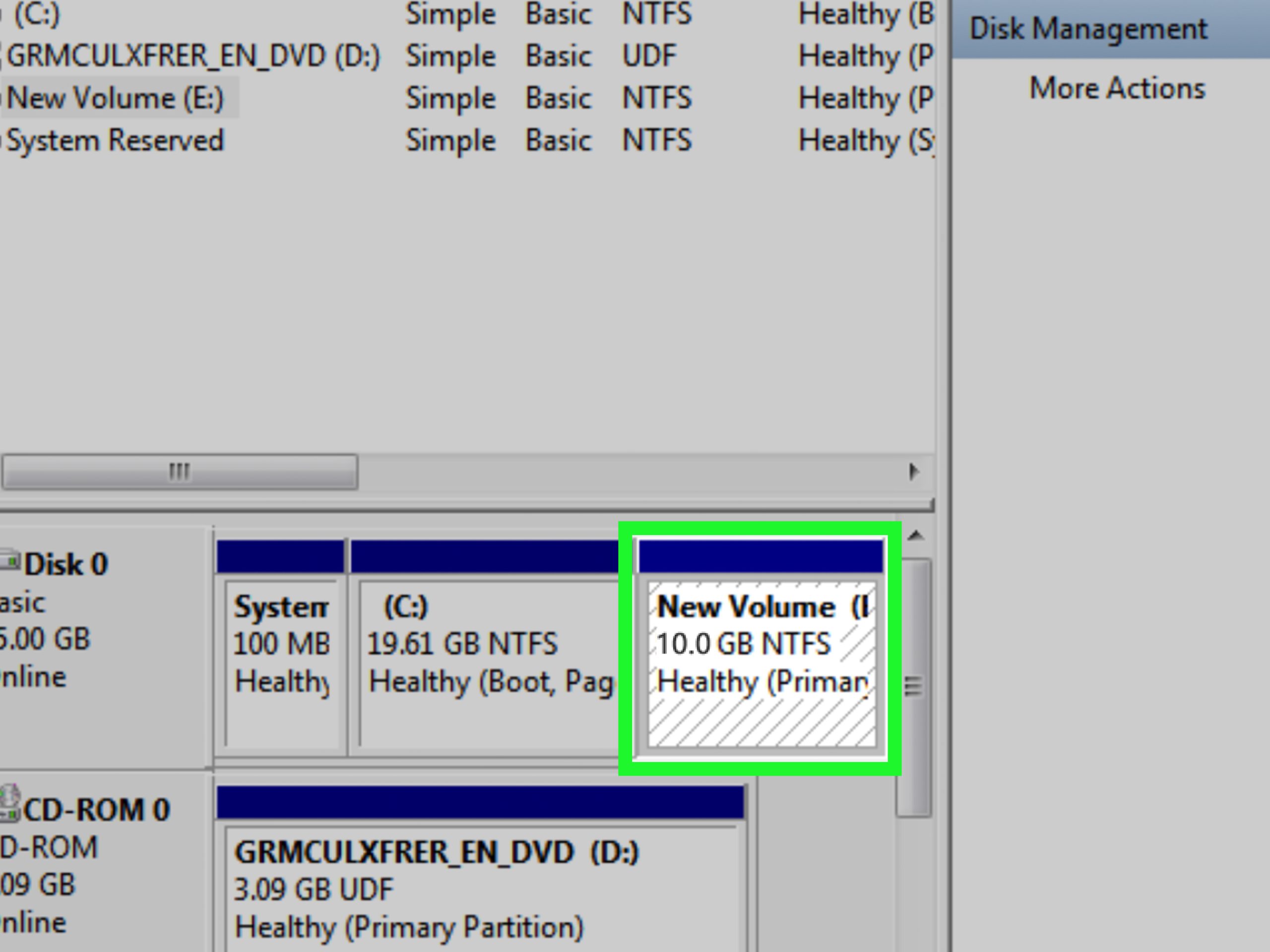Table of Contents
If you receive the error message “Change hard disk partitions in Windows 7”, this guide was written to help you.
Approved
Start -> Go directly to Computer -> Management.Find Disk Management much less on the left and click to select Disk Management.Right-click the primary partition you want to split and select Shrink Volume.Set the size by clicking to the right of “Enter the size of the room to be reduced.”
You Really Want To Resize A Partition On Windows 7
Then go to Disk Management and remove duplicate content from all partitions on your hard drive (D sk 1) until there really is no unallocated space. Then right click on it and “create a new very simple volume” and arrange the zones as you like. Finally, lumbar copy all data from the backup drive to the hard drive.
The capacity of partitions on the correct hard drive is not always significantly indicated at the beginning, so in many cases it is necessary to resize a partition in Windows 7. As an example over time, you can see that this particular partition, z pick, has one section: section C. For convenient file and data management, the audience should have more partitions on the hard disk.
In the first condition, the client can expand section C; In the second situation, you need to shrink each of our partitions to get unallocated space, and we can create a new partition for it. In short, resizing a partition can be important when using a hard drive.
How Do I Increase Or Decrease The Height Of A Partition In Windows 7?
OsOnce you understand the need to resize partitions in Windows, it’s time to learn how to resize partitions in Windows – efficiently and easily. Here are two useful utilities that can help you resize a partition: Built-in Windows tool: Disk Management and a third free partition manager, AOMEI Partition Assistant Standard.
✠Advice. To select two utilities:
â – º If there is contiguous unallocated space behind the entire partition you want to expand, select Disk Management. If the unallocated area does not extend beyond the partition, use the AOMEI Assistant Partition Standard.
• If the partition you want to shrink is NTFS, anyone can use Disk Management. If you want to shrink the file structure with FAT / FAT32 or shrink the partition size without limiting files that normally cannot be moved, refer to the AOMEI Partition Assistant Standard.
â ”‚ Resize A Partition In Windows 7 Disk Management
First of all, you need to enter the disk management interface by pressing Windows + R, typing diskmgmt.msc and pressing Enter.
Then read the manualsto enlarge a partition or shrink a computer partition.
1. Right-click the partition that appears as extended (this is the system partition: drive C) and select Extend Volume.
3. Immediately after that, tell us how much free space you need to add to the C drive, and click “Next”.
4. Click “Finish” to wait a few seconds for the operation to complete.
Notes:
If there is contiguous unallocated space on the enlarged bottom partition, the Expand Volume option will not be available.
To get a contiguous space behind a partition that you seem to want to expand, you have the option to delete a contiguous partition behind this tool to get qualified unallocated space. However, this results in data loss.
Press Windows Key + R to open Run. Enter diskmgmt. msc and click OK.On the right, grab the section you want to resize. You can select “Decrease volume”, possibly “Increase volume” by the specified identifier. Take Extend Volume, for example.Follow the instructions in the wizard to complete the extension.
1. Right-click the partition you want to shrink and select Shrink Volume.
2. In the small pop-up window, enter the amount of disk space to compress in MB and click “Compress”.
3. After compressing our own partition.ist file, you can find the newunoccupied home space on this section. Can you create a new partition with unallocated space?
– Change Partition Capacity In Windows 7 Using Free Last Party Partition Manager
AOMEI Partition Assistant A standard, free and useful partition manager, you can flexibly and quickly change the capacity of a partition.
It is equipped with a “Move Section” function, which allows you to change one of the positional sections and define that unallocated space behind the section that will grow. Then customers can increase the size of the partition without deleting it. It can shrink a functional partition without limiting files that cannot be moved, which is especially useful when people are in a situation where Disk Management cannot shrink the partition even if the partition has paid space.
Download this great partition owner now and follow these steps to increase or decrease the size of a partition in Windows 7 without losing data.
Step 1. Install and run the software. In the main interface, confirm the section that the clientIt needs to be moved, and right-click it, select Resize / Move Partition.
(Here in the marketplace we need to expand the C drive, and one of the partition types that will be moved is the D partition, which sits between the C and unallocated space.)
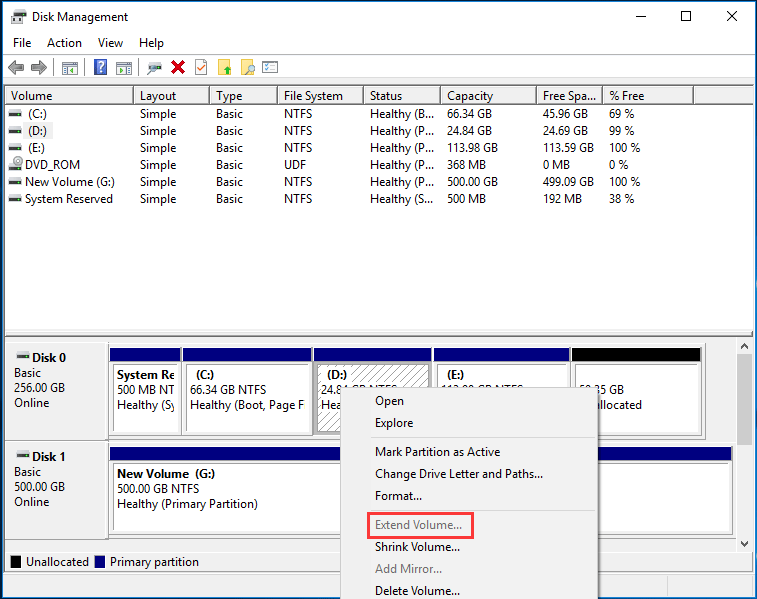
Step 2. Drag the selected section to the right end and click OK.
Step 3. 0. You can preview that the actual unallocated space is next to C. You can right-click on C and select Resize / Move Partition.
Step 4. Move drive C to the right to add unallocated space and click OK.
Right-click My Computer> Manage> Disk Management.Right-click Motivation D and select Erase Volume.Right-click drive C and select Expand Volume.Return to the Windows 7 Disk Management interface. You will see that the C and D drives are the new large C drive.
Step 5. Return to work automatically. You can preview that the C drive will be expanded. Click Apply Commit to Pending Operations.
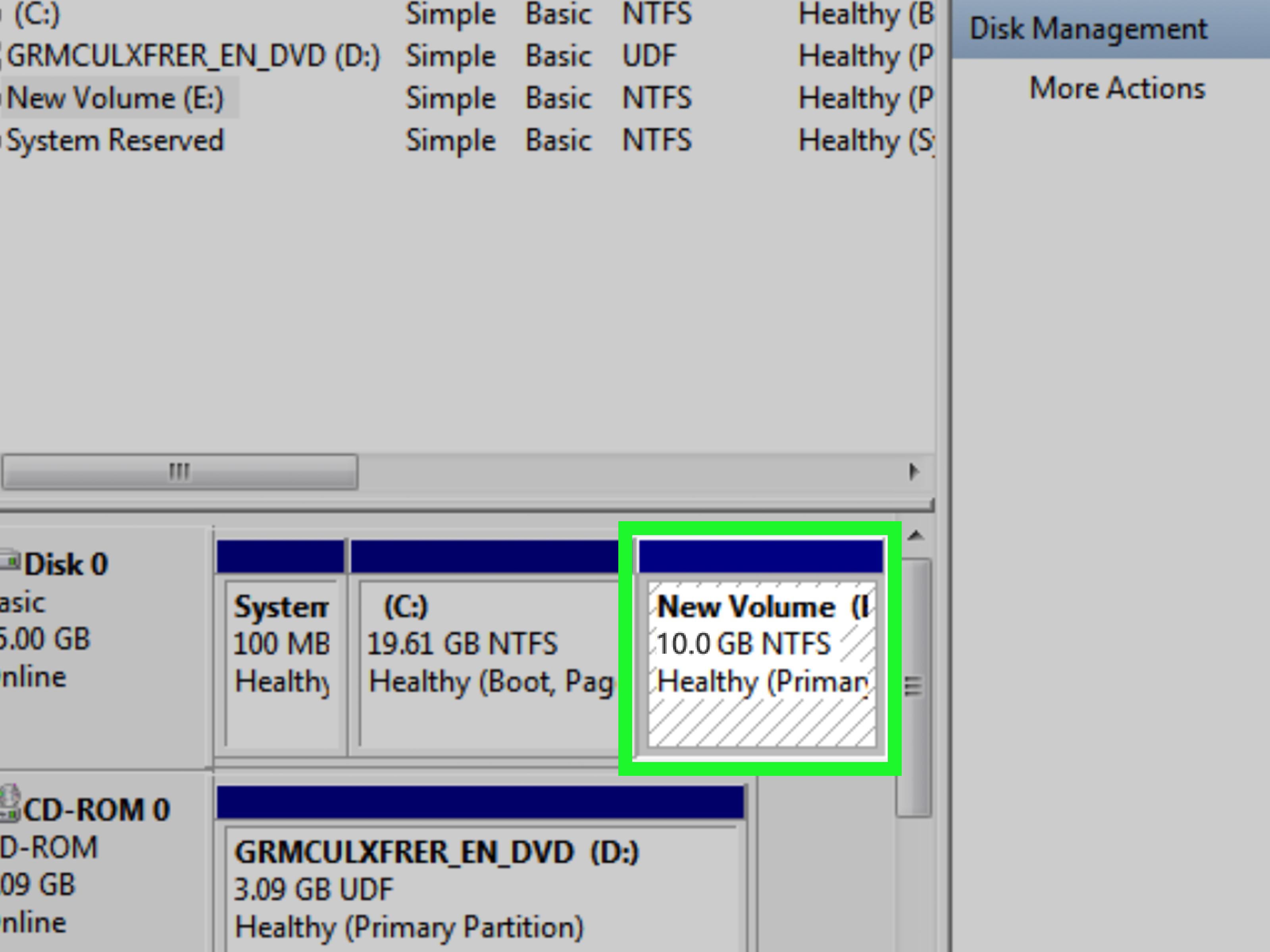
Step 1. Install and run AOMEI Partition Assistant. Right-click the section you want to shrink and select Resize Section. This
â The software is compatible with Windows 7/8 / 8.1 / 10. In addition to changing the partition in Windows 7 without losing data, it can also be use to resize a partition in Windows 8 / 8.1 / 10.
Approved
The ASR Pro repair tool is the solution for a Windows PC that's running slowly, has registry issues, or is infected with malware. This powerful and easy-to-use tool can quickly diagnose and fix your PC, increasing performance, optimizing memory, and improving security in the process. Don't suffer from a sluggish computer any longer - try ASR Pro today!

“It is available with advanced features like fast partitioning, OS migration to GPT-SSD, and more when upgrading to the professional version.
The software to fix your PC is just a click away - download it now.