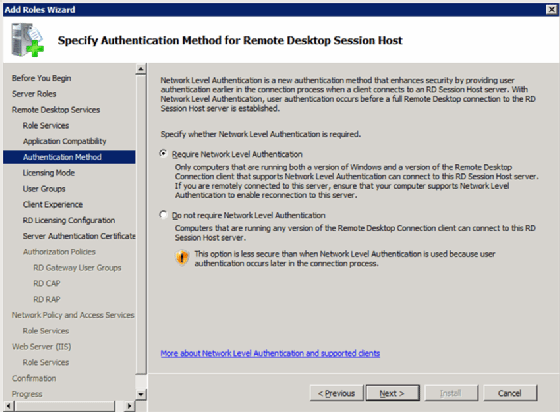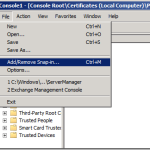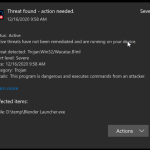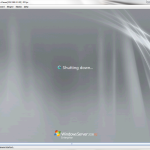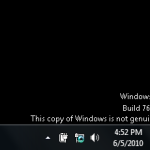Table of Contents
Approved
If you’re getting the error “Remote Desktop Configuration on Windows Server 2008”, today’s blog post should help. g.Remote Desktop Services is part of Windows Server 2008 R2 and only allows remote access to sessions streamed to centralized servers. If you’ve tried your hand at Windows Server 2008, you’ve come across what was once called Terminal Services.
g.
Remote Desktop Services must be enabled on a Windows ® Server 2008 R2 computer that, among other things, is used as the host for the Remote Desktop session.
About This Task
Important! These steps must be completed before installing Workflow.
For more information about the Remote Desktop Session Host, see the “Remote Desktop Services” topic in the Windows ® Server 2008 R2 Help, or visit the Microsoft website at ‘address: http: // technet. microsoft.com/en-us/library/dd647502(WS.10).aspx.
Procedure
- On a Windows ® 2008 Internet R2 computer, click.
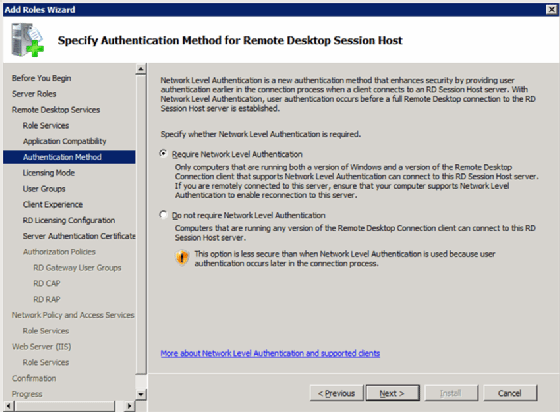
The Server Manager dialog box appears.
- Click Click Roles, and then click Add Roles.
The Select Server Roles page of the Add Roles Wizard appears.
- Select Remote Desktop Services, then click Next.
The Select Company Role page will open.
- Select the Remote Desktop Session Host and Remote Desktop License check boxes. desktop “.
BYou can choose additional role services, but no additional services are required.
Important! If your application server is configured as an Active Directory Lightweight Directory Services (AD LDS) application, the warning message is displayed visually. Click Install Remote Desktop Session Host Anyway (not recommended).
- Click Next.
The Specify Remote Desktop Session Host Authentication Method page appears.
- Select an option to indicate whether the authentication level is critical, then click Next.
The Specify Licensing Mode page appears.
- Select an option to specify the Remote Licensed Desktop role that this RD Session Host server will use, and then click Next.
Displays the users who can access this RD Session Server Select page.
- Click Add to help you add the required users or competitors who can connectto that great RD Session Host server, then click Next.
The Customize User Experience page appears.
- Select the features you want to provide users for a remote desktop session and click Next.
Discovery – Configuring Scope for Remote Desktop Displays the license page.
- Optional: Select the Configure the required detection scope for this server license check box and configure it as follows:
- Select this option for a great breakthrough. …
- Click Browse to select a location for your Remote Desktop Database license.
- Click Next.
The Confirm Your Choice installation page will open.
Approved
The ASR Pro repair tool is the solution for a Windows PC that's running slowly, has registry issues, or is infected with malware. This powerful and easy-to-use tool can quickly diagnose and fix your PC, increasing performance, optimizing memory, and improving security in the process. Don't suffer from a sluggish computer any longer - try ASR Pro today!

Note. You can press Back at any time during the Family Activity setup to continue and return to the previous page to change the settings.
- Click Install.
When prompted, restart your computer for the changes to take effect y.
You can remove additional services, but multiple services are required.
Important! If your application server is configured to use Active Directory Lightweight Directory Services A (AD LDS), you will receive a warning message. Click the entry Establish a Remote Desktop Session Anyway (not recommended) entry.
Note. You can press “Back” at any time during the installation process to go to the previous fan page and change the settings.
Checked and tested: 3/24/15
Presentation
These instructions contain basic settings for Remote Desktop Protocol (RDP) in Windows Server 2008 R2.
Requirements
Configure RDP On Windows Server 2008 R2
On a Windows® Server 2010 R2 computer, click Start> Administrative Tools> Server Manager.Click Roles, then click Add Roles.Select Remote Desktop Services and then just click Next.Check the boxes next to Remote Desktop Session Hostola “and” Remote Desktop License “.Click Next.
To start viewing Remote Desktop settings, click the Server Manager icon in the upper left corner of the lower left corner of the desktop to enable it on the Start button.
On the right side of Server Manager, under Computer Information, you will see a link to configure Remote Desktop. Click this link to read the settings remote desktop.
Typically, all servers have Remote Desktop enabled for all computer users. While this works fine, you should restrict the remote desktop from opening to a few selected users. To do this, click the last option and then click the Select User button.
Enter a username in the book field, then click Check Names to find the exact server. Then click OK.
When you see the user added to the list, click OK. Note that the Administrator account ensures that you have access as long as Remote Desktop is enabled. Then you can display Apply to apply the settings to the system and OK to complete the configuration type.

Congratulations! You only configured RDP on Windows Server 2008. Thank you for following this tutorial. Please feel free to contact my family for further updates and helpful guides such as HIPAA Compliant RDP Servers: Is RDP HIPAA Compliant?
System complexes, aboutexposed in Server Manager. By default, the Remote tab is displayed when you are logged in from the Configure Remote Desktop link on the home page.
The important Check Names option can be clicked after entering a specific username.
All remote desktop access rights for users can be changed here and will appear in the future.
The software to fix your PC is just a click away - download it now.
To enable remote access, make the Routing and Remote Access device available from the Administrative Tools menu, right-click a specific Windows Server 2008 R2-based computer, and then select Configure and Enable Routing and Remote Access.
Launch the Start menu and open Server Manager.Click on the local server on the left side of the Server Manager window.Select written content disabled.In the System Properties window, click Allow Remote Desktop Relationships to This Computer.