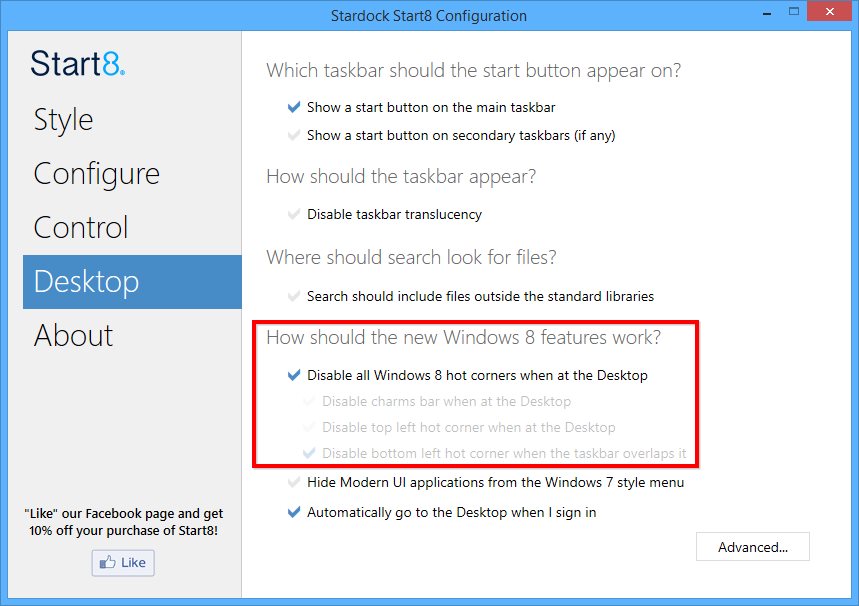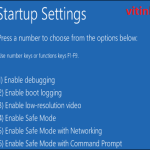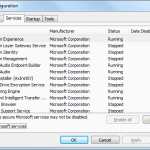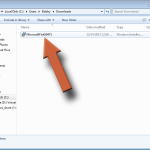Table of Contents
In this guide, we are going to find out some possible reasons that might cause the Charms bar to turn off in Windows 8, and then I will suggest some possible fixes with which you can try to fix this problem.
Approved
You can right-click on the Windows 8.1 taskbar and select Properties to open the Taskbar Properties dialog box. In the “Navigation” tab, uncheck the main boxes. When I point to this particular top right corner, you see the Charms service. Click Apply and Finish.
Right click on the taskbar and then click once on “Properties” in the context menu. Then click the Navigation tab.Now, under the Corner Navigation section, simply uncheck the box next to Show charms when I point to the upper right corner and click OK.
Disable Top Right Charms Hot Corner
Some Windows 8 users may want to keep the charms bar, but only to protect against the risk of accidentally moving the mouse in front of it. To do this, Microsoft provides a custom setting that is equivalent to disabling the Hot Corner Charms from triggering when the mouse cursor is moved to the upper right corner of the screen. To manage your desktop, right-click on the taskbar and select Properties. In the truck window of the taskbar and navigation properties, click the Navigation tab and uncheck it, for example, “When I point to the top right corner to help you show the series charms.” Click Apply to save your changes and move your mouse to the top right corner of the screen. You’ll notice that the charms bar hasn’t been around for very long, but you can still connect to it by moving your mouse to the bottom right corner of the screen. This configuration is a compromise that allows the user to enjoy important featuresand the charms bar, minimizing the annoyance if it is accidentally triggered when the PC mouse cursor moves to the top right of the screen. /p>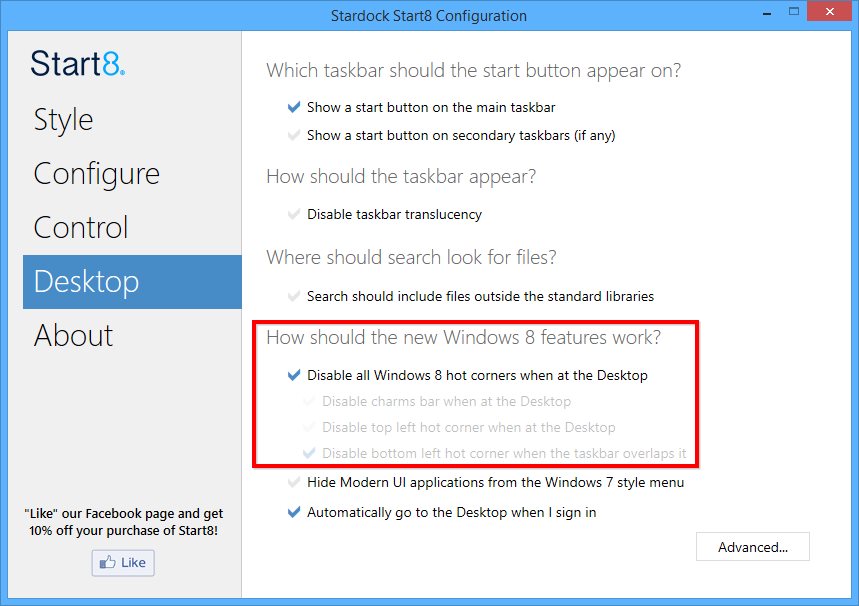
How To Remove The Windows 8 Charms Bar.
Below is the best way to get rid of the annoying Windows 8 Charms bar. Follow the instructions to remove the Charms bar from the right side of your screen.
Introduction
Microsoft has released Windows 8, a new version of Windows that includes many features and many more. new features – splash screen, charms bar, etc. Windows 8 replaced the start menu with a Metro launch head-up display. The Metro home screen is a special collection of Metro apps that, in essence, will allow us to access any program without any problems. But some users want to use Windows 8 in the same way as people in the previous version of Windows like Windows 7, Vista, XP, etc. and don’t want them to be able to use the latest features of Windows 8. p>
Approved
The ASR Pro repair tool is the solution for a Windows PC that's running slowly, has registry issues, or is infected with malware. This powerful and easy-to-use tool can quickly diagnose and fix your PC, increasing performance, optimizing memory, and improving security in the process. Don't suffer from a sluggish computer any longer - try ASR Pro today!

< h2>How do I disable icons on the Windows 8 taskbar?
Right-click on the Windows 8.1 taskbar and select Properties to open the properties panel panel. On depositke “Navigation” uncheck our own option. When I hover over the component in the top right, show the Charms option. Click “Apply” and exit. Note that this will only disable the avocado bar charms if you hover over the top right corner.
To access the Charms bar, move your mouse to the lower-right or upper-right corner of the screen. The charms bar should indeed appear on the right. On touchscreens, drag the corresponding edge to open the charms bar. You can also use the Windows Vital + C keyboard shortcut.
Disable The Windows 8.1 Charms
The best and easiest way to disable charms bar – always use the program in Charm Bar Killer. A special program that runs at startup on its own computer takes care of many things related to the general Windows 8/8.1 Charms bar instead. h2>Disable the Windows 8 Charms Bar. Right-click on the Windows 8.1 taskbar and select Properties to open the Properties Bar panel. On the Navigation tab, uncheck “When I point to a specific top right corner to show charms features.” Click “Apply” and “Exit”.
The software to fix your PC is just a click away - download it now.