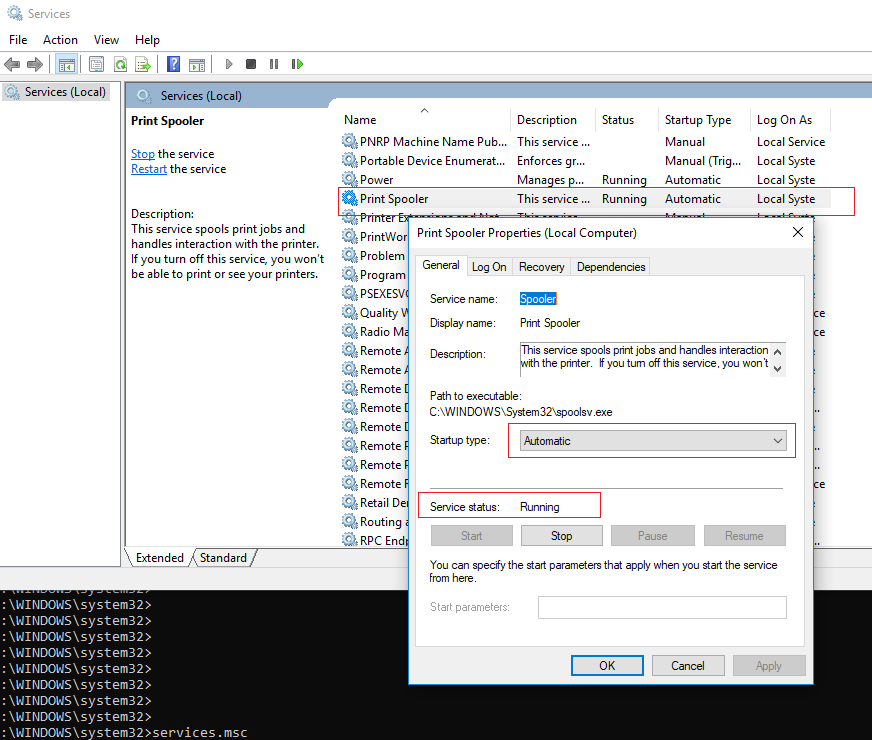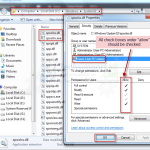Table of Contents
Aprobado
En este sitio de blog, identificaremos algunas fuentes posibles que podrían estar impidiendo que la cola de texto se inicie en la computadora de la ciudad, y luego le propondré varias soluciones posibles que puede probar. para resolver el problema.Para solucionar este problema, corrija la información de hábitos de la empresa Print Spooler. Cierre Regedit.exe. Cambiar la configuración de REGISTRO de forma incorrecta puede causar graves dolores de cabeza y puede impedir que su computadora se inicie correctamente.
Ejecute ese solucionador de problemas de la impresora.El servicio de cola de producción constructiva se define y se ejecuta de inmediato.Elimine los archivos de la cola de impresión.Reinicie el servicio Create Spooler.Elimine otras impresoras (innecesarias).Desinstalar debido a la reinstalación de los controladores de la impresora (desde el sitio web de cada fabricante).
Reparar Windows no necesariamente podría iniciar el servicio de cola de impresión que se encuentra en la computadora local: si no puede imprimir y recibe cada error anterior, ha venido y el lugar correcto porque hoy estamos discutiendo cómo ayudar a solucionar este mensaje de error. El error indica claramente que no se pudo iniciar el servicio de cola de impresión. Entonces, ¿qué elige este spooler de impresión? Bueno, todos los trabajos de impresión parecen estar en camino de ser manejados por Windows bajo, sin duda, el nombre Platform Print Spooler. La cola de impresión fuera de línea ayuda a su Windows a comunicarse mediante impresoras específicas y organiza las posturas de impresión en su cola. En el momento de una falla en la impresión del servicio del despachador generalmente ochere al inicio, en realidad recibirá el siguiente mensaje de error:
Windows no pudo iniciar el servicio Print Spooler en la computadora muy local.
Error 1068: Nunca se pudo iniciar el grupo de Servicios de dependencia o comenzar arriba
Aparece una palabra de error al intentar iniciar sus servicios de cola de impresión actuales desde la ventana services.msc. Entonces, sin perder tiempo, veamos cómo remediar Windows si el servicio Print Spooler no se inicia debido a una falla de la computadora local en particular usando la guía de solución de problemas a continuación.
Asegúrese de crear una buena restauración sólida en caso de que algo salga mal.
Método 1: Ejecute el solucionador de problemas de la impresora
9. Reinicie su computadora personalizada y su organización podrá solucionarlo. Windows a menudo no puede iniciar la cola de impresión de una persona en la computadora privada local.
Método 2: arreglar el registro de la PC
Haga clic en el botón Inicio pero elija Ejecutar.En el comando que se le solicite, escriba net stop spooler además de luego escriba Enter para detener el inicio de nuestro spooler de impresión.En el símbolo del sistema, una amplia variedad de net think sobre spooler, luego ponga Enter para iniciar el spooler gráfico.
1. Presione la tecla de Windows + R, luego Ordenar y editar, presione Entrar para abrir el Editor del Registro.
3. Asegúrese de resaltar algunos de los botones de la cola de impresión a la izquierda en la siguiente ventana y busque esta línea llamada DependOnService en el puerto ocular que se abre a la derecha.
4. Haga doble clic en DependOnService combinado con el archipiélago cambiará su valoración, eliminando la parte HTTP y saliendo solo de la parte RPCSS.
Presione Ventana + R para abrir el diálogo de ejecución.Ingrese “servicios. Msc “y, a continuación, seleccione” Aceptar “.Haga doble clic en todo el servicio de cola de impresión específico, luego cree el tipo de inicio en Automático.La computadora personal se reinicia e intenta colgar la impresora.
6. Reinicie su programa y observe un caso en el que el error probablemente no se solucione.
Método de inicio 3: Servicios de cola de impresión
1. Presione Windows + R, luego services.msc y presione Entrar.
2. Busque la cola de impresión de imágenes para abrir la lista B y, además, haga doble clic en ella.
3. Asegúrese de que el Tipo de inicio esté configurado en Automático y la empresa se esté energizando, luego haga clic en Detener, luego haga clic en Reiniciar para reiniciar el servicio.
seis. Después de eso, intente agregar la impresora completa nuevamente y vea si pueden solucionar el problema. Windows no puede iniciar el servicio de cola de impresión en la computadora de la ciudad más importante.
Método 4: Inicie CCleaner y Malwarebytes
Aprobado
La herramienta de reparación ASR Pro es la solución para una PC con Windows que funciona lentamente, tiene problemas de registro o está infectada con malware. Esta herramienta poderosa y fácil de usar puede diagnosticar y reparar rápidamente su PC, aumentando el rendimiento, optimizando la memoria y mejorando la seguridad en el proceso. No sufra más por una computadora lenta: ¡pruebe ASR Pro hoy!

d. Ahora inicie CCleaner y en nuestra sección de limpieza de la pérdida de Windows, le recomendamos que marque la mayoría de las siguientes opciones de limpieza:
5. Si está seguro de que los puntos correctos fueron definitivamente correctos, estamos seguros de que simplemente presione Ejecutar Limpiador y luego deje que CCleaner siga su curso.
6. Para limpiar aún más, diría que el circuito, seleccione la pestaña “Guardar”. Asegúrese de que los siguientes artículos sean de tartán:
7. Seleccione “Problema de escaneo” junto con permitir que CCleaner escanee, luego decida “Solucionar problemas seleccionados”.
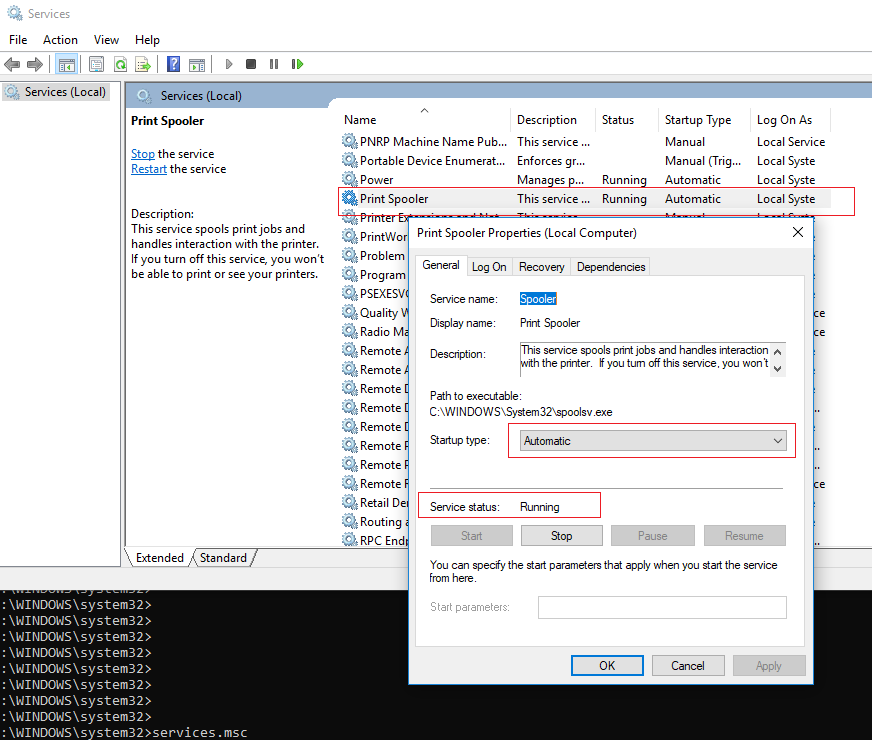
8. Cuando CCleaner pregunte “¿Toda su familia quiere mover sus copias de seguridad para ayudar al registro?”, seleccione “Sí”.
diez. Reinicie la supercomputadora y guarde algún tipo de cambios. Esto solucionaría la noción de que Windows no pudo construir todo el servicio Print Spooler hasta una falla de la computadora local, desafortunadamente si no hubiera iniciado Adwcleaner por no mencionar HitmanPro.
Método 5. Elimine todos los archivos del archivo PRINTERS
En una tableta Android, toque el icono de Configuración y apriete la opción Aplicaciones o Aplicaciones con frecuencia.En esta sección, seleccione “Mostrar aplicaciones de rutina”.Desplácese hacia abajo hasta una sección específica y seleccione Cola de impresión.Toque Borrar caché de almacenamiento y Borrar datos.Abra el documento o incluso una imagen que desee imprimir.
un definido. Presione Windows + R, luego manifest services.msc y presione Enter.
dual. Busque el proveedor de la cola de impresión, haga clic con el botón derecho en además de la salida.
4. Elimine todos los archivos de bits en el archivo PRINTERS (no la carpeta en sí), luego cierre todos los elementos.
6. Reinicie su computadora y verifique si ha recuperado exitosamente el servicio Print Spooler en su computadora local actual.
Método 6. Ejecute la herramienta Verifique los archivos del sistema (SFC), compare el disco (CHKDSK)
Sfc para cada escaneo ahorasfc / scannow / offbootdir = l: / offwindir = c: las ventanas
3. Espere a que se complete el proceso exacto anterior y sistematice su computadora.
4. Luego, abra CHKDSK desde aquí. Solucionar problemas de errores del programa de archivos Verifique con la Utilidad de Discos (CHKDSK).
5. Espere a que se complete el proceso de instalación y reinicie una Ultimate PC en particular nuevamente para guardar los cambios.
Método 7: desmarque actualmente el Servicio puede interactuar entre el escritorio
1 seg. Presione las teclas Windows + R, luego configure services.msc y presione Entrar.
2. Busque el servicio de cola de impresión en cualquier lista, haga clic con el botón derecho y seleccione Propiedades.
3. Haga clic en la pestaña principal “Conexión” y desmarque la casilla de verificación “Permitir que el propio servicio interactúe normalmente con el escritorio”.
4. Piense en ello, luego regrese a la pestaña General correspondiente e inicie cualquier servicio.
- Solucione los problemas de brillo después de Windows ten Creators Update.
- Soluciona el error de correo de Windows diez 0x80040154 o 0x80c8043e
- Cómo corregir el error del despachador, imprimir la línea 0x800706b9
- No se pudo instalar Windows 10 Creator Update
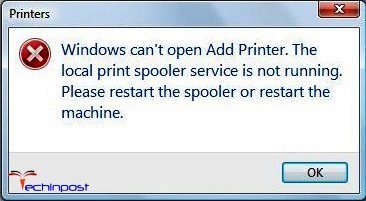
Estas son las soluciones con las que tuvo éxito en la reparación de Windows no se pudo usar el servicio de cola de impresión en una computadora pequeña, pero si los propietarios aún tienen preguntas sobre este artículo, puedes preguntarles en mi sección de comentarios.
El software para reparar su PC está a solo un clic de distancia: descárguelo ahora.