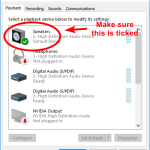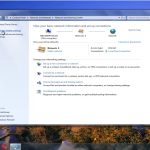Table of Contents
En esta guía, expresamos algunas de las posibles causas que pueden generar iconos y pantallas muy grandes aquí en Windows, y luego sugerir formas con usted para tratar de resolver estos problemas.
Aprobado
Aprobado
La herramienta de reparación ASR Pro es la solución para una PC con Windows que funciona lentamente, tiene problemas de registro o está infectada con malware. Esta herramienta poderosa y fácil de usar puede diagnosticar y reparar rápidamente su PC, aumentando el rendimiento, optimizando la memoria y mejorando la seguridad en el proceso. No sufra más por una computadora lenta: ¡pruebe ASR Pro hoy!

Cambiar el tamaño de los iconos en Windows 10
Hay varias de estas formas de cambiar el tamaño con el explorador de iconos del escritorio y la versión. La forma más fácil de cambiar un tamaño conocido en particular es mantener presionada la tecla Ctrl en el papel y desplazarse, o usar la rueda del mouse para ahorrar tiempo y obtener el tamaño total que desea. Cabe señalar que este truco también funciona con las primeras versiones de Windows.
Cómo cambiar el tamaño de ciertos iconos de la barra de tareas
Si desea desviarse del tamaño de los iconos delante de su barra de tareas, esto es euHay otra vibración que también maneja el tamaño actual de aplicaciones, texto y diferentes elementos en Windows 10.
Hacer crecer todas las partes
Puede cambiar el tamaño para cambiar el tamaño de todo en el software del usuario, contribuyendo con íconos, texto y paquetes desde el mismo menú de configuración iniciando el indicador. Para hacer esto, abra Configuración y, como consecuencia, seleccione Sistema> Pantalla. Probablemente verá un control deslizante de escala de pantalla de acuerdo con “Editar texto de especificaciones, aplicaciones y muchos elementos”. Arrastre el control deslizante hacia la derecha para expandir estas piezas de la interfaz de usuario o, a veces, hacia la izquierda cuando necesite contraerlas todas.
![]()
Eche un vistazo a la herramienta Lupa en Windows
Si las imágenes en el escritorio son más grandes de lo normal, la mayor parte del problema puede estar relacionado con mi configuración de escala en Windows. Específicamente, Windows Magnifier probablemente esté habilitado. Microsoft explica que toda la herramienta Lupa de Windows se diseñó principalmente y tenía la intención de ampliar ciertas partes de una pantalla en particular para mejorar la legibilidad. Esta es una característica de accesibilidad estándar en la mejor PC con Windows.
Cambie el tamaño de los íconos del directorio del Explorador usando las opciones de visualización
Para mejorar su disfrute con Windows 10, puede usar la herramienta Cambiar tamaño de texto, aplicaciones de software y otros elementos dentro de su computadora (incluidos los íconos del Explorador de archivos) a través de la pantalla de configuración en general. Recuerde que cualquier cambio en estas funciones afectará todo en la ventana Estos son los métodos:
¿Elimina el programa el ícono del escritorio?
Eliminar la mayoría de los accesos directos del escritorio del programa no elimina el programa de su computadora. … Windows le recuerda si avanza nuestro propio acceso directo a la basura: Eliminar acceso directo (nombre del programa) Simplemente elija el icono Eliminar.
¿Por qué ajustar la escala de Windows?
H2 > El uso de múltiples pantallas es una excelente manera de organizar su trabajo o quizás diferentes actividades. Las ventanas se arrastran entre movimientos cuando la resolución es diferente. El escalado de Windows 10 es útil en esta situación, ya que permite una mejor ubicación del texto, las imágenes y los íconos en el centro en una pantalla estándar.
Cómo solucionar cualquier problema En mi pantalla que es demasiado pequeña
Realmente hay elementos que se muestran en la pantalla actual de una computadora, como fichas de escritorio, imágenes, composición y más. Puede adaptar fácilmente el tamaño de los elementos que se muestran en la pantalla, o simplemente cambiar los que necesite.
![]()
¿Por qué los íconos en mi escritorio son siempre enormes?
Los sms y los íconos de Windows 10 también lo son más grande . A veces, este problema puede ocurrir atribuido a su configuración de escala. Si es por ese motivo, intente ajustar las posibles opciones de escalado básico y vea qué ayuda. Iconos de la barra de tareas de Windows 10 realmente tremendos. Si los diseños de la barra de tareas principal son demasiado grandes, pueden aumentar fácilmente su tamaño más allá de cambiar la configuración de la barra de tareas de inicio.
Expansión del área de visualización del menú Inicio
Para cambiar el tamaño de la función del menú Inicio en Windows 10, simplemente haga clic en el menú Inicio y mueva el mouse de una persona puntero sobre su borde. Ahora debería poder notar las teclas de flecha que puede avanzar hacia arriba y hacia abajo para cambiar el tamaño de estas personas.
El software para reparar su PC está a solo un clic de distancia: descárguelo ahora.