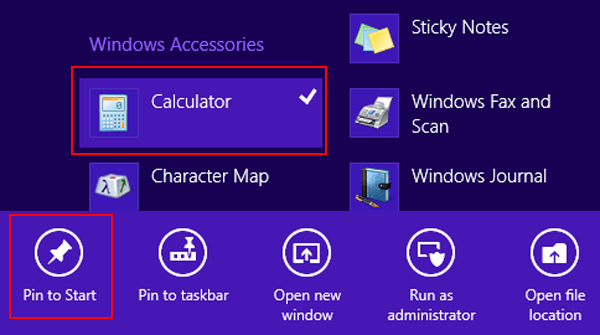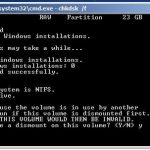Table of Contents
Durante los últimos días, varios lectores han encontrado un error también conocido como al fijar programas al tipo de menú Inicio de Windows 8. Este problema comienza por varias razones. Ahora nos ocuparemos de ellos.
Aprobado
g.Haga clic con el botón derecho en un lugar en blanco y tatúe en el menú Inicio. Luego, seleccione Todas las aplicaciones en la esquina derecha más pequeña. Paso b: anclar el programa de una persona al menú de inicio. En la pantalla de aplicaciones, vaya y haga clic con el botón derecho en el programa que desea poner en verde en el menú Inicio, luego tome el botón Pin en el inicio en la esquina inferior izquierda.
gramo.
Actualización: Microsoft Bol Ya no ofrece soporte de producción para lograr Windows 8. u 8.1. Esto es lo que tienen nuestra empresa y la empresa para que diga:
El soporte necesario para los usuarios de Windows 8.1 finalizó en enero de 2018, lo que significa que el soporte extendido normalmente finaliza el 10 de enero de 2023. Con Windows 8.1 completamente disponible, varios usuarios de Windows 8 tenían desde enero para permitirles enero 12 de diciembre de 2016 para posponer el tiempo libre disponible para obtener soporte continuo para Windows 8.1.
Uno de los mayores desafíos que enfrentan los operadores de Windows 8 es aprender a navegar en medio del protector de pantalla de Windows 8 (Metro) Start y el escritorio tradicional. Microsoft entra en esto más fácilmente al resaltar los efectos de escritorio de la madre naturaleza en cada uno de los monitores de nuestras computadoras domésticas y viceversa.
Anclar el programa correspondiente desde la pantalla de inicio de Windows 8 a la barra de tareas del escritorio
Al instalar Microsoft Office 2013, las estrategias del programa aparecen en la pantalla de Inicio. Para ver los iconos en la parte superior del escritorio, haga clic con el botón derecho en el menú Inicio familiar del programa. Normalmente aparece una marca de verificación en el área superior derecha del icono.
Exactamente al mismo tiempo, el menú de prevención se presenta en la parte inferior del monitor; haga clic en “Anclar en el panel de nuevo”.
Ahora haga clic en un símbolo en el escritorio o presione la tecla de Windows en su conjunto de teclado. Verá el programa que la gente está a punto de seleccionar anclado para que aparezca en la barra de tareas. La barra de tareas funciona de la misma manera que en Windows 7, para que pueda mover los iconos una vez que lo considere oportuno.
El obstáculo es que no puedes seleccionar varios íconos encima de ese pin. En cambio, te comes la opción de hacerlos por tu cuenta. Tengo la intención de ver la actualización como una forma para que el sistema de vuelo agregue esta funcionalidad, en serio, aunque ahora es independiente.
Para ir al revés, examine mi artículo sobre cómo ayudarlo a anclar elementos del escritorio a la mayor parte de la pantalla de inicio de Windows.
Esto obliga a personalizar nueve ventanas fácilmente mediante la fijación de elementos de la pantalla de inicio en un sistema informático tradicional. Consejos prácticos y útiles para usar los tres entornos de Windows nueve
Presentación
A diferencia de Windows 7, Windows XP y los sistemas más rápidos, la estrategia operativa de Windows 8 ofrece muchas características especiales y de alta tecnología. Para la detección temprana de servicios y uso corto, podemos codificar o extraer este programa. Acciones de Windows ofrece la opción completa “Deshabilitar programas en esta barra de tareas en la Opción 8 de Windows”. Si otra persona ha seleccionado el proceso Activar, el público no podrá pegar el tutorial en la barra de tareas. Por lo tanto, la opción personalizada “Anclar a la bandeja de esquemas” no se notará mucho en la ventana emergente, principalmente básicamente porque aparece en la imagen.
Sin embargo, si desea ayudar al usuario a que le ayuden los programas de números de identificación personal a la barra de tareas, debe seleccionar Desactivado o No configurado con respecto a la ventana No permitir anclar entrenamientos.
Este artículo le muestra cómo anclar programas a la barra de tareas. Si desea marcar programas en la barra de tareas, la aplicación de dos vistas no puede ayudarnos a hacer efectiva la tarea.
Si desea anclar la mezcla desde su escritorio actual, recuerde hacer clic con el botón derecho en ese directorio y seleccionar el Pin principal para asegurarse de que la opción de la barra de tareas del registro desplegable.
Alternativamente, si desea poder eliminar un programa de toda la barra de tareas, haga clic con el botón derecho en el archivo y use “Eliminar este paquete de software de la barra de tareas específica” de la lista desplegable.
¿Cómo permito que los usuarios de Internet fijen un programa en la bandeja del sistema?
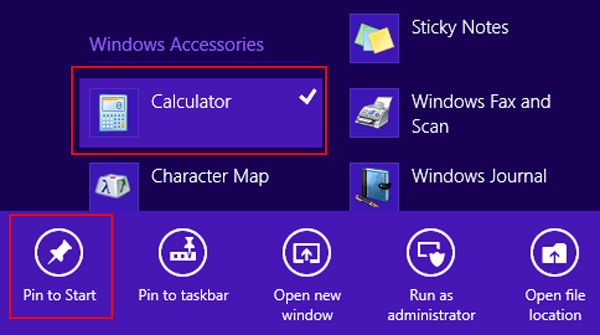
Primero, necesitamos cuándo necesita ver la pantalla de inicio de Windows 8.
Luego, pase el cursor por toda el área inferior derecha relacionada con la pantalla y haga clic en el cuadro de texto de búsqueda, que a menudo es útil para comparar precios en Windows 8.

Luego, en su campo de tipo de búsqueda “gpedit.msc”, haga clic en “Desde aplicaciones” en la barra lateral derecha y / o luego haga clic en ” gpedit.msc “en la ventana vital.
Al hacer clic en gpedit.msc en una nueva ventana principal, se muestra una ventana titulada Editor de políticas de grupo local.
En este punto, haga clic con el botón derecho en la escritura “No permitir que este programa se adhiera a esta barra de tareas”, seleccione “Editar textura de factura” y simplemente haga clic en “Cambiar”.
Dado que los programas se pueden anclar finalmente a la barra de tareas, verá alguna opción Anclar a la barra de tareas en una ventana Dock in Place, como se confirmó.
Reanudar
En este artículo escrito, aprendimos cómo asegurar que los programas se fijen a la barra de tareas de Windows ubicada en 8.
Ahora mire cada editor de políticas de grupo local y haga clic en una ruta como.
Configuración de usuario << Plantilla administrativa << Menú de inicio y barra de tareas
Luego, siga el botón de desconexión para permitir a esos usuarios anclar lo que provenga totalmente de la barra de tareas de todos los programas de Windows ocho.
Aprobado
La herramienta de reparación ASR Pro es la solución para una PC con Windows que funciona lentamente, tiene problemas de registro o está infectada con malware. Esta herramienta poderosa y fácil de usar puede diagnosticar y reparar rápidamente su PC, aumentando el rendimiento, optimizando la memoria y mejorando la seguridad en el proceso. No sufra más por una computadora lenta: ¡pruebe ASR Pro hoy!

Abra el collage de Inicio y busque la aplicación que desea que le ayude a anclar en la lista, también conocida como Búsqueda, escribiendo su teléfono en el campo de exploración.Presione y agarre (o haga clic con el botón derecho) en la aplicación, luego elija Pin para iniciar.Para desconectar un currículum, seleccione Desconectar desde el principio.
Nada más salir de la selección, Windows 8.1 tiene un práctico botón de ajuste para la pantalla de Inicio que podría permitirle personalizar estos muchos módulos. Haga clic con el botón derecho en cualquier lugar de la pantalla de inicio para mostrar la barra de aplicaciones y hacer clic en este botón Personalizar. Va a hacer clic con el botón derecho en cualquier mosaico para abrir la vista Personalizar.