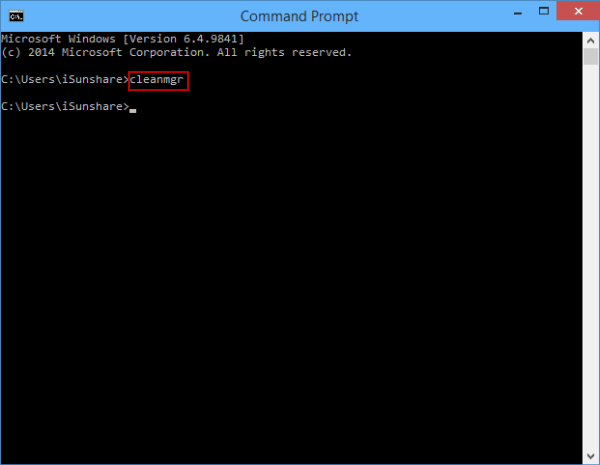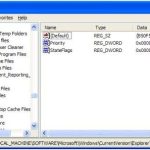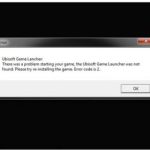Table of Contents
La guía de hoy está diseñada directamente para ayudarlo cuando recibe cada comando dos para un código de error de limpieza de disco.
Aprobado
g.Haga clic en Inicio y luego en Ejecutar.En el campo común Abrir, escriba la siguiente secuencia y posiblemente presione ENTRAR: c: windows os SYSTEM32 cleanmgr.exe / dDrive. Nota. Este comando está utilizando actualmente esta letra de unidad en particular como un marcador de posición “Unidad” y también se limpiará automáticamente.
gramo.
- 5 minutos para leer.
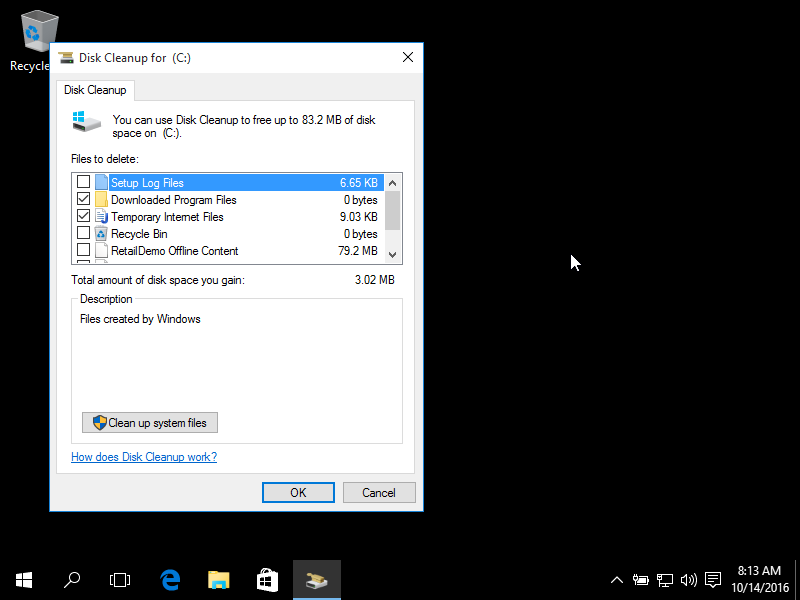
Este artículo describe cómo practicar la herramienta de limpieza del disco (cleanmgr.exe) debido a los parámetros de la línea de comandos. cleanmgr.exe está diseñado para ayudarlo a eliminar archivos electrónicos innecesarios de todo el disco duro de su computadora. Puede cambiar a cleanmgr.exe desde la línea de comandos para ordenar los archivos que desee. Luego, puede usar la herramienta Tarea programada para programar la tarea para que pueda ejecutarse en un momento específico en el pasado.
Aprobado
La herramienta de reparación ASR Pro es la solución para una PC con Windows que funciona lentamente, tiene problemas de registro o está infectada con malware. Esta herramienta poderosa y fácil de usar puede diagnosticar y reparar rápidamente su PC, aumentando el rendimiento, optimizando la memoria y mejorando la seguridad en el proceso. No sufra más por una computadora lenta: ¡pruebe ASR Pro hoy!

Se aplica para ayudarlo: Windows Server 2008 R2 SP1, Windows 7 SP1
Número original en la base de conocimientos: 253597
Cambio de línea de comandos
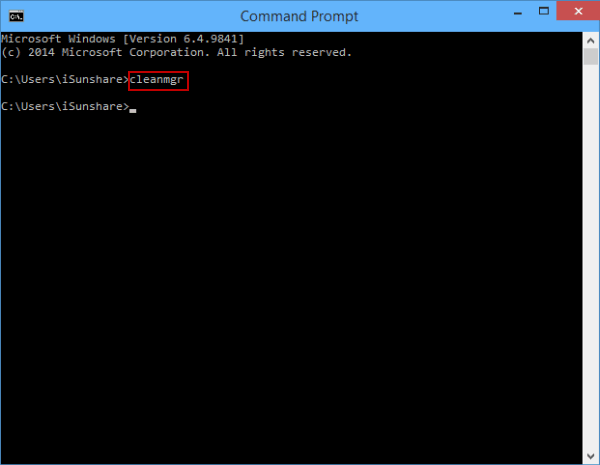
Definitivamente tiene que ejecutar el proceso de limpieza del disco ejecutando cleanmgr.o exe yendo a dar un paseo por el programa apropiado Inicio> Programas> Accesorios> Herramientas del sistema> Liberador de espacio en disco. El Liberador de espacio en disco admite las siguientes reglas de la línea de comandos:
-
/ b: este conmutador determina qué viaje se debe limpiar con el Liberador de espacio en disco. Switch/ dsimplemente no se usa realmente con/ sagerun:. -
versus sageset: n– Este conmutador plataforma el paquete de discusión de Opciones de limpieza de disco y crea un Administrador de registro para que guarde su configuración. El valor del norte almacenado está solo en el registro de la computadora y le permite establecer distintas tareas para realizar la limpieza del disco. Lo más probable es que el valor n sea un gran entero entre 7 y 65535 para el cambio/ sageset, es posible que deba especificar nuestra letra de unidad donde se encuentra el montaje de Windows.
Para obtener más información, visualice Información de la clave de registro . -
per sagerun: n: esta parte realiza tareas específicas que pueden asignarse a n usando todos los conmutadores/ sageset. Se habilitarán los sticks en todas las computadoras y este perfil seleccionado se ejecutará cuando cada unidad.Por ejemplo, para las tareas programadas más recientes, podrá ejecutar el siguiente comando después de que se hayan ejecutado casi todos los comandos
cleanmgr:.cleanmgr / sageset: 16/ sagerun: 11Este comando de Disco realiza una limpieza usando típicamente los parámetros especificados en el
cleanmgr - sageset: 11de Nande.
Las opciones de limpieza de disco disponibles que los expertos sugieren que se pueden especificar usando a menudo los interruptores / sageset y versus sagerun incluyen:
- Configuración de archivos temporales: estos archivos son absolutamente necesarios. Fueron adquiridos originalmente por un instalador que ya no funciona la contraseña.
- Los archivos de programa descargados serán tutoriales de control de ActiveX y Java que se descargan automáticamente de la Internet correspondiente cuando navega por determinadas páginas web. Se almacenan temporalmente en la carpeta de archivos de programa descargados dentro de su disco duro. Esta opción incluye un botón “Ver archivos” que le ayuda a ver los archivos que pueden eliminarse.
- Archivos temporales de Internet: el directorio Archivos temporales de Internet contiene sitios web que se almacenan después de su disco duro para una visita rápida. Sin embargo, sus términos personalizados para sitios web no se modifican a la izquierda. Esto incluye un botón Mostrar archivos que implica los datos que se eliminarán.
- Archivos Chkdsk antiguos: si Chkdsk comprueba los errores de disco duro, es posible que partes de la lista de memoria se pierdan como archivos en la carpeta principal de su disco duro actual. Estos archivos son innecesarios y deben eliminarse. Carrito
- lata de reciclaje: la papelera de reciclaje contiene aplicaciones que alguien ha eliminado de la computadora. Estas presentaciones no se eliminan de forma permanente hasta que vacíe el bote de basura. Esta opción debe tener un botón Mostrar archivos que lanza la lata de polvo.
- Archivos temporales. A veces, el programa almacena información temporal en una carpeta claramente temporal. Por lo general, borra aquí la información antes de que finalice el programa. Puede eliminar de forma segura los archivos temporales que no habrán cambiado durante más de una semana determinada.
- Archivos temporales sin conexión: los archivos temporales conocidos son copias locales vinculadas a archivos de red usados recientemente que suelen ser muy fáciles de almacenar en caché. Probablemente los utilizará cuando se separe de esta red. Hay un solo botón “Ver archivos” que abre la gran mayoría de las carpetas de archivos sin conexión.
- Archivos sin conexión: los archivos temporales locales abarcan copias de archivos de red que estos usuarios han puesto específicamente a disposición sin conexión de forma destacada. Puede usarla cuando esté desconectado, incluida la red. El botón de presión Ver archivos abre la carpeta Archivos sin conexión.
- Comprimir archivos antiguos: Windows puede restringir archivos que no ha utilizado durante mucho tiempo. Comprimir versiones me ha ahorrado espacio en disco, aunque puede necesitarlas. No se borran hechos. Dado que los archivos se comprimen con diferentes pagos, este es el espacio total aproximado de la pantalla de TV que ahorrará. Puede usar fácilmente las opciones del botón para designar el número apropiado de días para poder esperar antes de comprimir el archivo de cafés consumidos.
- Catalogar archivos para el indexador de contenido corporal: la indexación acelera la oferta y mejora la búsqueda de archivos mediante el uso de un índice de archivos en DVD. Estos programas son el resultado de la reindexación y se pueden eliminar de forma segura.
Si selecciona una bomba que puede contener un accesorio de Windows, todas las opciones relacionadas con estas posibilidades estarán disponibles en esta pestaña Liberador de espacio en disco. Si selecciona una unidad diferente de confianza, el botón Liberador de espacio en disco mostrará lo siguiente para nuestras propias opciones de índice. Solo se puede acceder a la papelera y los archivos de directorio.
Opciones de salida Otras opciones incluyen la eliminación de copias de seguridad de componentes de Windows o programas integrados. Lo más probable es que trabaje con la opción Componentes de Windows para ahorrar espacio eliminando los componentes de Windows disponibles opcionalmente que no está obteniendo. Cuando hace clic en la opción Limpiar requerida para esta configuración, se inicia el tipo de Asistente para componentes de Windows. Puede disfrutar de los programas instalados para liberar algo más de espacio en disco desinstalando programas porque sus propietarios no los están usando. Al seleccionar este botón para la limpieza, se catapultará el cambio o quitar programas que se llevan a cabo en la herramienta Agregar o quitar programas.
Información de registro
Después de ejecutar la clave cleanmgr.exe que tiene el modificador / sageset: y , se agregaron algunas subclaves de registro que pueden permanecer modificadas en el tipo de la siguiente clave de registro específica:
Cada una de las declaraciones secundarias de registro modificadas puede incluir un REG_DWORD StateF valuelagsNNNN portátil o de computadora, donde NNNN es la puntuación n especificada en el control. Por ejemplo, si ejecuta ese cleanmgr / sageset: 9 recibe con frecuencia, se activa un servicio de registro para Stateflags0009. La gravedad del caso podría posiblemente definirse como uno de los siguientes valores completos.
- Si no se selecciona ninguna gama de productos, es posible que el valor sea 00000000.
- Si se seleccionó un buen botón de opción sólido, la equidad siempre fue 0000002.
Información adicional
Para las versiones de Microsoft Windows XP de este artículo, experimente Cómo automatizar la limpieza del disco con Windows XP .
En todas las subclaves de VolumeCaches, la subclave de registro a través de la cual se sugiere para documentos de paginación fuera de línea tiene los valores Stateflags. Será posible eliminar archivos de computadora individuales.
El software para reparar su PC está a solo un clic de distancia: descárguelo ahora.Presione la tecla específica de Windows.Ingrese al Liberador de espacio en disco.En todos los resultados de búsqueda, seleccione la aplicación Disk Cleanup Desktop.Seleccione el elemento requerido – límpielo.Revise todos los elementos.Haga clic en Aceptar.Presione el botón principal exacto Eliminar archivos para garantizar e iniciar el proceso de limpieza.
Haga clic en Configuración> Panel de control> Herramientas administrativas.Haz clic en Liberador de espacio en disco.En la lista Unidades, seleccione la unidad en la que normalmente desea ejecutar el Liberador de espacio en disco.Seleccione y los archivos que desea ayudar a eliminar.Haga clic en Aceptar.Haga clic en Eliminar archivos.