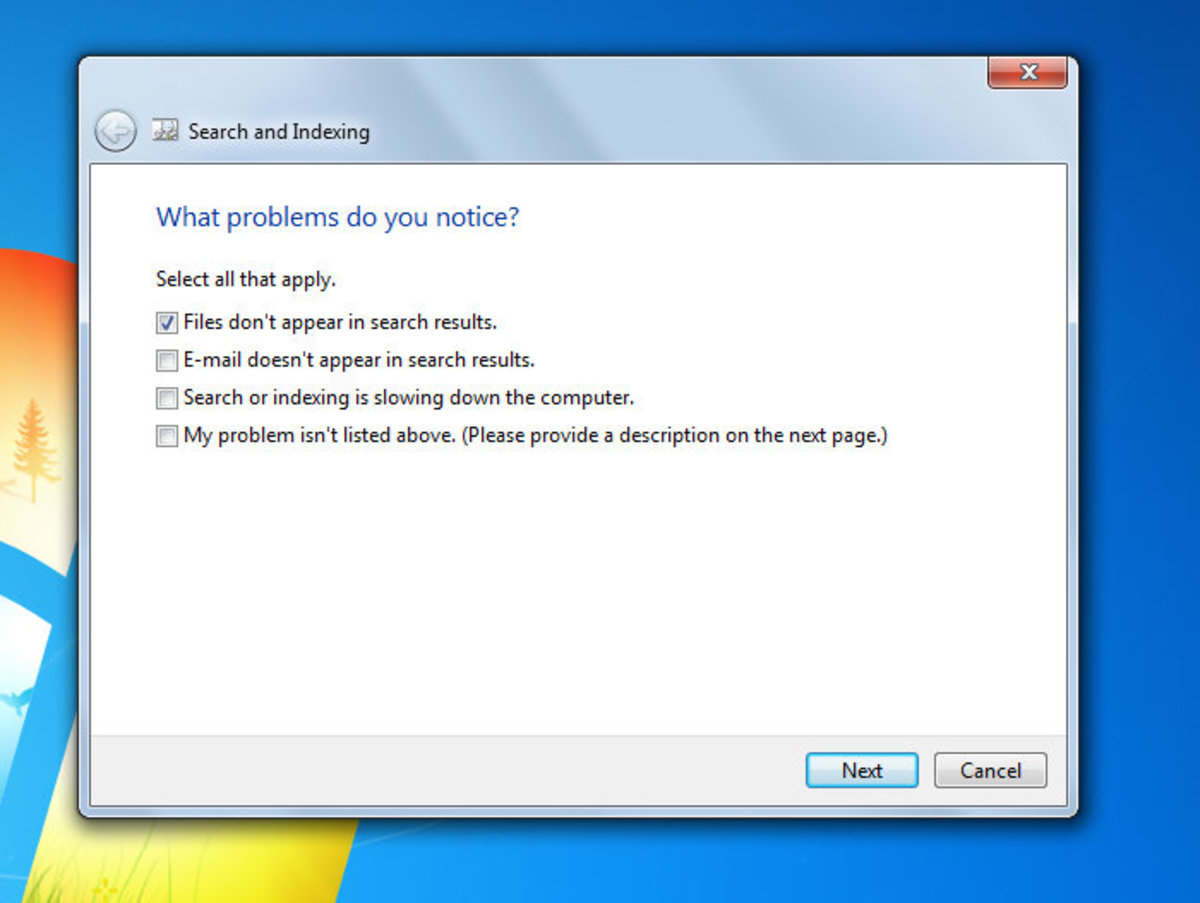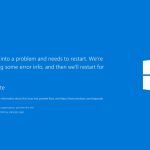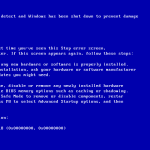Table of Contents
Esta guía demostrará algunas de las posibles causas que, por lo general, pueden causar una reinstalación de Windows Search Windows 7, y luego proporcionaré posibles soluciones que puede intentar resolver al hacer este problema.
Aprobado
Inicie mi Panel de control, vaya a Programas y haga clic en Activar las funciones de Windows y también desactivar la correlación y también desactivar la Búsqueda de Windows. Vuelva a cargar marcando estas opciones nuevamente para agregar la búsqueda web nuevamente.
Ahora, mientras Windows Search deje de responder o los resultados de la exploración no se muestren como se esperaba, pruebe todas las siguientes ofertas de este artículo para obtener habilidades.
Si está ejecutando Windows Update 10 de mayo de 2019 (versión 1903) por otro lado más adelante y Windows puede detectar una situación, ejecutaremos un solucionador de problemas en particular para verificarlo automáticamente. Este solucionador de problemas restablece la búsqueda de Windows a los lugares predeterminados. Vea el registro de solución de problemas en Configuración> Actualizaciones de seguridad y solución de problemas >> Ver registro. Si el problema está lejos de resolverse, siga la mayoría de estos pasos.
Se aplica a: Windows diez: todas las ediciones
Número de base de conocimientos original: 4520146
Buscar actualizaciones
Windows 10 te permite elegir cuándo y cómo ver las últimas actualizaciones para que tu dispositivo funcione sin problemas y de forma segura. Para pagar sus opciones y comprender todas las actualizaciones encontradas, también haga clic en el botón “Inicio” y determine “Configuración y> Actualización y seguridad> Actualización de Windows> Buscar actualizaciones. Instale las actualizaciones disponibles y luego reinicie su computadora cuando sea necesario. las actualizaciones lo requieren.
Ejecute este solucionador de problemas de indexación y búsqueda dedicada
La computadora encuentra automáticamente su contenido para obtener respuestas más rápidas. Obtenga más información sobre la lista de búsqueda de Windows diez .
Utilice sin duda alguna el Solucionador de problemas de indexación y búsqueda de Windows que puede resolver cualquier problema que pueda encontrar. Para utilizar el solucionador de problemas, siga estos pasos:
- Seleccione “Luego comenzar” en la parte superior de eso, seleccione “Configuración”.
- En Configuración de Windows, seleccione Actualización y seguridad> Solucionar problemas. En Buscar y solucionar otros problemas, vaya a Buscar e indexar.
- Ejecute mi solucionador de problemas y seleccione todos los problemas que se pueden utilizar. Windows también buscará reconocerlos.
También puede utilizar la línea de comandos para abrir el tipo de elemento usbtroubleshooting. Presione Windows logo fundamental + R, escríbalo en el cuadro Abrir en cmd y seleccione Aceptar. En el símbolo del sistema, ejecute el siguiente comando más importante:
msdt.exe -fresh WindowsHelp id SearchDiagnostic
Reinicia la búsqueda de Windows en tu dispositivo
Para reiniciar la búsqueda de Windows, salga del proceso actual de SearchUI siguiendo un pequeño número de pasos:
- Presione Ctrl + Alt + Supr y seleccione la tarea del jefe del equipo.
- En la ventana Administrador de tareas, seleccione Detalles en la pestaña General.
- En el resplandor del nombre, haga clic con el botón derecho en SearchUI.Und exe y seleccione Finalizar tarea.
- Cuando se le solicite que complete SearchUI.exe, compre un proceso para partir.
Si esta solución no soluciona su problema, intente reiniciar la computadora en particular. Al reiniciar también se instalan las actualizaciones no resueltas.
Restablecer la búsqueda de Windows
Intente restablecer la búsqueda de Windows utilizando el método apropiado, que es adecuado para su versión con respecto a Windows.
Siga estos pasos para seleccionar qué versión de su instrumento musical de Windows se está ejecutando:
-
Seleccione “Inicio”> “Configuración”> “Sistema”> “Herramientas” en pulgadas.
-
Compruebe los principios de Windows para ver en qué Windows se ejecuta su aparato.
Windows 10, versión 1809 y anteriores
Si ve Windows Update diez de octubre de 2018 o una buena actualización rápida instalada, restablezca Cortana para restablecer totalmente la búsqueda de Windows haciendo lo correcto:
- Haga clic con el botón derecho en Inicio, seleccione Cortana, vaya a Avanzado y seleccione Configuración de la aplicación.
- En Configuración, seleccione “Restablecer Cortana”.
Windows 10, versión 1903 y posteriores
Después de instalar la actualización de Windows completa en particular del diez de mayo de 2019 o posterior, use Windows PowerShell para restablecer la búsqueda de Windows poco después de estos pasos:
-
Descargue cada vbulletin cancelado ResetWindowsSearchBox.ps1 desde un vbulletin anulado de reinicio de Windows Search PowerShell , guarde el archivo y guárdelo en una carpeta local.
-
Haga clic con el botón derecho en el archivo donde lo descargó y seleccione Ejecutar a través de PowerShell.
-
Cuando se le solicite, seleccione Sí.
¿Permitir que esta aplicación provoque cambios? ¿Hay aplicaciones que le ayuden en su enfoque?
-
Como puede consultar, el script de PowerShell restablece la funcionalidad del cuadro de vislumbre. Cuando llegue la palabra, cierre la ventana de PowerShell.
-
Cuando reciba el siguiente mensaje de director:
Abra el Panel de control> Programas y características> Activar o desactivar las funciones de Windows. Compruebe la búsqueda de Windows para obtenerlo. Para eliminar la búsqueda de Windows, desactive la correspondiente. Haga clic en Aceptar y, en Windows, modifique la configuración.
No se pudo cargar en la cuenta. La ejecución del script siempre se ha desactivado en este sistema
Ingrese nuestro comando when en un comando motivar, incluida la ventana de PowerShell, y haga clic en Enter:
Get-ExecutionPolicyNota
La política actual se muestra en toda la ventana. Por ejemplo, podría considerarlos limitados. Le recomendamos que comprenda lo que se traduce como significado, ya que lo necesitará en el futuro.
-
Escriba la siguiente dificultad en el símbolo del sistema de la ventana de PowerShell y presione Entrar:

Set-ExecutionPolicy -Scope CurrentUser -ExecutionPolicy Recibir ilimitadoimportante
Recibirá una advertencia importante que indica los riesgos de seguridad asociados que sufren al invalidar la política de ejecución. Presione Y, presione para aceptar el cambio.
Para obtener más información sobre cómo iniciar PowerShell, consulte Políticas, Acerca de las políticas de ejecución .
-
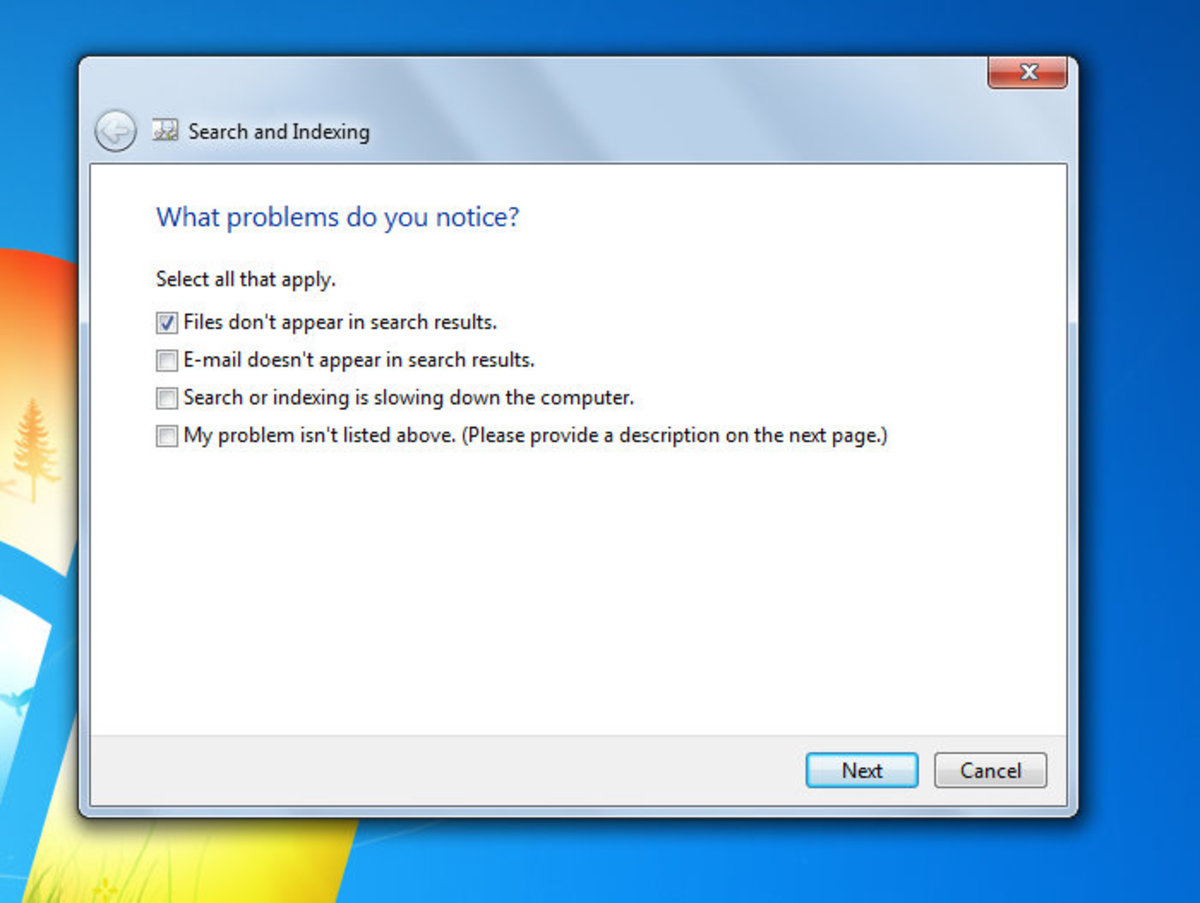
Ahora que el cambio de reglas está hecho, cierre nuestra ventana y repita los pasos 2-4. Sin embargo, si esta vez alguien ve el mensaje completo perfecto, NO cierre la ventana principal de PowerShell. En su lugar, ingrese cualquier tecla de mensaje para continuar.
-
Vuelva a algunas configuraciones anteriores para llevar a cabo las políticas de PowerShell. Ingrese el siguiente cargo en la línea de administración de la ventana de PowerShell, arrastre la estación de bebidas espaciales, ingrese la política que anotó en el paso 8 y presione Entrar:
Set-ExecutionPolicy -Scope CurrentUser -ExecutionPolicyPor ejemplo, si la política que anotó en el paso 5 pudo haber sido restringida previamente, el comando se sentiría así:
Set-ExecutionPolicy -Scope CurrentUser -ExecutionPolicy RestrictedAprobado
La herramienta de reparación ASR Pro es la solución para una PC con Windows que funciona lentamente, tiene problemas de registro o está infectada con malware. Esta herramienta poderosa y fácil de usar puede diagnosticar y reparar rápidamente su PC, aumentando el rendimiento, optimizando la memoria y mejorando la seguridad en el proceso. No sufra más por una computadora lenta: ¡pruebe ASR Pro hoy!

Nota
Recibirá un mensaje indicador que indica los riesgos de seguridad relacionados con un cambio de política vigente. Presione Y, luego presione para ingresar, esté satisfecho con lo contrario y vuelva a menudo a la configuración de seguridad anterior.
-
Cierre la ventana de PowerShell.
Ayúdanos a encontrar Windows 10
Si la repetición de frases no resuelve el problema en particular, podemos enviar sus datos al Centro de comentarios. Incluya detalles como descripciones de peligros, capturas de pantalla, archivos de madera y cualquier otra información que los expertos indiquen que podría ser útil. En general, elija una categoría y subcategoría realmente excelente en alguna sección de comentarios. Envíe sus comentarios a través de la categoría Cortana e investigación sobre este cargo.
Información adicional
- Indexación de resultados de búsqueda cerca de Windows 10 Preguntas frecuentes
- Solucionar problemas del menú Inicio
- Preguntas frecuentes sobre Windows Update
- Artículo
- casi cuatro minutos para leer.
El proceso de búsqueda de Windows se reiniciará automáticamente la próxima vez que busque personas hoy.
Restablecer la búsqueda de Windows no afectará únicamente a sus archivos existentes. Sin embargo, esta situación puede afectar temporalmente la relevancia entre los resultados de búsqueda.
La política de vanguardia se muestra en la pantalla. Por ejemplo, puede ver Limitado. Le recomendamos que escriba para reducir este valor porque lo necesitará más adelante.
Obtendrá un mensaje de advertencia que explica la eliminación vinculada a las amenazas de seguridad de cualquier tipo, incluido el cambio en la política de ejecución. Presione Y, luego presione para aceptar un cambio.
Recibirá la alerta que explica los riesgos de seguridad identificados con el cambio de política de rendimiento. Presione Y, luego presione para iniciar sesión aquí, acepte este cambio y vuelva a la configuración de política anterior.
Abra el Panel de control y sufra Sistema y seguridad, seleccione Buscar y solucionar problemas.Ahora haga clic en Mostrar todo en el panel izquierdo.Luego, básicamente, “Buscar también indexación”.
Si su oficina no puede generar scripts, llame o envíe un correo electrónico a su administrador para obtener ayuda.
Abra el menú Inicio y / o vaya al Panel de control.En la sección principal “Programas”, haga clic en “Desinstalar un programa”.Haga clic en Activar o desactivar las funciones de Windows.Luego, siempre que desee “Buscar por ventana”, haga clic en la casilla para que la casilla de verificación esté marcada.