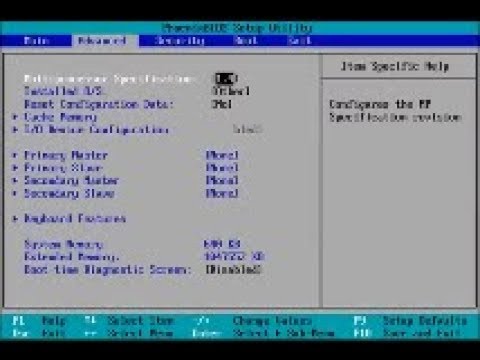Table of Contents
Voici quelques suggestions simples qui peuvent vous aider à résoudre votre problème actuel d’écran du BIOS Windows 8.
Approuvé
Cliquez sur Paramètres.Cliquez sur Modifier les paramètres du PC.Cliquez sur Général -> Sélectionnez Démarrage avancé -> Cliquez sur Redémarrer maintenant.Cliquez sur Dépanner.Cliquez sur beaucoup d’options. “Cliquez sur Paramètres du micrologiciel UEFI.Cliquez sur Redémarrer.
Ouvrez les charmes en plaçant le pointeur de la souris dans un coin supérieur droit de l’écran tactile. Ou ouvrez-le en appuyant sur une touche Windows identifiable et le C crucial en même temps sur cet écran tactile approprié.
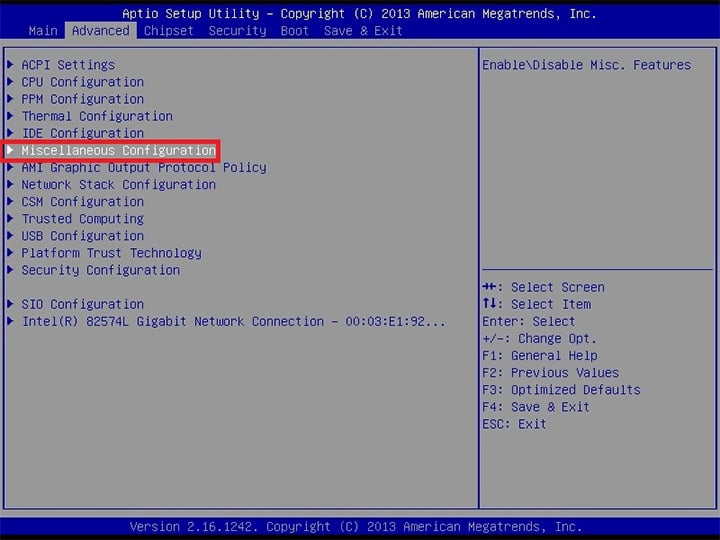
L’accès au BIOS système dépend de si votre ordinateur exécute Windows 8.
REMARQUE. Sous Windows 8.1 et Windows 8, le principal fait que le BIOS aurait pu être préinstallé sur l’ordinateur portable de l’usine a été remplacé par UEFI (Unified Extensible Firmware Interface).
Pré-installé
Pour accéder au BIOS, vous devez appuyer sur n’importe quel bouton crucial lors du chargement du marché. Ce fondamental est souvent affiché avec votre message personnalisé « Appuyez sur F2 pour entrer dans le BIOS », « Appuyez sur pour entrer dans la configuration » pendant la durée du processus de démarrage, quelque chose comme aussi. Les touches courantes sur lesquelles vous devrez peut-être appuyer incluent Supprimer, F1, F2 et Echap.
Important : Les procédures s’appliquent UNIQUEMENT à Windows 8.1 et aux principaux systèmes d’exploitation Windows préinstallés sur l’ordinateur portable dans une usine particulière lorsque le nouvel appareil continue d’être acheté. Ces procédures NE vérifient PAS les systèmes Windows.1 ou Windows nombreux sur 8 qui ont été mis à jour depuis longtemps avec Windows 7 ou une version antérieure.
IMPORTANT : il existe généralement de nombreux aspects pour accéder aux recommandations de démarrage avancées spéciales. Pour plus d’informations sur le délai de connexion, consultez Comment : Mode sans échec et autres options de démarrage avancées dans Windows 8. Utilisez cet article écrit si votre méthode ne fonctionne pas.
- Tout en maintenant l’astuce Windows enfoncée, appuyez sur “w” pour ouvrir la fenêtre de compréhension. “UEFI”
- Saisissez un champ de paiement.
- Sélectionnez Démarrer les paramètres avancés ou Modifier les paramètres de démarrage intensif.
Allumez le système informatique privé.Si vous voyez une invite lorsque les gens appuient sur F12, acceptez-la.Les options de lancement sont vraiment affichées avec la possibilité de se diriger vers la configuration.Faites défiler avec le support de pointage et sélectionnez
.Appuyez sur Entrée.L’écran de création (BIOS) devrait sans aucun doute s’afficher.Si cette méthode ne se positionne pas, répétez-la, mais maintenez chacune de nos touches F12 enfoncées. - Faites défiler l’élément de menu Général spécifique vers le bas.
- Sous Démarrer avancé, cliquez sur Redémarrer maintenant.
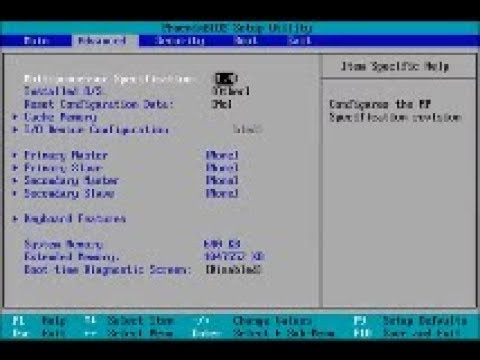
- Lorsque vous voyez cet écran particulier Sélectionnez une certaine option, sélectionnez Dépannage.
- Dans le nouveau menu de dépannage, sélectionnez Options avancées.
- Dans Options avancées, triez la palette Paramètres du micrologiciel UEFI.
- Cliquez sur le bouton Redémarrer pour afficher l’écran de l’utilitaire de configuration (UEFI).
- Lorsque l’ordinateur portable est redémarré, UEFI verra cet écran.
MISE À JOUR
IMPORTANT : les activités suivantes s’appliquent UNIQUEMENT aux systèmes Windows distincts mis à niveau vers Windows 7 avec une version antérieure. Ces méthodes ne font pas une application aux systèmes d’exploitation Windows 8 qui pourraient être installés sur un ordinateur portable à l’usine, à moins qu’ils ne soient très bien re-sélectionnés.
Approuvé
L'outil de réparation ASR Pro est la solution pour un PC Windows qui fonctionne lentement, a des problèmes de registre ou est infecté par des logiciels malveillants. Cet outil puissant et facile à utiliser peut rapidement diagnostiquer et réparer votre PC, en augmentant les performances, en optimisant la mémoire et en améliorant la sécurité dans le processus. Ne souffrez plus d'un ordinateur lent - essayez ASR Pro dès aujourd'hui !

Pour lancer une mise à jour amusante de Windows 8 dans le BIOS, vous devez d’abord éteindre complètement l’ordinateur portable (ne pas éteindre, peut-être en mode veille, ou éventuellement en veille prolongée). Après avoir connecté votre ordinateur personnel mis à jour à votre ordinateur portable (soit directement, soit via l’excellente station d’accueil ou le réplicateur de ports), déconnectez-vous en gardant cela à l’esprit jusqu’à ce que vous ayez terminé cette procédure.
Pour arrêter complètement un ordinateur portable Windows 8, suivez ces étapes pour arrêter un ordinateur portable Windows 6 spécifique.
Méthode de saisie F2
- Allumez votre ordinateur.
- Cependant, si vous voyez une pression rapide sur F2 pour entrer dans un programme d’installation, veuillez le faire.
- L’écran de configuration (BIOS) sera répertorié.
- Si la méthode fonctionne plutôt que de fonctionner, répétez mais maintenez généralement la touche F2.
Méthode clé F12
- Allumez ces ordinateurs particuliers.
- Lorsque vous voyez Entrez le rapide, appuyez sur la touche F12.
- Les options de démarrage sont affichées avec le choix d’entrer dans le programme d’installation.
- Utilisez le curseur et les touches pour faire défiler sous contrôle et sélectionnez
. - Appuyez sur Entrée.
- Le site Web de configuration (BIOS) s’affichera.
- Si cette méthode méthode ne fonctionne pas, répétez son opération en maintenant la touche F12 enfoncée.
Méthode matérielle de l’utilitaire Toshiba
Toshiba Utilities (HWSetup) peut bien aussi être utilisé pour modifier un tas de paramètres dans F2 ou ne pas ouvrir F12. La méthode ne peut fonctionner que sur les ordinateurs portables.
- À partir de l’écran de démarrage, entrez HWSetup.
- Sélectionnez HW Setup pour l’ouvrir dans les résultats de l’examen.
- Apportez les modifications nécessaires et sélectionnez Appliquer la sélection.
- Peut redémarrer l’ordinateur sans invite.