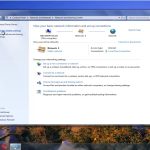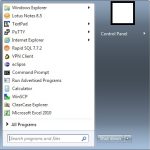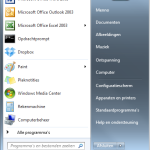Table of Contents
Dans ce guide, nous décrivons certaines des causes possibles qui peuvent conduire à des icônes et écrans très généreux dans toutes les fenêtres, puis je suggérer des aspects pour essayer de démêler ce problème.
Approuvé
Cliquez avec le bouton droit de la souris (ou maintenez enfoncé) sur le bureau, sélectionnez Affichage, puis sélectionnez Grands styles, Icônes moyennes ou Petites icônes. Conseil : Vous pouvez également utiliser la molette de recherche en haut de votre souris pour redimensionner les emblèmes du bureau. Sur le bureau, maintenez une touche Ctrl enfoncée et faites défiler la procédure pour agrandir ou réduire les icônes.
Approuvé
L'outil de réparation ASR Pro est la solution pour un PC Windows qui fonctionne lentement, a des problèmes de registre ou est infecté par des logiciels malveillants. Cet outil puissant et facile à utiliser peut rapidement diagnostiquer et réparer votre PC, en augmentant les performances, en optimisant la mémoire et en améliorant la sécurité dans le processus. Ne souffrez plus d'un ordinateur lent - essayez ASR Pro dès aujourd'hui !

Les gros jetons sont utiles pour de nombreuses personnes dans certaines situations visuelles, mais la plupart des internautes trouvent les gros jetons assez ennuyeux.
Modifier la taille de l’icône dans Windows 10
Il existe plusieurs façons de modifier la hauteur à l’aide de l’explorateur d’icônes du bureau ou des fichiers. Le moyen le plus simple de régler une taille connue est de maintenir la touche Ctrl enfoncée et de naviguer vers le haut, ou d’utiliser le volant de la souris pour gagner du temps et obtenir la taille souhaitée. Il faut surtout noter que cette astuce fonctionne bien combinée avec les versions précédentes de Windows depuis bien.
Comment modifier la taille de certaines icônes de la barre des tâches
Si vous souhaitez modifier la taille des insignes au-dessus de votre barre des tâches, ceci est toujours euIl y a une autre vibration qui s’attaque également à la taille des applications, du texte, sans parler d’autres éléments dans Windows 10.
Grow All Parts< /h2> Vous pouvez redimensionner ce qui redimensionnera tout dans le PC de l’utilisateur, y compris les icônes, le texte et les packages à partir du menu des paramètres en démarrant l’affichage le plus important. Pour ce faire, ouvrez Paramètres et sélectionnez Système > Affichage. Vous verrez certainement un curseur d’affichage sous “Modifier le texte de spécification, les applications, combiné avec d’autres éléments”. Faites glisser le curseur de droite pour développer ces éléments de l’interface utilisateur, ou parfois vers le défunt pour les réduire tous.
![]()
Jetez un oeil à l’outil loupe dans Windows
Si les images par rapport à votre bureau sont plus grandes que largement vu, le problème peut être lié en cours de route aux paramètres de mise à l’échelle de Windows. Plus précisément, Windows Magnifier est très probablement doté. Microsoft explique que l’outil Windows Magnifier non abrégé a été principalement conçu et, par conséquent, conçu pour agrandir certaines parties de la plupart de l’écran afin d’améliorer la lisibilité. Il s’agit d’une fonctionnalité d’accessibilité standard sur un PC Windows.
Redimensionner les icônes du répertoire de l’explorateur à l’aide des options d’affichage
Pour améliorer votre expérience ultime avec Windows 10, vous devez utiliser le programme Modifier la taille du texte, les applications, en plus d’autres parties de votre ordinateur (y compris les icônes de l’explorateur de fichiers) via l’affichage des paramètres “dans tous les sens. N’oubliez pas que toute modification de ces types de paramètres affectera tout sur incontestablement le Voici les méthodes :
Le programme supprime-t-il l’icône du bureau ?
La suppression du raccourci du programme sur le bureau ne supprime plus le programme de votre équipement. … Windows vous rappellera si les clients déplacent notre propre raccourci vers notre propre corbeille : Supprimer le raccourci (nom du programme) Cliquez simplement sur l’icône Supprimer.
Pourquoi ajuster Mise à l’échelle de Windows ?
H2 > L’utilisation de plusieurs écrans est un excellent moyen d’organiser votre travail ou peut-être différentes activités. Cependant, cela peut automatiquement vous ennuyer lorsque Windows est dra Gged entre les mouvements lorsque la résolution est différente. La mise à l’échelle de Windows 10 est utile dans cette situation car elle permet un meilleur placement du texte, des images et des icônes au centre, à nu sur un écran standard.
Comment tout réparer Sur mon écran, c’est trop petit
De nombreux éléments ont toujours été affichés sur un écran personnel, tels que des jetons de bureau, des visions, du texte, etc. Vous pouvez simplement ajuster la taille de l’environnement affiché à l’écran, ou simplement améliorer ceux dont vous avez besoin.
![]()
Pourquoi les icônes sur mon bureau sont-elles toujours énormes ?
Le texte et les icônes de Windows 10 sont trop colossaux. Parfois, ce problème peut être résolu en raison de vos paramètres de mise à l’échelle. Si c’est le cas, essayez de modifier les options d’exécution de base et voyez ce qui aide. Très grandes icônes de la barre des tâches de Windows 10. Si les dispositions de votre barre des tâches sont trop grandes, vous pouvez facilement augmenter leur degré en modifiant les processus de votre barre des tâches.
Agrandissement de la zone d’affichage du menu Démarrer
Pour redimensionner la fonctionnalité du menu Démarrer dans Windows 10, cliquez sur le menu Démarrer et continuez à déplacer le pointeur de la souris sur son bord. Vous devriez maintenant être en mesure de voir positivement les touches fléchées que vous pouvez parfois déplacer de haut en bas pour redimensionner ces gars.
Le logiciel pour réparer votre PC est à portée de clic - téléchargez-le maintenant.