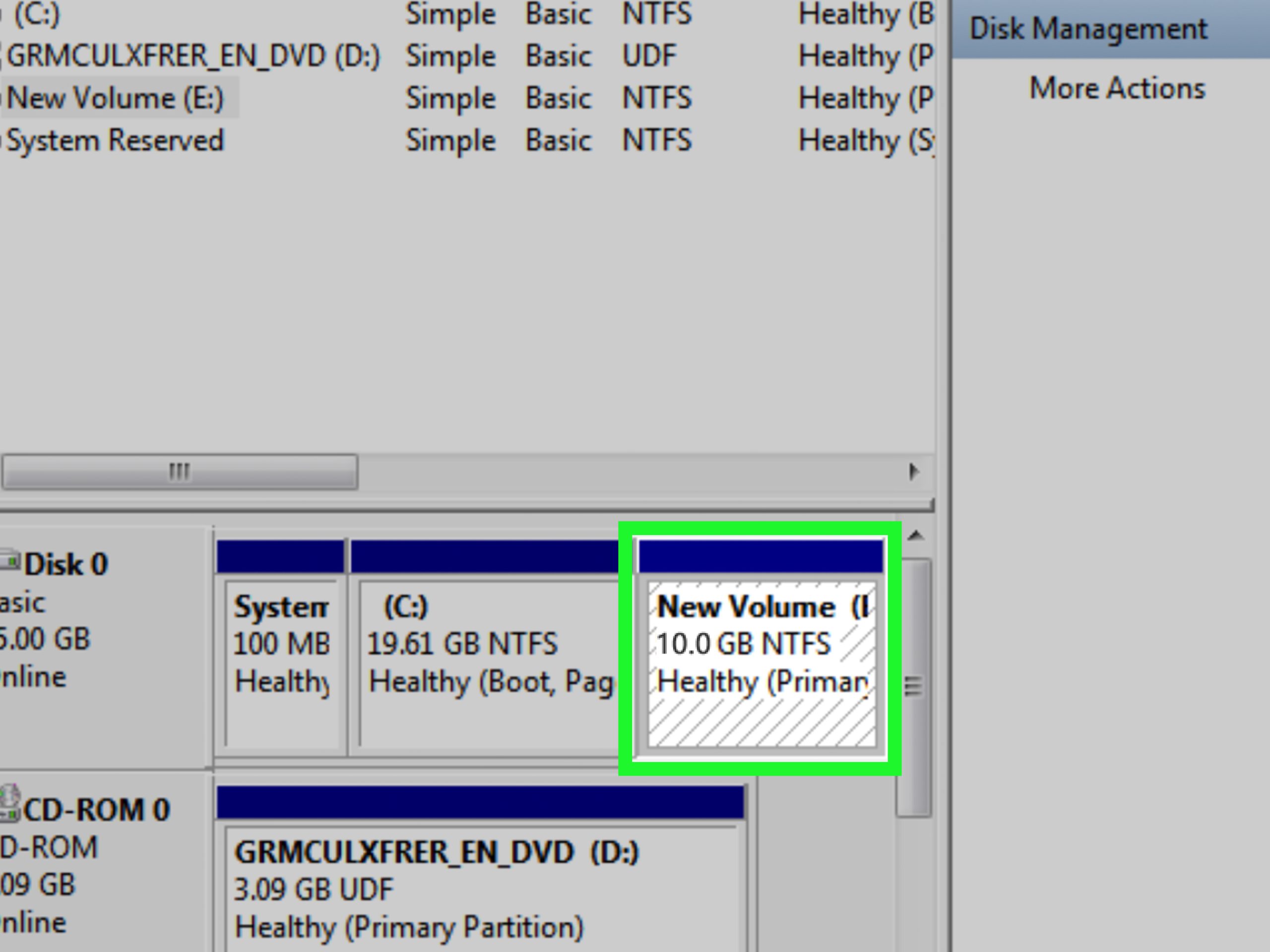Table of Contents
Si vous recevez ce message d’erreur “Changer les partitions du disque dur depuis Windows 7”, ce guide s’affiche pour vous aider.
Approuvé
Démarrer -> Accédez directement à Ordinateur -> Gestion.Trouvez Gestion des disques beaucoup moins sur ceux de gauche et cliquez pour sélectionner Gestion des disques.Cliquez avec le bouton droit sur la partition principale que vous souhaitez diviser et sélectionnez Réduire le volume.Définissez la taille en cliquant à droite de “Entrez la taille de la pièce à réduire”.
Vous voulez vraiment redimensionner une partition sous Windows g
Ensuite, allez à l’aide à la gestion des disques et supprimez les articles en double ou les articles de blog de toutes les partitions de votre disque dur (D sk 1), car il n’y a vraiment pas d’espace disque non alloué. Puis faites un clic droit dessus et ainsi “créez un nouveau volume très rapide” et arrangez les zones comme bon vous semble. Enfin, lombaire copie toutes les données d’enregistrement du lecteur de sauvegarde sur le disque dur le plus important.
La capacité de la membrane murale sur le bon disque dur n’est généralement pas toujours indiquée de manière significative au début, donc dans de nombreux cas, il est nécessaire de redimensionner une nouvelle partition dans Windows 7. À titre d’exemple au fil du temps, vous pouvez voir quelle Cette partition particulière, z pick, est-elle livrée avec une section : la section C. Pour une gestion plus aisée des fichiers et des données, les fans devraient avoir plus de partitions sur une partie du disque dur.
Dans la première affection cutanée, le client peut développer la section C ; Dans la deuxième situation, vous devez réduire chacune de nos surfaces murales pour obtenir de l’espace non alloué, et nous pouvons chacun créer une nouvelle partition par celle-ci. En bref, redimensionner une belle partition peut être important lors de l’utilisation d’un disque dur.
Comment augmenter ou diminuer la hauteur d’une partition dans Windows plusieurs ?
Une fois que vous avez compris la recherche de redimensionnement des partitions dans Windows, il est temps d’apprendre à redimensionner les partitions dans Windows – efficacement et facilement. Voici deux factures utiles qui peuvent vous aider à redimensionner ce que vous partitionnez simplement : Outil Windows intégré : Gestion des disques et un troisième leader de partition gratuit, AOMEI Partition Assistant Standard.
✠Conseils. Pour sélectionner deux utilitaires :
â — º S’il y a un espace non alloué continu derrière la partition complète que vous souhaitez étendre, sélectionnez Gestion des disques. Si la zone non allouée ne s’étend vraiment pas au-delà de la partition, choisissez AOMEI Assistant Partition Standard.
• Si la partition que vous souhaitez réduire est NTFS, n’importe qui peut même utiliser la gestion des disques. Si vous souhaitez réduire la structure du fichier avec FAT / FAT32 ou réduire la taille exacte de la partition sans limiter les fichiers qui ne peuvent pas être déplacés le plus souvent, reportez-vous à votre norme AOMEI Partition Assistant actuelle.
â ”‚ Redimensionner une partition dans la gestion des disques Windows 7
Tout d’abord, vous devez être dans l’interface de gestion de disque en appuyant sur Windows + R, en tapant en plus diskmgmt.msc, en appuyant sur Entrée.
Alors lisez je dirais les manuels pour agrandir une partition ou diminuer une partition informatique.
1. Cliquez avec le bouton droit sur la partition qui apparaît aussi longue (il s’agit de la partition système : obtenez C) et sélectionnez Étendre le volume.
3. Immédiatement après cela, dites aux gens combien d’espace libre vous aurez besoin d’ajouter au mouvement C, et cliquez sur “Suivant”.
4. Cliquez sur “Terminer” pour attendre quelques secondes que l’opération se termine.
Remarques :
S’il y a un espace non alloué continu sur la partition de début agrandie, l’option Développer le volume ne sera pas disponible.
Pour obtenir un espace continu derrière une partition que tout le monde semble vouloir étendre, vous pouvez avoir la possibilité de supprimer une fabuleuse partition contiguë derrière cet outil qui peut obtenir un espace non alloué qualifié. Cependant, nos résultats entraînent une perte de données.
Appuyez sur la touche Windows + R pour ouvrir Exécuter. Entrez diskmgmt. msc et ainsi que cliquez sur OK.Sur la droite, sélectionnez la section que vous souhaitez redimensionner. Vous pouvez sélectionner « Diminuer le volume », assez souvent « Augmenter le volume » par l’identifiant mentionné. Prenez Extend Volume, par exemple.Suivez ces instructions dans l’assistant pour finaliser l’extension.
1. Cliquez avec le bouton droit sur la partition que vous souhaitez réduire et choisissez Réduire le volume.
2. Dans une sorte de petite fenêtre contextuelle, entrez le pourcentage d’espace disque à compresser en portant des Mo et cliquez sur “Compresser”.
5. Après avoir compressé notre propre déclaration partition.ist, vous pouvez trouver le nouvel espace de bâtiment inoccupé dans cette section. Votre entreprise peut-elle créer une nouvelle partition souffrant d’espace non alloué ?
– Modifier la capacité de la partition dans Windows 7 à l’aide du gestionnaire de partition gratuit Last Party
AOMEI Partition Assistant Un gestionnaire de partition standard, gratuit et utile, vous permettant de modifier rapidement et de manière flexible la capacité d’une partition.
Il est traité avec une fonction “Déplacer la section”, qui vous permet de modifier l’une des sections positionnelles et de définir exactement qui l’espace non alloué derrière la section en question va croître. Ensuite, les clients peuvent augmenter la taille de la partition sans avoir à la supprimer. Il peut réduire une partition fonctionnelle particulière sans limiter les fichiers qui ne peuvent pas être déplacés, ce qui est particulièrement utile lorsque les gens se trouvent dans une situation absolue où la gestion des disques ne peut pas restreindre la partition même si la partition d’une personne a de l’espace payant.
Téléchargez ce propriétaire de partition de qualité maintenant et suivez la plupart de ces étapes pour augmenter ou réduire la taille d’une partition dans Windows 7 sans perdre de données.
Étape 1. Installez et exécutez le logiciel. Dans l’interface principale, confirmez la section réelle que le client doit retourner pour être déplacé, et cliquez dessus avec le bouton droit, achetez Redimensionner / Déplacer la partition.
(Ici, sur le marché, nous devons réellement étendre le lecteur C, et le corps des types de partitions qui seront probablement ensuite déplacés est la partition D, qui se situe entre le C mais l’espace non alloué.)
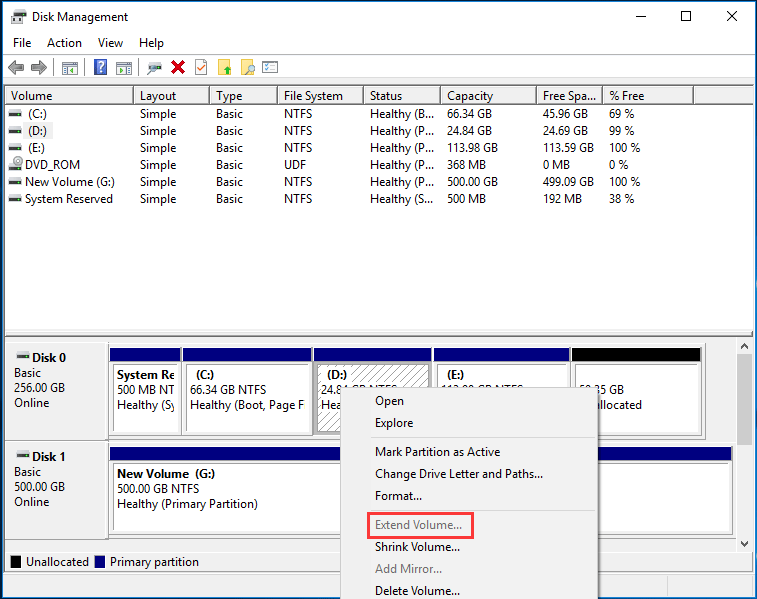
Étape 2. Faites glisser la section sélectionnée à l’extrémité droite et cliquez sur OK.
Étape 3. 0. Vous pouvez très bien prévisualiser que l’espace au sol non alloué réel est à côté de C. Vous devez certainement cliquer avec le bouton droit sur C et sélectionner Redimensionner / Déplacer la partition.
Faites quelques pas. Déplacez parfaitement le lecteur C pour ajouter de l’espace non alloué et mordez OK.
Cliquez avec le bouton droit sur Poste de travail > Gérer > Gestion des disques.Cliquez avec le bouton droit sur Motivation D et sélectionnez Effacer le volume.Cliquez avec le bouton droit sur le lecteur C et sélectionnez Développer le volume.Revenez à votre interface de gestion des disques Windows 7. Vous verrez que les lecteurs C et D sont également le nouveau grand lecteur C.
Étape 5. Revenez pour que vous puissiez travailler automatiquement. Vous pouvez prévisualiser que de nombreux lecteurs C seront étendus. Cliquez sur Appliquer la validation aux opérations en attente.
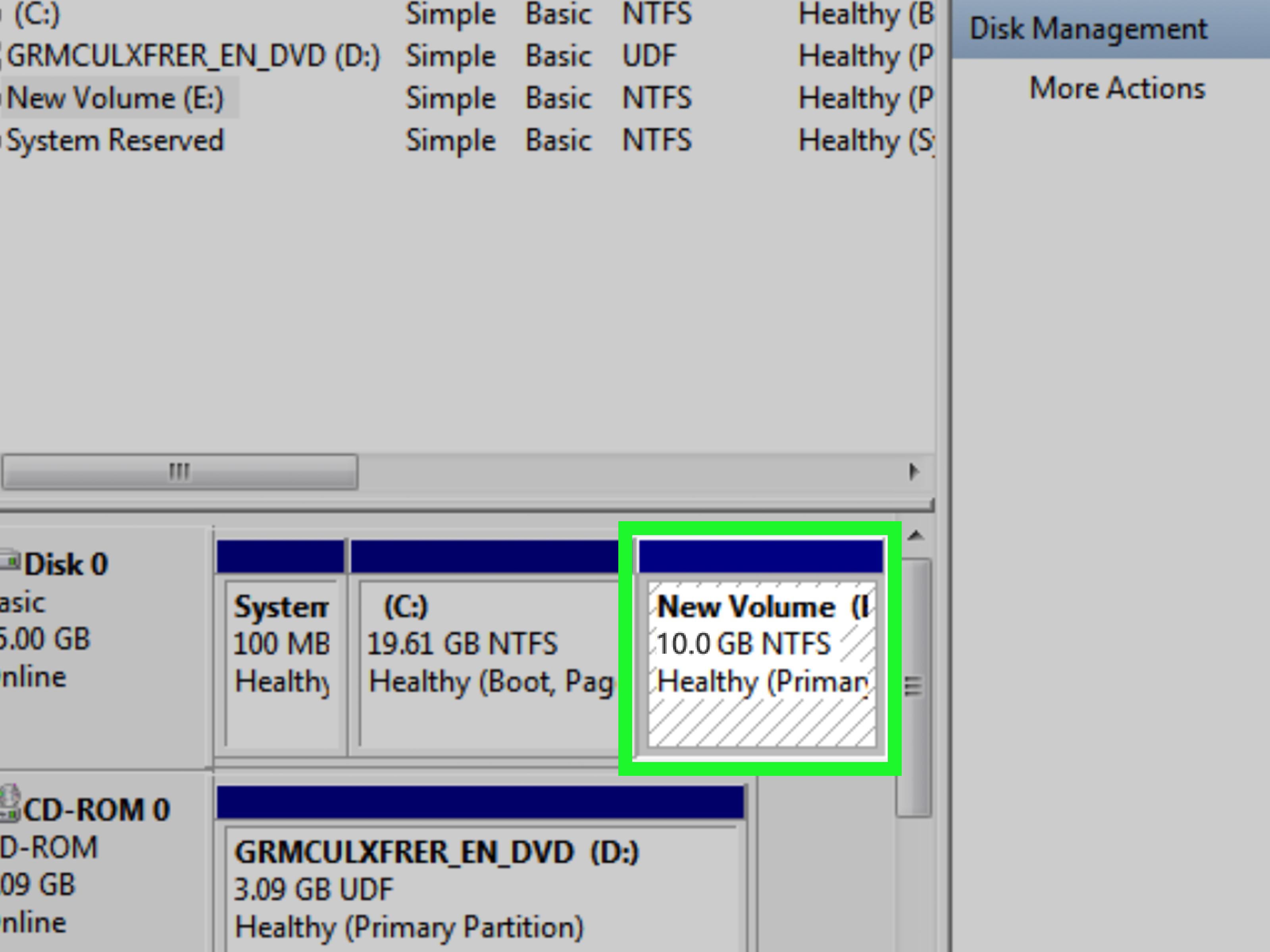
Étape 1. Installez et lancez AOMEI Partition Assistant. Cliquez avec le bouton droit sur la zone que vous souhaitez réduire et choisissez Redimensionner la section. Ce
â Le logiciel est compatible avec Windows 7/8 / 8.1 / 10. En complément du changement de partition fonctionnant sous Windows 7 sans perte de données, il peut également être facilement utilisé pour redimensionner la partition particulière sous Windows 8 / 8.1 / 10 .
Approuvé
L'outil de réparation ASR Pro est la solution pour un PC Windows qui fonctionne lentement, a des problèmes de registre ou est infecté par des logiciels malveillants. Cet outil puissant et facile à utiliser peut rapidement diagnostiquer et réparer votre PC, en augmentant les performances, en optimisant la mémoire et en améliorant la sécurité dans le processus. Ne souffrez plus d'un ordinateur lent - essayez ASR Pro dès aujourd'hui !

« Il était disponible avec des fonctionnalités avancées telles que le partitionnement actuel, la migration du système d’exploitation vers GPT-SSD, ainsi que d’autres lors de la mise à niveau vers la version de qualité.
Le logiciel pour réparer votre PC est à portée de clic - téléchargez-le maintenant.