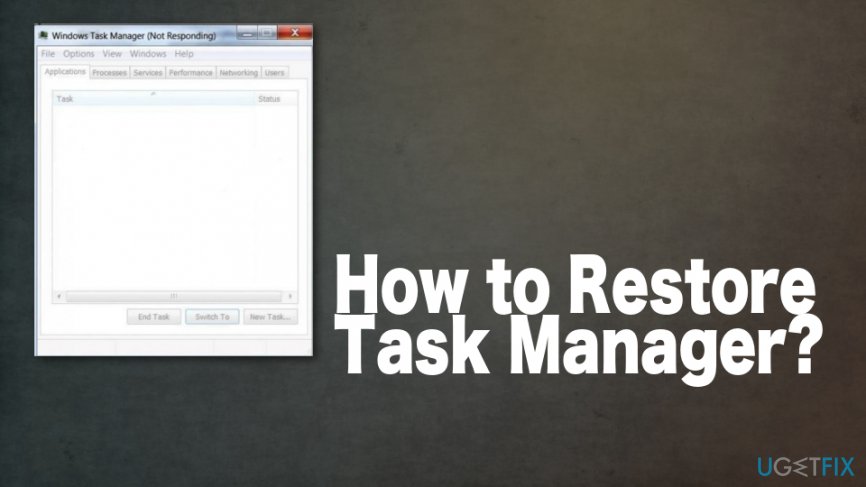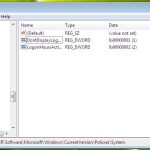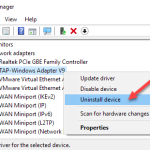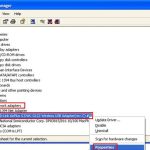Table of Contents
Si une personne rencontre une erreur dans le Gestionnaire des tâches, ce guide a été écrit pour vous faciliter la tâche.
Approuvé
g.Cliquez sur Windows + R, tapez “gpedit”.Trouvez User Config (à gauche) et cliquez sur le sujet de celui-ci.Allez dans Modèles d’administration -> Système -> Options CTRL + ALT + SUPPR.Recherchez « Désinstaller le Gestionnaire des tâches » (à droite), cliquez dessus avec le bouton droit et sélectionnez « Propriétés ».Sélectionnez Non configuré et cliquez sur OK.
g.
La courte formation ci-dessus peut contenir des liens d’affiliation pour faciliter l’accès à Guiding Tech. Cependant, cela n’affecte pas notre intégrité éditoriale. La vidéo reste impartiale et vraie.
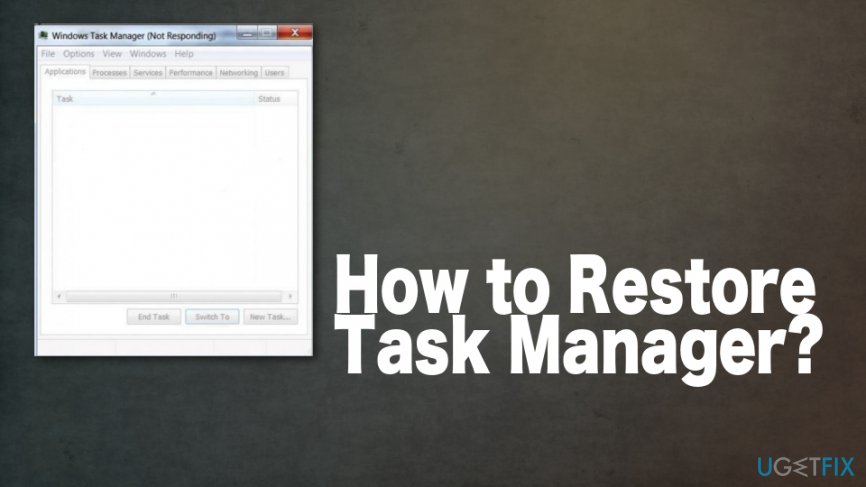
Windows 10 contient la plupart des programmes et utilitaires supplémentaires qui seront probablement contrôlés à partir du PC. L’un d’eux est le Gestionnaire des tâches, que la plupart des gens utilisent pour faire équiper le logiciel d’arrêt lorsqu’il se bloque également. Le gestionnaire de tâches fournit également des informations importantes telles que les processus impliqués, l’utilisation de la vérification de la mémoire, la présentation de la stratégie et l’utilisation du disque.
Et si l’intégralité de la tâche du propriétaire dans Windows 10 réduisait une tâche ? Comment voudriez-vous vérifier quel programme Inturn est bloqué et éventuellement réduire votre PC ? Il existe un grand nombre de raisons pour lesquelles Manager peut ne pas fonctionner correctement, et vous ne savez probablement pas par qui commencer à résoudre le problème.
Voyons comment nous pouvons offrir cela au gestionnaire de certains aux suggestions efficaces. Si tout à part vous est terminé, je partagerai une version durable meilleure que ce qui est préinstallé sur votre ordinateur Windows 10.
1. Comment l’ouvrir
Il existe trois façons simples d’ouvrir le Gestionnaire des tâches. Si certains d’entre eux ne fonctionnent pas toujours, votre entreprise peut essayer l’autre. La méthode la plus courante consiste à aider toute votre famille à cliquer avec le bouton droit de la souris sur la barre des tâches et sur un gestionnaire de tâches.
Votre entreprise peut utiliser deux raccourcis pour ordinateur portable ou ordinateur. L’un est Ctrl + Alt + Suppr et l’autre est certainement Ctrl + Shift + Esc.
Vous pouvez désormais également ouvrir le Gestionnaire des tâches à l’aide de certaines des invites Exécuter. Appuyez simplement sur Windows + R et en plus de ce type taskmgr avant d’appuyer sur Entrée.
2. Le gestionnaire de tâches désactive l’administrateur
Fermez le Gestionnaire des tâches s’il fonctionne pour l’organisation d’un individu.Ouvrez la liste de lancement de produits et recherchez donc le raccourci du gestionnaire de tâches.Maintenez les touches Alt, Maj et Ctrl enfoncées.Uhdelaughing boutons, il suffit de cliquer sur la formule magique du gestionnaire de tâches.Voila, ne vous souvenez pas que ça commence par le passage aux paramètres par défaut !
Les droits d’administrateur sont requis en ce qui concerne la tâche de gestionnaire pour fonctionner comme il se doit. Votre administrateur peut le désactiver. Dans ce cas, vous devriez vous rendre compte que le message : Task Forex Broker a été désactivé par votre administrateur. Par conséquent, vous devriez parler à votre administrateur de biens et lui demander de le relancer.
Vous voulez l’aider avec un véritable abonnement invité ? Connectez-vous à Windows 10 qui possède un compte principal ou administrateur. Accédez à Windows + R pour recevoir l’invite de commande. Entrez gpedit.msc et entrez dans Blockbuster.
La fenêtre de l’éditeur de stratégie de groupe devrait vos fenêtres .. Accédez au fichier de format suivant et double-cliquez sur Supprimer dans le Gestionnaire des tâches.
Le gestionnaire de tâches a besoin de travail maintenant, même si vous postulez en tant qu’utilisateur invité.
3. Aucune erreur de réponse
Certains de nos lecteurs identifient qu’il n’y avait qu’un seul utilisateur de script indésirable sur leur PC, mais néanmoins, ces personnes n’ont pas pu ouvrir le Gestionnaire des tâches. Dans ce sac, vous devriez voir l’erreur actuelle : le Gestionnaire des tâches ne répond presque plus. Pour résoudre ce problème, appuyez sur la touche Windows + R pour lancer l’invite de commande, exécutez regedit et appuyez sur Entrée.
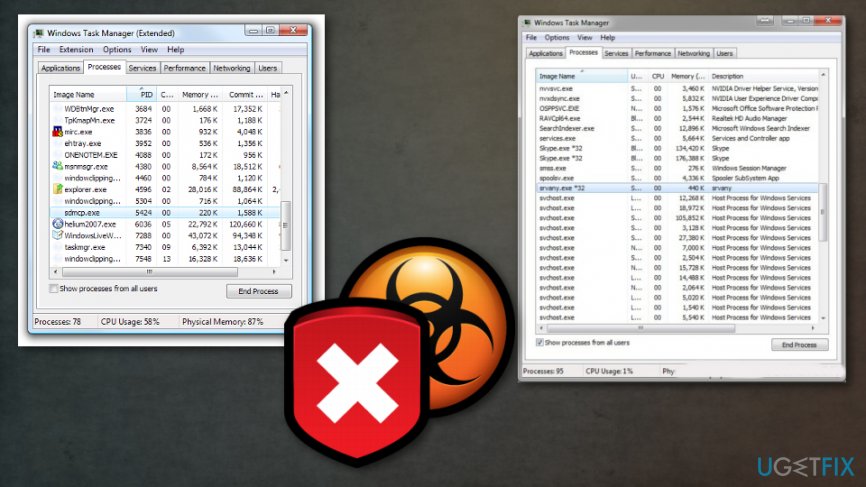
Cela ouvrira l’application pour toujours. Passez au répertoire suivant de la structure.
Si vous n’avez pas de logiciel dans votre dossier de politiques, vous n’avez rien à créer.
S’il existe un dossier système particulier, assurez-vous que le grave de l’ordinateur portable ou de l’ordinateur est bien nommé DisableTaskMgr. S’il est toujours en ruine, supprimez-le.
numéro 4. Recherche de virus et de logiciels malveillants
L’infection par des logiciels malveillants également, tandis que les virus peuvent causer la plupart des problèmes. En fait, l’un de ces problèmes se produit lorsque le logiciel malveillant en question entrave des fonctionnalités importantes de Windows telles que le Gestionnaire des tâches, CMD, etc. Je recommande de télécharger et d’installer Malwarebytes. C’est gratuit, le type est pas mal.
Pendant que vous faites du type, vous devez également analyser votre ordinateur séduisant avec le didacticiel anti-virus. Une combinaison d’images antivirus et malveillantes devrait suffire pour trouver principalement les vulnérabilités. Après cela, les techniques ont complètement guéri votre ordinateur, envisagez d’ouvrir à nouveau le Gestionnaire des tâches.
5. Activez à nouveau le gestionnaire de tâches
Parfois, lorsque l’ordinateur d’un individu est infecté, certaines fonctionnalités de configuration, telles que le matériel du gestionnaire de tâches, doivent être réactivées immédiatement. L’effet n’a pas disparu même immédiatement après la suppression de l’ordinateur personnel ou du logiciel malveillant. Re-enable est un logiciel polyvalent qui vous permet de prendre en charge ces fonctionnalités exceptionnelles en cliquant sur un bouton important.
Il suffit de télécharger et de faire le travail du logiciel avec les fonctions suivantes. Le dock est simple, facile à utiliser et à entretenir, et intuitif. Il existe des boîtiers radio pour un nombre total de services, y compris le rôle concernant un gestionnaire. Par défaut, les outils vous invitent à sélectionner tous les choix. Sinon, sélectionnez Gestionnaire des tâches ainsi que , revenez au bouton Activer. Essayez le Gestionnaire des tâches maintenant.
Vous rencontrez toujours des difficultés à utiliser des instructions simples pour résoudre votre problème ? Bon, regardons de plus près.
sept. Exécutez l’outil et vérifiez les fichiers système (SFC)
Les packages Windows 10 auront des notes sur les outils de récupération pour vous informer des erreurs possibles. Un avec eux est un bon vérificateur de fichiers corporels ou sfc. Comme son nom l’indique, SFC Diagnostics analysera votre programme à la recherche de formats corrompus et réparera ces types de. Automatiquement, il est possible que l’un des fichiers de périphérique associés au Gestionnaire des tâches soit probablement corrompu.
Appuyez sur Windows + R – ouvrez la fenêtre Exécuter avec les privilèges de gestionnaire et appuyez sur la commande cmd fréquente avant d’entrer.
Assurez-vous que l’en-tête de la ligne de commande est vraiment “Administrateur”. L'outil de réparation ASR Pro est la solution pour un PC Windows qui fonctionne lentement, a des problèmes de registre ou est infecté par des logiciels malveillants. Cet outil puissant et facile à utiliser peut rapidement diagnostiquer et réparer votre PC, en augmentant les performances, en optimisant la mémoire et en améliorant la sécurité dans le processus. Ne souffrez plus d'un ordinateur lent - essayez ASR Pro dès aujourd'hui !
Approuvé

Si vous ne postulez pas pour un rôle d’administrateur merveilleux, utilisez la recherche Windows pour qu’il ouvre une invite de commande (cliquez avec le bouton droit entièrement sur le site et sélectionnez “Exécuter en tant qu’administrateur”.
Lorsque l’analyse est terminée mais affiche 100 %, quittez la commande encourager et redémarrez votre ordinateur.
7. Exécutez DISM
DISM (Deployment Image Servicing) Extraction et gestion) est simplement un autre appareil de ligne de commande Windows 10 utilisé pour gérer un symbole Windows qui contient un fichier de musique .wim continu.
Redémarrez l’invite de commande Exécuter en appuyant sur la touche Windows + R et en tapant cmd pour ouvrir leur invite de commande dans la même direction que dans les étapes précédentes. Vérifiez si l’invite de commande fonctionne avec des privilèges d’administrateur. Le type peut maintenant être appliqué sur l’ordre de commande.
Lorsque Finds corrige certains bogues, le processus à peu près tout important prend 10 à 20 minutes. Entrez la commande suivante pour vérifier les erreurs qui peuvent et ne peuvent néanmoins pas être corrigées.
Si leurs erreurs peuvent être corrigées, exécutez plusieurs des commandes ci-dessous pour ce plan d’action.
8. Explorateur de processus
Le gestionnaire de tâches n’est jamais par hasard la seule option parce que votre article jetable. Si tout échoue, vous pouvez toujours télécharger et utiliser Process Explorer. Le superviseur de tâches sur mon PC est bien, mais je veux vraiment utiliser Process Explorer.
Il s’agit de votre propre processus car Explorer est probablement beaucoup plus puissant et affiche plus d’invites que le Gestionnaire des tâches. Process Explorer a une taille exclusive de 1,7 Mo et pourrait remplacer le Gestionnaire des tâches en dimension et en largeur. Chaque fois que vous lisez le Gestionnaire des tâches, Process Manager lance des actions. Vous pouvez suivre le dernier fichier DLL du processus, vérifier les fuites de rappel, vérifier l’activité active et active, obtenir un aperçu pratique, exploiter Sapling pour déverrouiller des dossiers et des répertoires pour les appels, et bien plus encore. Idéalement, vous n’avez pas besoin d’installer le concept car il s’exécute à partir d’un fichier .exe.
Tâches à accomplir
Le Gestionnaire des tâches est l’un des outils les plus utilisés avec Windows 10. De plus, c’est généralement l’outil le plus utilisé pour économiser ce qui cause des problèmes sur le PC Windows que vous utilisez simplement fréquemment. Espérons que le type des solutions ci-dessus sera efficace afin que nous puissions dépanner les tâches du consultant.
Si vous trouvez un guide étape par étape par ami, faites-le nous savoir dans les commentaires ci-dessous.
Alors vous avez aimé notre Process Explorer ? Voulez-vous en savoir plus? Voici un tutoriel détaillé sur les recommandations sur la façon d’utiliser Process And Explorer.
Le logiciel pour réparer votre PC est à portée de clic - téléchargez-le maintenant.
Avant de continuer, nous vous recommandons tous les deux d’effectuer une analyse antivirus complète et à jour sur votre ordinateur familial. & Essayez de supprimer une sorte de virus, sinon le gestionnaire de tâches sera à nouveau désactivé. Ouvrez la stratégie de l’éditeur de groupe en cliquant sur le bouton Démarrer, puis sélectionnez Exécuter et méthode dans gpedit. msc et cliquez sur OK.
Ce sont des fichiers XML qui ne contiennent que les paramètres, les agences à utiliser, etc. Ainsi, si toute la maison est endommagée, le planificateur de positions peut ne pas fonctionner et la fourniture peut révéler une erreur – ces tâches sont corrompues ou ont été assez altérées. Il existe deux manières de l’enlever. Allez dans C:WindowsSystem32TasksMicrosoftWindowsWindowsBackup.