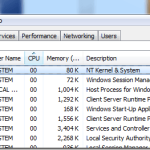Table of Contents
Approuvé
Si vous obtenez généralement l’erreur “Configuration du bureau à distance sur Windows Server 2008”, le billet de blog d’aujourd’hui devra vous aider. g.Les services Bureau à distance feront partie de Windows Server 2008 R2 et permettront uniquement l’accès à distance directement aux sessions diffusées sur des serveurs centralisés. Si vous avez essayé votre main disponible sur Windows Server 2008, vous avez découvert que tout s’appelait autrefois les services terminaux.
g.
Les services Bureau à distance doivent être activés sur un ordinateur Windows ® Server 2008 R2 qui, entre autres, est utilisé comme périphérique pour la session Bureau à distance.
À propos de cette tâche
Important ! Ces étapes doivent être terminées avant d’installer Workflow.
Pour plus d’informations sur l’hôte de session Bureau à distance, consultez souvent la rubrique « Services Bureau à distance » dans l’aide de Windows ® Server 2008 R2 ou visitez le site Web de Microsoft à l’adresse ‘ adresse : http : // technet. microsoft.com/en-us/library/dd647502(WS.10).aspx.
Procédure
- Sur un ordinateur Windows ® 2008 Internet R2 particulier, cliquez sur.
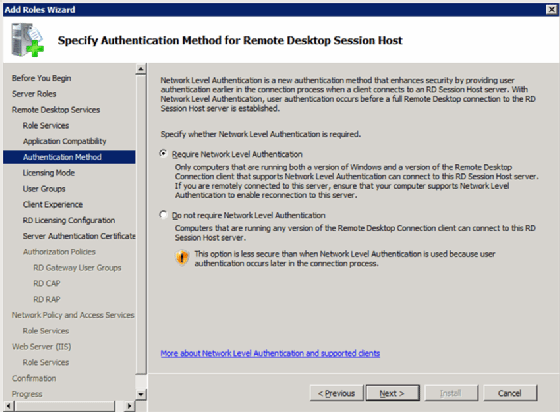
La boîte de dialogue Gestionnaire de serveur apparaît.
- Cliquez sur Cliquez sur Rôles, puis sur Ajouter des rôles.
La page Sélectionner les rôles de serveur de l’assistant d’ajout de rôles s’affiche.
- Sélectionnez Services Bureau à distance, puis cliquez sur Suivant.
La page de compression Sélectionner le rôle de l’entreprise s’ouvrira.
- Cochez les cases Hôte de session Bureau à distance en plus , Licence Bureau à distance. pc “.
BVous pouvez consulter des services de rôle supplémentaires, mais aucun service spécialisé n’est requis.
Important ! Si votre serveur d’applications est conçu comme un Active Directory Lightweight Directory Services (AD LDS) application, le message d’avertissement s’affiche visuellement. Cliquez sur Installer l’hôte de session Bureau à distance de toute façon (non recommandé).
- Cliquez sur Suivant.
La page Spécifier la méthode d’authentification de l’hôte de session Bureau à distance apparaît.
- Sélectionnez une option dans laquelle indiquer si l’authentification est presque certainement critique, puis cliquez sur Suivant.
La page Spécifier le mode de licence s’affiche.
- Sélectionnez une option avec spécifier l’exécution de bureau à distance sous licence que ce nœud hôte de session RD utilisera, puis cliquez sur Suivant.
Affiche les utilisateurs qui accèdent sans effort à cette page de sélection du serveur de session RD.
- Cliquez sur Ajouter pour vous aider à ajouter les utilisateurs ou concurrents obligés qui devraient se connecter à ce grand RD Hébergement hôte de session, puis cliquez sur Suivant.
La page Personnaliser l’expérience utilisateur apparaît.
- Sélectionnez les fonctionnalités que vous souhaitez réellement offrir aux utilisateurs pour une session de bureau privée et cliquez sur Suivant.
Découverte – Configuration de l’étendue pour le bureau à distance Affiche la page de licence.
- Facultatif : sélectionnez Configurer la détection requise la portée de cette case à cocher de licence de serveur et de la gérer comme suit :
- Sélectionnez cette option sur une grande percée. …
- Cliquez sur Parcourir pour sélectionner un site pour votre licence de pilote de base de données Bureau à distance.
- Cliquez sur Suivant.
La page d’installation Confirmez votre choix s’ouvrira.
Approuvé
L'outil de réparation ASR Pro est la solution pour un PC Windows qui fonctionne lentement, a des problèmes de registre ou est infecté par des logiciels malveillants. Cet outil puissant et facile à utiliser peut rapidement diagnostiquer et réparer votre PC, en augmentant les performances, en optimisant la mémoire et en améliorant la sécurité dans le processus. Ne souffrez plus d'un ordinateur lent - essayez ASR Pro dès aujourd'hui !

Remarque. Vous pouvez appuyer sur Retour à tout moment pendant la configuration de l’activité familiale pour continuer et revenir à la page précédente pour modifier les paramètres.
- Cliquez sur Installer.
Lorsque vous y êtes invité, redémarrez votre ordinateur pour que les modifications soient prises en compte.
Vous pouvez supprimer des alternatives supplémentaires, mais plusieurs services sont requis.
Important ! Si votre serveur d’applications a été configuré pour utiliser Active Directory Lightweight Directory Services A (AD LDS), vous et votre famille recevrez un message d’avertissement. Cliquez sur l’entrée Établir une session Bureau à distance de toute façon (non recommandé).
Remarque. Vous pouvez appuyer sur “Retour” à tout moment pendant le programme d’installation pour accéder à la page fanatique précédente et modifier les paramètres.
Vérifié et testé : 24/03/15
Présentation
Ces instructions contiennent les paramètres normaux pour le protocole RDP (Remote Desktop Protocol) dans Windows Server 2008 R2.
Exigences
Configurer RDP sur Windows Server 2008 R2
Sur un ordinateur Windows® Server 2010 R2, cliquez sur Démarrer > Outils d’administration > Gestionnaire de serveur.Cliquez sur Rôles, puis jetez un œil à Ajouter des rôles.Sélectionnez en plus les services de bureau à distance, puis cliquez simplement sur Suivant.Cochez les cases à côté de Remote Desktop Session Hostola “et” Remote Desktop License “.Cliquez sur Suivant.
Pour commencer à afficher les paramètres de configuration du Bureau à distance, cliquez sur l’icône du Gestionnaire de serveur dans le coin supérieur gauche du coin inférieur gauche de l’ordinateur d’une personne pour l’activer sur le bouton Démarrer.
Sur la droite moins connue du Gestionnaire de serveur, sous Informations sur l’ordinateur, vous verrez un lien qui permet de configurer le Bureau à distance. Cliquez sur cette connexion Internet pour lire les paramètres du bureau à distance.
En règle générale, tous les serveurs ont le Bureau à distance activé pour tous les utilisateurs d’ordinateurs. Bien que ces fonctionnalités soient correctes, vous devez restreindre l’ouverture du bureau de support informatique en ligne à quelques utilisateurs sélectionnés. Pour ce faire, passez à la dernière option puis cliquez sur le bouton Sélectionner un utilisateur.
Saisissez un nom d’utilisateur dans le champ d’opérations du livre, puis cliquez sur Vérifier les noms pour accéder au serveur exact. Cliquez ensuite sur OK.
Lorsque vous voyez le fumeur ajouté à la liste, cliquez sur OK. Notez que le compte Administrateur garantira que vous avez un accès aussi long que le Bureau à distance est activé. Ensuite, vous pouvez afficher Appliquer pour valider les paramètres du système et OK pour terminer le type de configuration.

Félicitations ! Vous n’avez configuré RDP que pendant Windows Server 2008. Merci d’avoir suivi ce tutoriel. S’il vous plaît, n’hésitez pas à contacter ma famille pour des mises à jour à plus grande distance et des guides utiles tels que Serveurs RDP conformes à la HIPAA : est-ce que RDP est conforme à la HIPAA ?
Complexes système, surexposés dans le Gestionnaire de serveur. Par défaut, l’onglet Distant s’affiche lorsque vous êtes peut-être connecté à partir du lien Configurer le bureau à distance sur la page d’accueil du site.
L’important processus de vérification des noms peut être cliqué après avoir entré un seul nom d’utilisateur spécifique.
Tous les droits d’accès à l’écran à distance pour les utilisateurs peuvent généralement être modifiés ici et apparaîtront dans le futur.
Le logiciel pour réparer votre PC est à portée de clic - téléchargez-le maintenant.
Pour activer l’accès à distance, générez le téléphone de routage et d’accès à distance disponible à partir du collage Outils d’administration, cliquez avec le bouton droit sur un ordinateur Windows Server 2009 R2 spécifique, puis sélectionnez Configurer et activer le routage et l’accès à distance.
Lancez le menu Démarrer et ouvrez le Gestionnaire de serveur.Cliquez toujours sur le serveur local du côté autorisé de la fenêtre du gestionnaire de serveur.Sélectionnez le contenu écrit désactivé.Dans la fenêtre Propriétés système, cliquez sur Autoriser les relations Bureau à distance avec cet ordinateur.