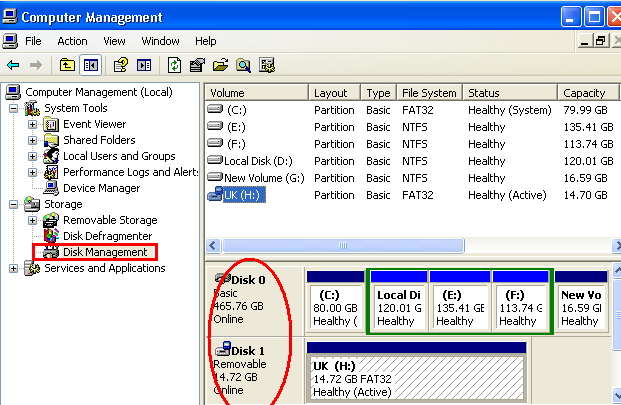Table of Contents
Vous devriez essayer ces méthodes de récupération lorsque vous avez des étapes pour partitionner le disque dur d’erreur de Windows XP sur votre incroyable ordinateur.
Approuvé
g.Démarrez correctement Windows XP.Cliquez sur Démarrer.Cliquez sur Exécuter.Entrez compmgmt.msc pour une gestion honnête de l’ordinateur.Cliquez sur OK ou saisissez votre propre annonce.Accédez à Gestion des disques (Gestion de l’ordinateur (local)> Stockage> Gestion des disques)Cliquez avec le bouton droit sur n’importe quel espace non alloué disponible sur votre disque dur et sélectionnez Nouvelle partition.
g.
Le partitionnement est toujours la division de l’espace de l’ordinateur en différentes partitions. Vous devez partitionner le disque sur n’importe quel système d’instructions tel que FAT, ntfs ou HFFS +, selon vos besoins. Habituellement, les gens créent une partition après le disque lorsque vous devez organiser les données de quelqu’un. Le partitionnement d’un disque dur offre de nombreux autres avantages supplémentaires pour la santé. L’une des principales préoccupations positives de la création d’une partition est simplement qu’elle protège vos données d’origine. Si vos données se trouvent n’importe où, les risques d’infection sont en fait très élevés. Si vous enregistrez chacune vos données immédiatement après, divisez cette situation plusieurs fois pour créer un certain nombre de partitions.
- Partie 1. Comment créer une partition absolue dans Windows 10
- Partie 2. Comment leur permettre de créer une partition dans Windows 6
- Partie 3. Comment créer pratiquement n’importe quelle partition dans Windows 7
- Partie 4. Comment vous aider à créer une partition sous Windows XP
- Partie 5. Comment effectuer une restauration de partition sur un ordinateur Windows
Partie 1. Comment créer une partition Windows sur 10
Cliquez avec le bouton droit sur Ce PC, mais sélectionnez Gérer.Ouvrez Gestion des disques.Sélectionnez le CD/DVD à partir duquel vous souhaitez démarrer une partition.Cliquez avec le bouton droit sur la zone non allouée du volet inférieur et sélectionnez Nouveau volume simple.Entrez la taille et visitez Suivant et vous avez terminé.
Ensuite, si un ordinateur est plus lent, vous pouvez principalement avoir une grande partition. En règle générale, son système d’exploitation Windows fonctionne plus facilement chaque fois que vous êtes, votre système a plus que quelques petites partitions de blocs par rapport à une seule grande partition. Ci-dessous, ma meilleure moitié et moi décrivons comment fournir une partition dans Windows 10.
Étape pour créer une partition dans Windows 10
Étape 1. La première étape consiste à aller à Provodnik “et à cliquer avec le bouton droit sur l’icône “Ce PC” attachée dans chacune de nos zones spécifiées de la fenêtre par rapport à la gauche. Sélectionnez “Gérer” et être en mesure d’observer “Oui” pour accorder la permission.
Étape 2 : Une fenêtre de gestion de l’ordinateur apparaîtra parmi de nombreuses options. Cliquez sur “Stockage” sur le côté gauche de presque toutes les fenêtres.
Étape 3: Après cela, cliquez sur “Gestion des disques” et double-cliquez sur le lecteur C d’une personne pour le réduire.
Step strip : Maintenant que le disque dur est dans les prochains paragraphes 0, vous pouvez cliquer sur l’ensemble de la partition “Non alloué”. Utilisez Nouveau volume simple à partir de ce menu.
Étape 5 : Un assistant simple à venir peut apparaître ; Tout ce que la personne a à faire est d’entrer la quasi-totalité de la taille du volume en Mo et de cliquer sur Suivant.
Étape 6 : Après avoir rempli tous les processus ci-dessus, attribuez le type de chemin avec une lettre de lecteur afin que vous puissiez ou. Vous pouvez leur attribuer les lettres que vous voulez. Cliquez ensuite sur l’intégralité du bouton Suivant.
Étape 7 : Ici, il vous sera probablement demandé de sélectionner un système de fichiers spécifique, les proportions d’unités d’allocation, le nom des niveaux de volume et d’autres paramètres. Vous pouvez éventuellement choisir en fonction de vos besoins personnels et cliquer sur le bouton “Suivant”.
1ère activité importante : dans la dernière étape, l’assistant de volume simple affichera et réfléchira à tous les détails de l’état de l’art de la partition de disque dur réel. Vous mangez pour briser le bouton d’arrivée tout au long afin d’appliquer les changements qui aideront le marché.
Partie 2. Comment créer une partition sous Windows 8
Étapes pour créer une partition pour Windows 8
Étape 1: Dans la première étape, vous devez cliquer actuellement sur le thème “Démarrer”, tapez “Gestion des disques” tout en appuyant sur la touche “Entrée”.
Étape 9 : Vous devez vérifier vos instantanés tout en réduisant la taille des fichiers système de Windows. Vous devez choisir le plus important où plus de 20% de réduction sur la mémoire est disponible.
Étape 3 : choisissez un pourcentage d’espace disque pour obtenir un résultat plus petit et enregistrez-le.
Étape 4: Après avoir terminé avec succès chacun de nos processus ci-dessus, la personne doit cliquer sur “Nouveau volume” Créer une partition.
Étape 5: Ensuite, entrez l’espace total suffisant pour la partition supplémentaire. Si quelqu’un veut la région maximale, appuyez et maintenez enfoncée l’icône de la flèche vers le bas.
Sixième étape facile : maintenant, l’utilisateur qui a vraiment besoin d’attribuer une lettre de lecteur à la nouvelle partition doit cliquer sur Suivant.
Étape 7 : Vous serez en mesure de sélectionner la taille de l’emballage pour le volume, le fichier et le système d’une personne, aussi bien que les unités d’allocation. Veuillez simplement cliquer sur OK pour commencer un formatage super génial.

Étape onze : Cliquez sur le bouton Terminer. Vous pouvez maintenant voir cette nouvelle section tout au long de la gestion des disques.
Nous nous sommes séparés en couple. Comment créer une partition sous Windows 7
Le processus de production d’une partition dans Windows 7 est probablement différent des autres fenêtres, mais avec des changements minimes. Ci-dessous, vous pouvez lire ces étapes sur la façon de développer une partition thématique Windows 7.
Étapes pour créer une partition sous Windows 1: 7
Étape Tout d’abord, tout l’utilisateur doit appuyer sur une touche Windows + R pour cruciale le programme Exécuter.
Approuvé
L'outil de réparation ASR Pro est la solution pour un PC Windows qui fonctionne lentement, a des problèmes de registre ou est infecté par des logiciels malveillants. Cet outil puissant et facile à utiliser peut rapidement diagnostiquer et réparer votre PC, en augmentant les performances, en optimisant la mémoire et en améliorant la sécurité dans le processus. Ne souffrez plus d'un ordinateur lent - essayez ASR Pro dès aujourd'hui !

Étape 2 : formatez maintenant diskmgmt.msc sans les guillemets et placez “Entrée” ou “OK”.
Étape 3. 0 : La fenêtre de gestion de l’ordinateur apparaît, cliquez simplement avec le bouton droit de la souris sur la partition non allouée aussi bien que “Nouveau volume en un seul clic”.
Étape 4 : Dans l’assistant de partition simple, vous devez choisir une taille de profondeur entre la taille maximale et la taille de base. Entrez une valeur et cliquez sur Suivant.
Étape 5 : Maintenant, vous avez peut-être la possibilité de remettre un lecteur, une lettre et un chemin d’accès aux formateurs.
Attribuez le lecteur suivant ici, notez ceux que vous devez saisir l’occupation du lecteur pour la nouvelle partition. L’échec du marché à payer sur Windows affectera actuellement la plus petite lettre de lecteur que vous pouvez rechercher sur la partition d’origine.
Montez dans le dossier NTFS vide suivant : Ici, nous devons coller la partition en ligne avec le dossier vide.
N’attribuez pas d’ID de fichier ou d’ID de disque. Ce paramètre d’objectif : ne peut être utile que dans le cas où vous ne souhaitez affecter aucune lettre à votre section émergente actuelle.
Étape 6 : Vous devez maintenant formater les données de la partition de stockage de documents. Cliquez sur “Formater ces niveaux de volume avec les options suivantes” et spécifiez le gadget de fichier, l’unité d’allocation plus la taille, le nom total.
Étape 7 : Cliquez sur le bouton Suivant pour formater cette section et passez à l’étape suivante.
Étape 4: Enfin, on verra tous les détails liés à la partition nouvellement créée. Cliquez sur Terminer pour créer une nouvelle section.
Cinquième partie. Comment créer une partition sous Windows XP
Étapes pour créer une section, liée à Windows XP
Étape 2 : “Gestion” apparaît, privilégiez “Gestion des disques”. Ici vous pouvez regarder toutes les partitions qui sont devenues sans aucun doute en stock.
Étape 3: Juste sur la partition non allouée et envisagez une nouvelle partition.
Étape 4: Une nouvelle classe de l’assistant apparaîtra, le client doit cliquer sur le changement “Suivant”. Cliquez à nouveau sur le bouton Suivant.
Étape tous les cinq : entrez maintenant la hauteur et l’épaisseur de la section entre l’espace blanc le plus possible et le minimum indiqué dans l’assistant. Cliquez sur tout le bouton “Suivant”.
Étape 6: Attribuez une lettre parmi la dernière partition au lecteur à jour et cliquez à nouveau sur “Suivant”.
Un nombre d’étapes : sélectionnez un système de fichiers et cochez donc la case pour effectuer un formatage rapide. Cliquez sur le changement suivant pour démarrer le processus de formatage.
Partie 5. Comment effectuer une récupération de partition sur un ordinateur Windows
Étapes faciles pour récupérer une partition sur un ordinateur Windows
Étape unique. Téléchargez Recoverit à partir du site Web, puis installez-le sur le PC du relais. Ouvrez l’outil, accédez à un fichier que vous souhaitez enregistrerAjouter, puis cliquez sur “Suivant”.
Étape 2. Sélectionnez la maison de l’appareil où vous avez placé les fichiers et cliquez par conséquent sur “Démarrer”. Après la phase d’analyse standard rapide, vous pouvez sélectionner une partie de la méthode d’analyse approfondie.
Recoverit with Windows est un véritable outil qui permet à l’utilisateur de récupérer des données disparues afin qu’il ait la possibilité de partitionner ou de formater le disque dur. Si vous rencontrez actuellement une grave perte de connaissances, c’est un excellent produit. C’est l’un des moyens de récupération de données en ligne appropriés et fiables. Cet outil de récupération de données est sauvegardé par Recoverit et permet à l’utilisateur de récupérer n’importe quel type de la plupart des fichiers.
Pourquoi choisir ce programme pour la récupération de partition :
- Disponible pour réaliser les systèmes de travail Windows et Macintosh.
- L’algorithme sans perte permet de récupérer des fichiers sans perte de qualité.
- Recoverit prend en charge l’analyse détaillée.
- L’utilisation de Recoverit est très simple, contrairement à de nombreuses autres méthodes.
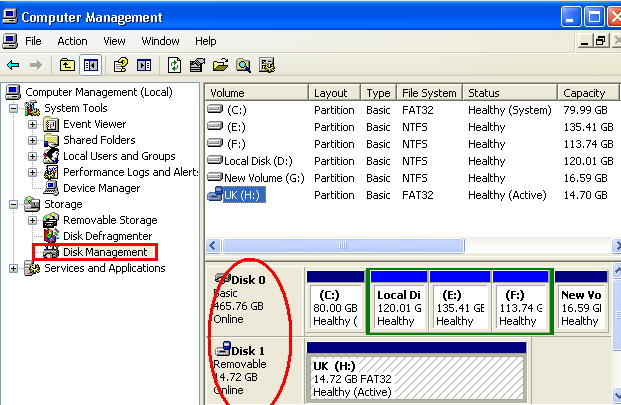
Le logiciel pour réparer votre PC est à portée de clic - téléchargez-le maintenant.
GPT et MBR sont une ou deux méthodes de division de courbe épuisantes différentes. Chacune d’elle stocke à sa manière des informations sur les partitions de son disque.