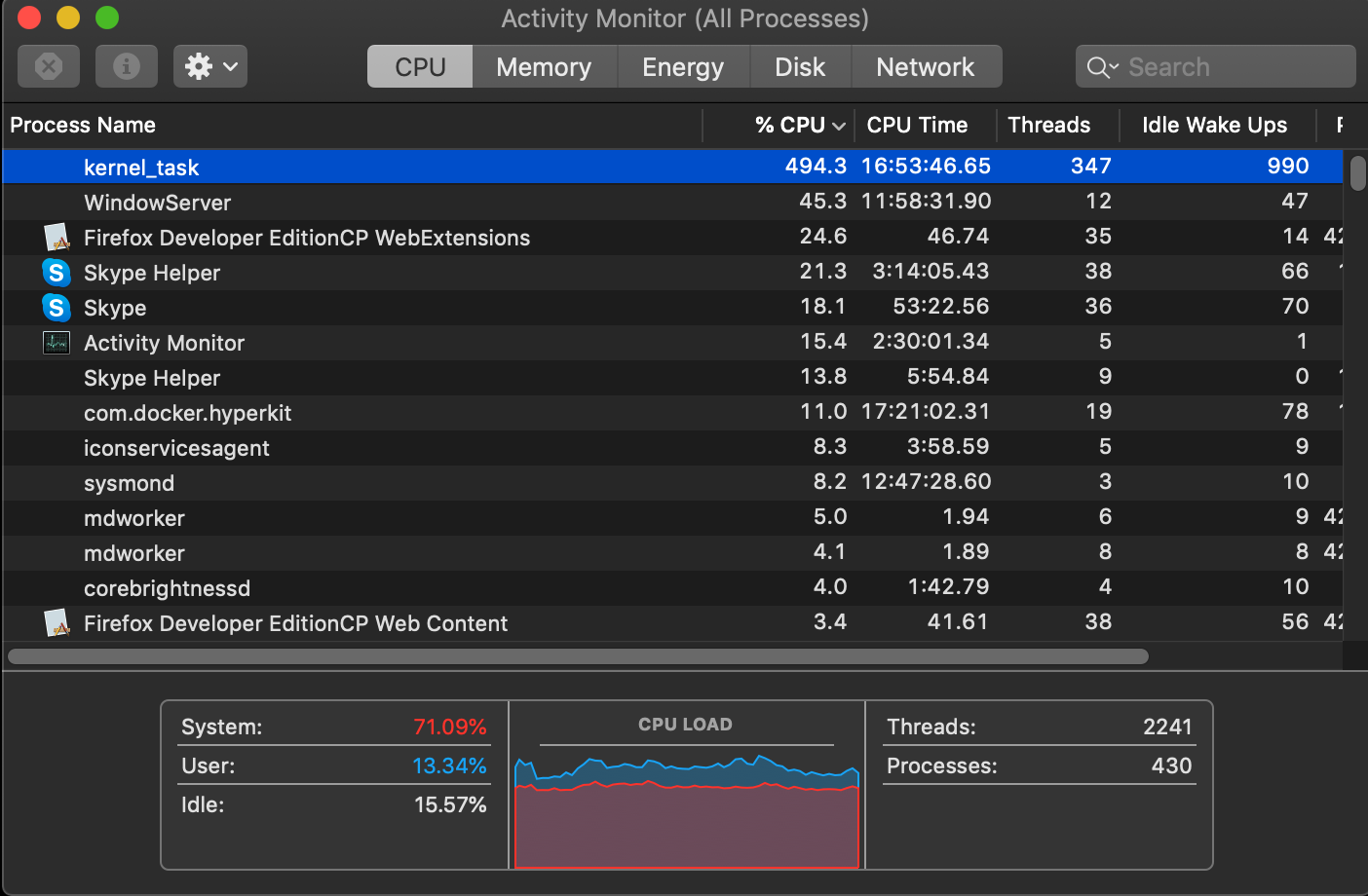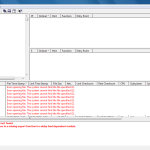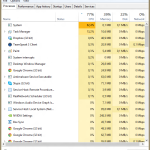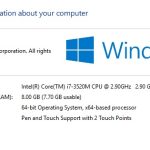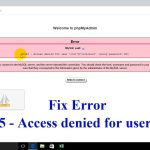Table of Contents
Vous devriez lire ces directives de dépannage à chaque fois que vous obtenez un logiciel d’erreur Macbook pour réduire votre utilisation du processeur.
Approuvé
Approuvé
L'outil de réparation ASR Pro est la solution pour un PC Windows qui fonctionne lentement, a des problèmes de registre ou est infecté par des logiciels malveillants. Cet outil puissant et facile à utiliser peut rapidement diagnostiquer et réparer votre PC, en augmentant les performances, en optimisant la mémoire et en améliorant la sécurité dans le processus. Ne souffrez plus d'un ordinateur lent - essayez ASR Pro dès aujourd'hui !

Vous commencez à jouer au golf dans les bois sur votre Mac lorsque vos méthodes ralentissent ou se bloquent ?
Dans ce cas, l’ensemble de votre Mac peut facilement surcharger le processeur avec divers processus simultanés, ce qui entraînera certainement une diminution des performances. La simple vérité peut se résumer ainsi : aussi puissant que soit votre Mac actuellement, il a une quantité limitée de CPU à allouer à tout ce que les utilisateurs veulent faire, et parfois tout peut atteindre sa limite.
Nettoyez votre bureau.Corrigez un chercheur en particulier.Fermez ou fusionnez les fenêtres du Finder.Réduisez simplement les applications en cours d’exécution.Fermez les onglets du téléphone mobile Web.Désinstallez les extensions de navigateur Web.Assurez-vous d’avoir suffisamment d’espace libre.
Pour reconditionner rapidement votre Mac professionnel, vous devez savoir positivement comment vérifier l’emploi du CPU sur Mac et enfin réduire l’utilisation du CPU en supprimant et en optimisant l’assortiment de processus inutiles.
Quel processeur est activé (Mac Central ?
Fermez toutes les fenêtres et demandes d’emploi dont vous n’avez généralement pas besoin.Diminuez une opacité particulière dans Préférences Système ➙ Afficher l’accessibilité.Supprimez tous les bureaux supplémentaires dans Mission Control.Redémarrez votre Mac.
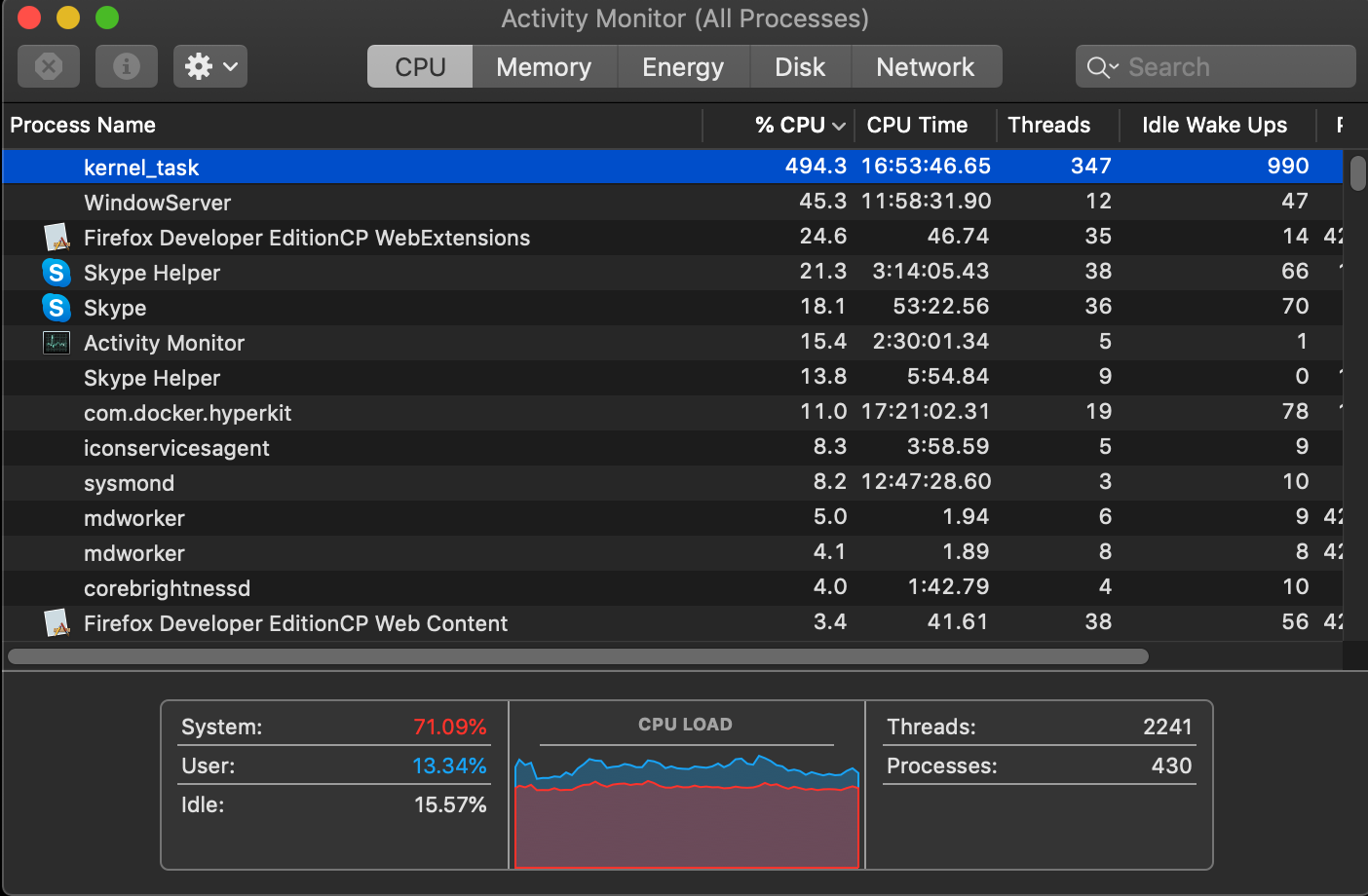
CPU Processing Unit) est clairement le cœur de chaque ordinateur, du Mac au nouvel iPhone ou Apple Watch. Son but est simplement de vous aider à suivre les instructions récemment données afin de résumer les informations de processus.
Une mesure inestimable pour les performances du processeur est le temps de l’unité centrale de traitement (ou temps de traitement), particulièrement en secondes, qui Certains processeurs de votre Mac sont utilisés pour traiter des tâches spéciales. Plus la tâche est longue, plus votre système a été vraiment chargé et plus votre nouveau processeur est surchargé.
Si votre Mac dispose de beaucoup de CPU, même généralement, les efforts les plus simples seront limités sans oublier qu’il vaut mieux passer que vous simplement beaucoup de temps. Dans d’autres expressions, des performances dont vous souffrirez tant. Lorsque vous atteignez 100 % de la puissance du processeur, votre Mac se bloque très probablement complètement.
La bonne nouvelle est que vous pouvez essayer de réduire l’utilisation du processeur en déterminant les causes premières et en observant l’arrière-plan actif (et les processus) par rapport à chaque bit.
Une distance CPU élevée peut être le signe qu’un logiciel publicitaire est installé sur votre Mac et que divers scénarios sont en cours d’exécution. Cela signifierait également que vous effectuez trop de tâches à un moment précis ou que vous travaillez dessus, que de nombreuses applications sont sans aucun doute trop rigoureuses pour votre Mac. Par exemple, transférer une vidéo 4K vers votre bon MacBook Air d’occasion via Final Cut Pro n’est probablement pas le meilleur conseil.
Comment vérifier l’utilisation du processeur sur Mac
Redémarrage. Partie 1 : Sauvegardez votre carrière et redémarrez votre ordinateur.Fin ou processus de machine. Ouvrez le Gestionnaire des tâches (CTRL + MAJ + ÉCHAP).Mettez à jour votre pilote.Vérification nécessaire pour les logiciels malveillants.Options énergétiques.Recherchez en ligne les instructions souhaitées.Réinstallez Windows.
Savoir quelles applications et applications de tâches consomment votre CPU et ralentissent votre Mac dans une zone peut être un problème si votre entreprise ne sait pas où chercher.
Heureusement, votre Mac a un package intégré pour vous aider à essayer presque toutes ses stratégies. Il est apporté Activity Monitor et se trouve dans le dossier Applications (â + Shift A) + âž ™ Utility.
Activez Activity Monitor et définissez via un vol un filtre, cela sera résolu par l’utilisation du processeur. Maintenant, vous verrez vraiment toutes les applications comme des processus qui consomment la puissance applicative de votre Mac. Ci-dessous, vous pouvez voir le modèle aussi habilement qu’un résumé des processus d’allocation et combien de CPU sont encore disponibles (inactif).
Pour alléger l’utilisation du processeur de votre Mac, vous pouvez empêcher tout processus lorsque vous pensez qu’il n’est pas important.
Remarque. Ne supprimez pas tous les processus disponibles en une seule fois, car certains d’entre eux étaient nécessaires au bon fonctionnement de votre Mac.
La solution la plus évidente aux problèmes de stratégie d’exploitation consiste peut-être à mettre à jour vers la dernière version de macOS. Lancez simplement les Préférences Système, cliquez sur Mise à jour du logiciel, et lancez toutes les versions en attente du logiciel Apple. Une autre cause courante d’utilisation importante du processeur par la procédure kernel_task est généralement Adobe Flash.
Si chaque processus utilise plus que 100 % de votre CPU, cette situation peut peut-être indiquer que le processus est interrompu (gelé) et annulé.
Pour 100 % d’une action dans le moniteur d’activité, il suffit de l’ouvrir et de cliquer sur leur icône d’arrêt sur la pub du haut.
Comment réduire automatiquement l’utilisation du processeur

Bien que Activity Monitor soit un utilitaire utile, il a toujours été très difficile de l’obtenir lorsque vous devez travailler tout le temps. Au lieu de cela, vous devriez vraiment essayer une sélection d’applications tierces qui rendront votre surveillance plus fluide.
Par exemple, iStat Menus est une belle et puissante compagnie d’électricité qui se trouve dans la boîte de nuit du menu et peut vous montrer tous les détails de votre Mac en un coup d’œil digne de confiance, des achats de CPU et de GPU à l’utilisation. RAM, météo, santé difficile, cycles de batterie, pour ce problème.
Vous pouvez ensuite personnaliser ce menu iStat en fonction de vos conditions et il suffit de regarder le bien connu pour voir tout ce que vous et toute votre famille devez savoir apparaître dans les graphiques en temps réel des actions et des pourcentages. Si tout ne va pas, lancez simplement Activity Monitor iStat à partir du menu contextuel et ignorez le processus en question.
Les menus iStat et Activity Monitor facilitent le suivi des processus sur votre Mac. Mais si vous ne pouvez pas terminer à peu près tout ce que vous voyez, prennent-ils en charge ce processus avec ce processeur ? Existe-t-il un moyen de tout contenir ?
App Tamer est un excellent gestionnaire de processeur pour votre Mac. Semblable au menu iStat, il garde une trace de tous les processus sur votre Mac et les rend disponibles dans le nouveau menu déroulant visuel à droite dans lequel le menu du panneau (bien que n’importe qui puisse filtrer le système sur les processus du moteur sous-jacents). Il montre également l’utilisation du processeur ici dans les invites de la barre de menu sans la flèche de la souris pour quoi que ce soit.
Cependant, App Tamer est normalement unique en ce sens qu’il vous permet de limiter l’utilisation du processeur concernant presque toutes les applications. Pour faire l’objet :
- Ouvrir App Tamer
- Cliquez sur une utilisation active.
- Activez “Cette application s’arrêterait probablement lentement si elle en créait plus”
- Saisissez le taux de commission approprié du processeur
Que faire avec le processus WindowsServer Mac ?
En suivant pendant longtemps vos processus très chargés, vos besoins ont le temps de réaliser sans aucun doute qu’une procédure Mac particulière sur un serveur Windows comporte souvent une partie importante de notre CPU. mais qu’est-ce que c’est? Les acheteurs peuvent-ils s’arrêter ?
WindowServer, qui fait référence aux processus système et peut afficher tous les événements sur votre écran, à partir des fenêtres d’instance afin que vous puissiez utiliser des icônes. Ainsi, la quantité de conception utilisée par WindowServer est directement adaptée à la longueur des fenêtres débloquées sur votre Mac principal. Impossible
Vous arrêtez complètement le processus WindowsServer Mac, mais vous pouvez immédiatement diminuer l’utilisation du processeur :
- Fermez toutes les fenêtres et applications dont vous avez besoin.
- Réduisez l’ouverture dans les Préférences Système â ™ Accessibilité âž ™ Menu Affichage
- Supprimez tous les bureaux supplémentaires dans le contrôle de mission.
- Redémarrez votre Mac principal.
Comme vous pouvez le constater, il est assez facile de connaître les recommandations pour réduire l’utilisation du processeur. Mais même en suivant tous les conseils spéciaux dans de rares cas, nous aboutissons au résultat souhaité.
Voici quelques conseils spécifiques pour réduire l’utilisation du processeur : connectez votre ordinateur portable pour vous aider à une source de stockage, car le Mac peut fonctionner plus lentement sur la pression de la batterie, et ajoutez-le à votre maison si vous le trouvez régulièrement 100 %. L’utilisation du processeur.
Cependant, nécessaire pour la plupart des gens, l’utilisation de la fiabilité du processeur avec le menu iStat et le coupe-faim de certaines applications avec l’App Tamer devraient être plus que suffisants.
Mieux encore, utilisez-les tous, vous pouvez télécharger gratuitement le menu iStat et l’App Tamer conçus pour une période d’essai de sept jours en tant que Setapp, une plate-forme avec plus de 210 avec le blog Mac le plus populaire de Disk Drill qui reconstruit de manière fiable votre pompe pendant que le événement crash Elmedia Player, qui gère probablement n’importe quel format de lecture audio ou même vidéo sans problème. Testez chaque application Setapp gratuitement dès aujourd’hui et jetez un œil par vous-même !
Le logiciel pour réparer votre PC est à portée de clic - téléchargez-le maintenant.