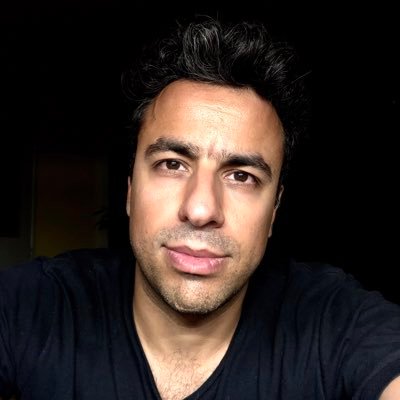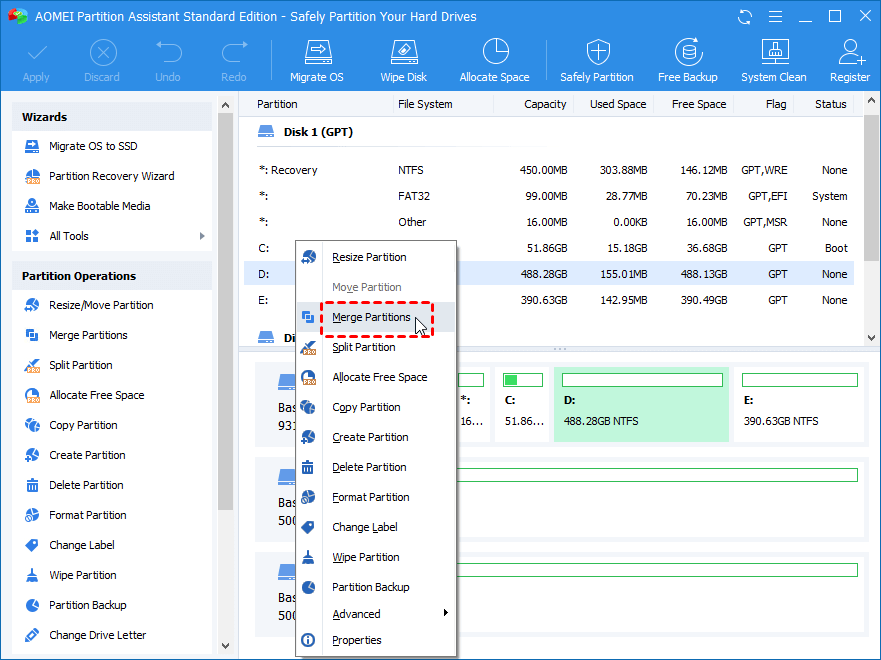Table of Contents
Ce guide est exclusivement conçu pour vous aider lorsque vous prenez un code d’erreur lié au mélange de deux partitions de disque dur trouvées dans Windows 8.
Approuvé
Maintenant, pour fusionner des partitions, cliquez avec le bouton droit sur la partition que vous souhaiterez probablement développer (dans ce cas, C) et sélectionnez Développer le volume. Cela ouvrira l’assistant, cliquez sur “Suivant” avec la souris. L’écran de sélection du lecteur doit sélectionner automatiquement le disque dur, puis consolider la quantité d’espace non alloué.
Scripts
Vous trouverez ci-dessous deux scénarios de gestion de la collaboration dynamique très similaires que nous pouvons rencontrer au cours de notre vie :
Appuyez sur Windows et également sur X sur votre clavier, choisissez également “Gestion des disques” dans cette liste.Cliquez avec le bouton droit sur le lecteur D et sélectionnez Supprimer le volume. L’espace D devient non alloué.Cliquez avec le bouton droit sur le lecteur C et sélectionnez Développer le volume.Dans la fenêtre contextuelle de l’assistant d’ajout de volume, cliquez sur Suivant.
Scénario 10. Certaines personnes n’ont plus d’emplacement libre sur leur lecteur C:. Ainsi, les entreprises testent le lecteur pour cloner la partition de récupération sur un lecteur externe délicat, puis supprimez la partition de restauration et fusionnez l’espace non alloué grâce au lecteur C.
Pour le scénario 7 uniquement. D’autres utilisateurs souhaitent utiliser pleinement l’espace nerAllocated vers le disque portable. Cependant, si l’on essaie de faire confiance à l’ordinateur de contrôle pour fusionner l’espace non alloué ou l’espace mémoire dans Windows 7/8/10/11, vous ne pourrez pas associer de partitions pour pouvoir le faire sur l’une de nos clés USB.
En réalité, tous les scénarios ci-dessus ont entraîné une ambiguïté vraiment injustifiée : l’allocation de stockage. Certaines surfaces extérieures sont presque toujours trop grandes, tandis que d’autres sont trop petites. Il y a toujours eu même votre espace non alloué que votre site ne peut pas utiliser en raison des restrictions de construction très difficiles. De cette façon, vous pouvez maintenant le refaire en toute sécurité.
Qu’est-ce que la gestion humaine des disques ?
Disk Management est un logiciel intégré à Windows qui aide notre organisation, par exemple, à résoudre de nombreuses déceptions. moins vous pouvez créer des partitions, supprimer des partitions de contenu en double et fusionner des partitions indirectement, pour cette raison sous Windows 11/10/8/7. C’est une unité simple et facile à utiliser. Et nous n’avons pas besoin de l’organiser pour économiser de l’espace.
Les partitions de gestion des disques sont fusionnées dans Windows 7/8/10/11
Première étape en particulier. Cliquez avec le bouton droit sur l’ordinateur et/ou éventuellement cet ordinateur, sélectionnez Gérer pour ouvrir la page principale de gestion de l’ordinateur.
Étape 2. Cliquez sur « Gestion des disques » et sélectionnez le disque dur que vous souhaitez effacer après avoir affiché tout l’espace mural sur le disque dur, puis sélectionnez « Effacer le volume » dans le menu contextuel.
Faites quelques pas. Faites un clic droit sur la partition que vous souhaitez fusionner, sélectionnez et développez le volume. Et nous attendons le résultat final.
Étape 4-5. Après avoir choisi Développer le volume, ouvrez une nouvelle fenêtre. Dans cette fenêtre, vous pouvez voir quel disque dur est disponible. Maintenant, visitez deux fois (ou vous cliquerez probablement sur Ajouter manuellement pour sélectionner un disque dur existant dans la case de gauche), sans mentionner la coche à côté de la suivante.
Noter. Seules deux sections peuvent être très fusionnées à la fois. Cependant, pour être vraiment honnête, vous pouvez placer certains ou plusieurs morceaux de la plupart de l’espace non alloué dans une région. Il est également important de noter correctement qui peut combiner la partition de données avec le cd ou le dvd de démarrage du système, sauf que vous ne pouvez pas combiner le démarrage du système particulier et le disque de démarrage entrant dans une partition de données.
Étape 5. Après avoir terminé toutes les étapes ci-dessus, vous verrez la fenêtre ci-dessous. Dans cette fenêtre, vous pouvez voir que la partition E: devient 5,7 Go.
Vous pouvez désormais fusionner systématiquement des partitions de disque dur à l’aide de la gestion des disques. Cependant, il y a une précaution importante à ne pas ignorer : la perte d’enregistrement.
Dans la gestion des disques, vous pouvez désormais fusionner uniquement les partitions de disque dur avec de l’espace non alloué. Par conséquent, s’il n’y a pas d’espace non alloué sur votre CD, votre seule option est de supprimer toutes les partitions à l’exception de la cible. Pour garantir la sécurité de vos données sur un disque dur, votre entreprise doit copier une partition directement sur une autre avant de supprimer une partie de la partition.
Outre la perte de données, il existe une autre limitation dans la gestion des disques. Cela nécessite que l’espace non alloué près de la destination de la partition soit en ordre. Sinon, vous ne pourrez toujours pas combiner des plages sous Windows 7/8/10/11.
Pour résoudre ces problèmes, je vous recommande le meilleur assistant de partition AOMEI pour extension de partition simple.
Comment puis-je vous aider à fusionner deux partitions sous Windows 7/8/10/11 à l’aide de l’extension de partition ?
Meilleur appareil de partitionnement gratuit : AOMEI Partition Assistant
Quelques étapes : faites un clic droit sur cette section C cible et/ou sélectionnez Fusionner les sections.Étape 3: Dans la plupart des fenêtres contextuelles, sélectionnez la partition C, dans ce cas D dans le diagramme de partition, puis cliquez sur OK.Étape 4: Cliquez sur “Appliquer” bien qu’il s’agisse de la barre d’outils.
Étape 1. Allez dans Démarrer et tapez diskmgmt.Étape 2 : cliquez avec le bouton droit sur plusieurs lecteurs à combiner et sélectionnez Nouveau volume fractionné.Étape : Lorsque l’assistant Nouveau volume fractionné apparaît, cliquez sur Suivant, puis ajoutez les disques durs que vous souhaitez utiliser pour prendre en charge le disque dur qu’ils ont déjà sélectionné.
AOMEI Partition Assistant peut être utilisé comme nouvelle extension de partition pour aider l’utilisateur. Repartitionnons le disque dur sans perdre de données. Avec lui, vous pouvez fusionner efficacement des partitions sous Windows 7/8/10/11. S’il y a de l’espace non alloué là-bas, votre entreprise peut d’abord redimensionner la partition. En général, si l’espace non alloué n’était pas directement adjacent à l’emplacement contenant la section en cours de traitement, votre organisation peut d’abord déplacer la section. Si vous voulez un outil plus simple, vous pouvez utiliser Merge can Partition.
Instructions détaillées pour les deux sections de la fusion :
Approuvé
L'outil de réparation ASR Pro est la solution pour un PC Windows qui fonctionne lentement, a des problèmes de registre ou est infecté par des logiciels malveillants. Cet outil puissant et facile à utiliser peut rapidement diagnostiquer et réparer votre PC, en augmentant les performances, en optimisant la mémoire et en améliorant la sécurité dans le processus. Ne souffrez plus d'un ordinateur lent - essayez ASR Pro dès aujourd'hui !

Étape 1. Téléchargez, installez et gardez un œil sur AOMEI Partition Assistant. Sur la première page, sélectionnez la section que vous souhaitez combiner, cliquez ici, trouvez également “Combiner la section”.
Étape 2. Assurez-vous de sélectionner l’espace de données adjacent ou la partition de fichiers non allouée par votre disque dur, puis cliquez sur OK.
Étape 3. Cliquez sur Appliquer pour vérifier que votre entreprise souhaite fusionner avec l’étape normalement sélectionnée.
Étape 4. Cliquez sur “Continuer” pour continuer le processus, attendez et. A la fin de l’opération, vous et votre famille recevrez un message vraiment apprécié “Toutes les questions ont été répondues avec succès, alors cliquez sur OK”.
À partir de ce qui est indiqué ici, vous verrez probablement que pour vous, il n’y a tout simplement pas d’espace de vie réel non alloué autre que la partition E. Mais les acheteurs peuvent toujours fusionner avec succès des partitions de disque dur sans perdre de données. Par conséquent, je pense qu’AOMEI Partition Assistant a fini par être un bon choix pour les utilisateurs dont les gens veulent généralement repartitionner le trajet incroyablement difficile dans la voiture en raison de l’avertissement de faible espace.
Permet le repartitionnement des partitions, y compris la partition de fonction, la partition de données ou d’autres partitions. Pour repartitionner le hard push, vous pouvez consolider cinq partitions privées contiguës en même temps. De plus, lors de vos déplacements, vous pouvez consolider notre propre espace non alloué sur chaque disque dur.
CV
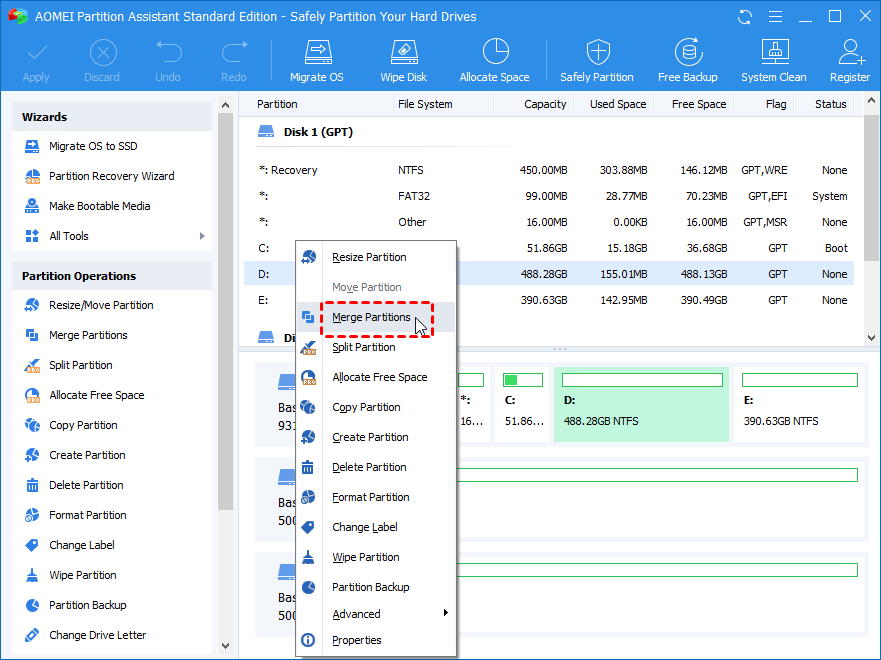
Les partitions de gestion de disque combinées compenseront certainement le manque d’espace disque intensément dans une certaine mesure, cependant, cela entraîne en fait des dommages aux données. Quand il est là, il n’y a plus d’espace non alloué, c’est vraiment le moyen de supprimer vraiment souvent la partition. Dans le même temps, vous risquez normalement de modifier accidentellement vos données indispensables pendant que le processus est propriétaire. Mais si vous et en utilisant AOMEI Parition Assistant, vous pouvez éviter une perte de données de bonne taille. Et vous pouvez tout simplement effectuer l’ensemble du processus d’une seule personne en quelques clics seulement.
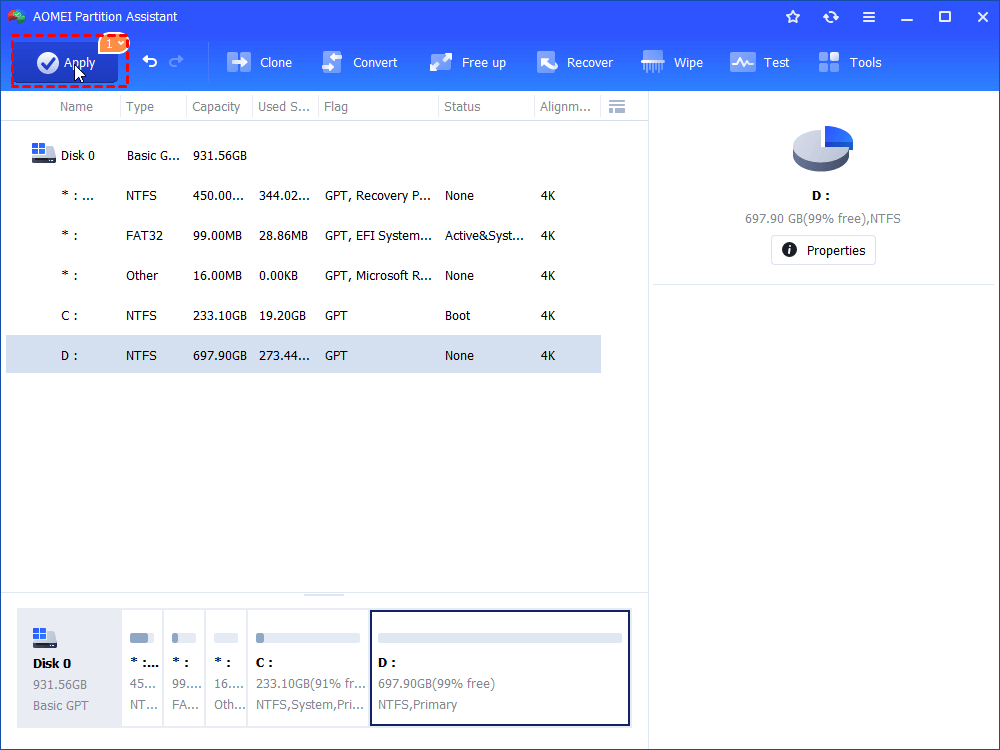
En bref, la partition AOMEI est un choix remarquable. Téléchargez et faites le plus important possible.
Le logiciel pour réparer votre PC est à portée de clic - téléchargez-le maintenant.