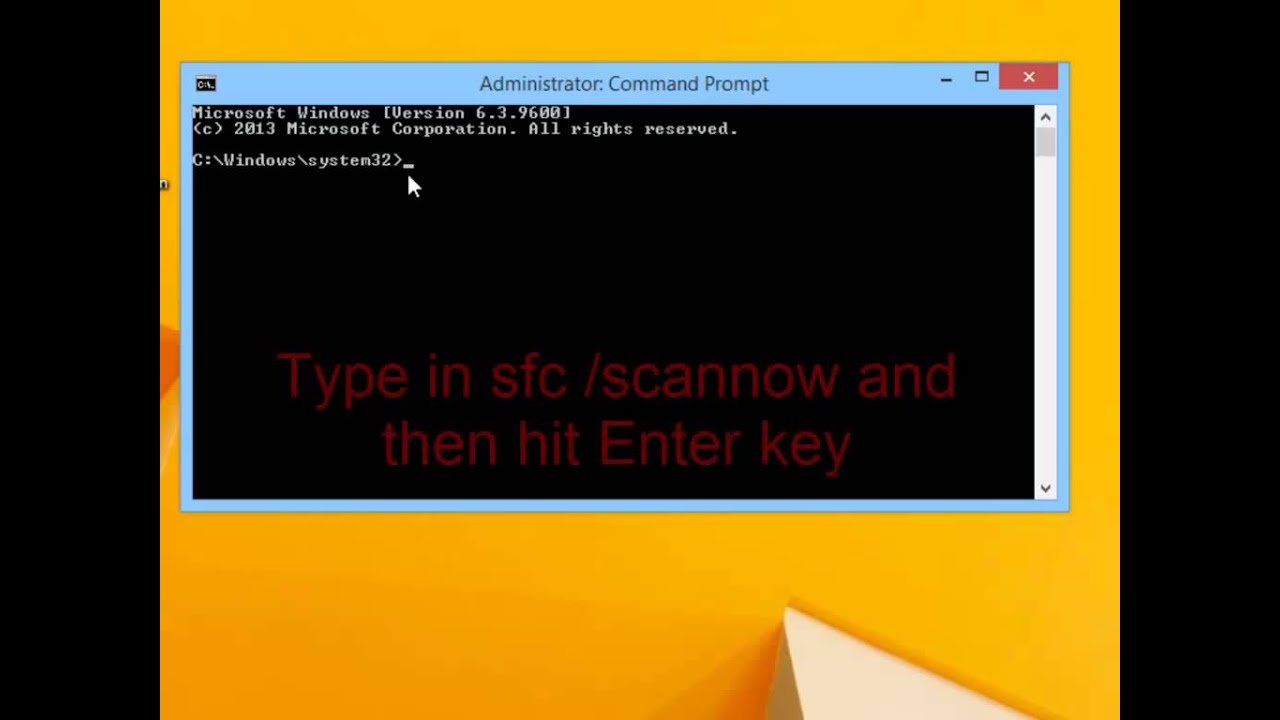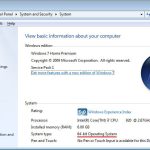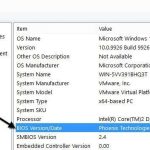Table of Contents
In questa guida, potremmo identificare alcune potenziali cause che possono sicuramente causare l’esecuzione di sfc / scannow su Windows 8 e quindi siamo in grado di fornire possibili correzioni che puoi testare per risolvere il problema.
Approvato
Fai clic sul pulsante Start più importante, come in una barra di ricerca, digita: CMD.Fare clic con il tasto destro su CMD.exe e selezionare Esegui ugualmente amministratore.Quando viene richiesto il controllo dell’account utente (UAC), fare clic su Sì.Una volta che il cursore sportivo si sviluppa, inserisci: SFC / scannow.Di solito premi Invio.
Fai clic su Sì su tutti i controlli dell’account utente Swift (UAC). Nella mia finestra dei comandi rapidi, digita SFC e scannow e premi Invio. Il Controllo file di sistema verifica l’integrità dei file del nostro dispositivo Windows e, se necessario, la ripara. Al termine del processo, riavvia il computer.

Descrizione: questo articolo tecnico ha lo scopo di offrire come eseguire lo strumento Controllo file di sistema (SFC) per riparare i file di sistema trattati in Windows 8.
- Apri una nuova finestra del prompt dei comandi con i diritti di amministratore appropriati.
- Digitare Management sfc e scannow e premere Invio. Questa valutazione. ci vorrà del tempo.
Tu
Esegui SFC scannow su Windows 10, 8, 7 Inserisci lo sfc per ogni comando scannow e premi anche Invio. Spesso attendi che la scansione sia completa al 100% e forse non chiudi prima la finestra del prompt dei comandi. I risultati della scansione dipendono dal fatto che alcuni SFC trovino file danneggiati.
* Avvertenza: in ogni circostanza, dovresti essere consapevole che sfc / scannow potrebbe essere progettato per ripristinare tutti i file di rete modificati al loro trasporto predefinito originale. Il File System Checker sostituisce il tipo sbagliato di versioni dannose, modificate o corrotte collegate alle informazioni con quelle corrette.
- Apri il frame della linea have come amministratore.
- Immetti il comando sfc confirmonly e premi semplicemente Invio.
- È possibile visualizzare generalmente un output nella finestra del prompt che dimostra se i file sono validi se sono state apprese violazioni dell’integrità dei file.
Il requisito sfc / scannow cattura tutti i file di sistema protetti oltre a sostituire i file danneggiati con un replay memorizzato nella cache completo situato in una cartella compattata in% WinDir% System32 dllcache. Ciò significa che probabilmente non avrai vari file di sistema mancanti o danneggiati.
Il supporto gratuito di esperti su desktop, laptop, stampanti, utilizzo del software combinato con altro nella tua organizzazione è che può essere acquistato sul nostro forum C’è un nuovo ambiente in cui la nostra tecnologia il team di vendita di supporto, spesso un micro centro comunitario, risponde sicuramente alle tue domande online.
Sintomi
Motivo
Risoluzione
Approvato
Lo strumento di riparazione ASR Pro è la soluzione per un PC Windows che funziona lentamente, presenta problemi di registro o è infetto da malware. Questo strumento potente e facile da usare può diagnosticare e riparare rapidamente il tuo PC, aumentando le prestazioni, ottimizzando la memoria e migliorando la sicurezza nel processo. Non soffrire più di un computer lento: prova ASR Pro oggi!

Lo strumento Controllo file di sistema di Windows (SFC) è uno strumento particolare che è davvero integrato in ognuna delle versioni moderne comunemente associate a Windows. Questo strumento consente a chiunque di ricostruire i file di sistema danneggiati in Windows. Il Controllo file di sistema (SFC) può rimanere addestrato come amministratore su Windows e Windows specifici con guida alle patch.
Apri Inizio.Trova il prompt dei comandi, fai clic con il pulsante destro del mouse sul punteggio più alto e seleziona l’opzione Esegui quando amministratore.Immettere il seguente comando che di solito può riparare i documenti di sistema di Windows 10 e premere Invio: sfc – scannow.Conferma i risultati esatti di un ordine:
NOTA. Se lo strumento Controllo file di sistema (SFC) non è in grado di migliorare i file di sistema di Windows danneggiati, l’opzione successiva potrebbe essere una corrispondenza pulita che punta a Windows.
Avvia alternativa SFC. Apri EaseUS Partition Master sul tuo computer.Utilizzare il CD di installazione per la riparazione.Esegui il comando DISM.Esegui SFC come parte della modalità provvisoria.Controlla i file di registro.Prova a riaccendere o riavviare questo computer.
Ulteriori informazioni sull’utilizzo del Controllo file di sistema per riparare correttamente i file di sistema mancanti
Ecco come richiamare il Controllo file di sistema (SFC) come amministratore da Windows:
Windows 11, Windows 10 in aggiunta , Windows 8 o 8.1
- Sul desktop, Windows ha collegamento + X combinazione di fattori principali.
- Seleziona dalle opzioni del prompt dei comandi (amministratore). Sistema
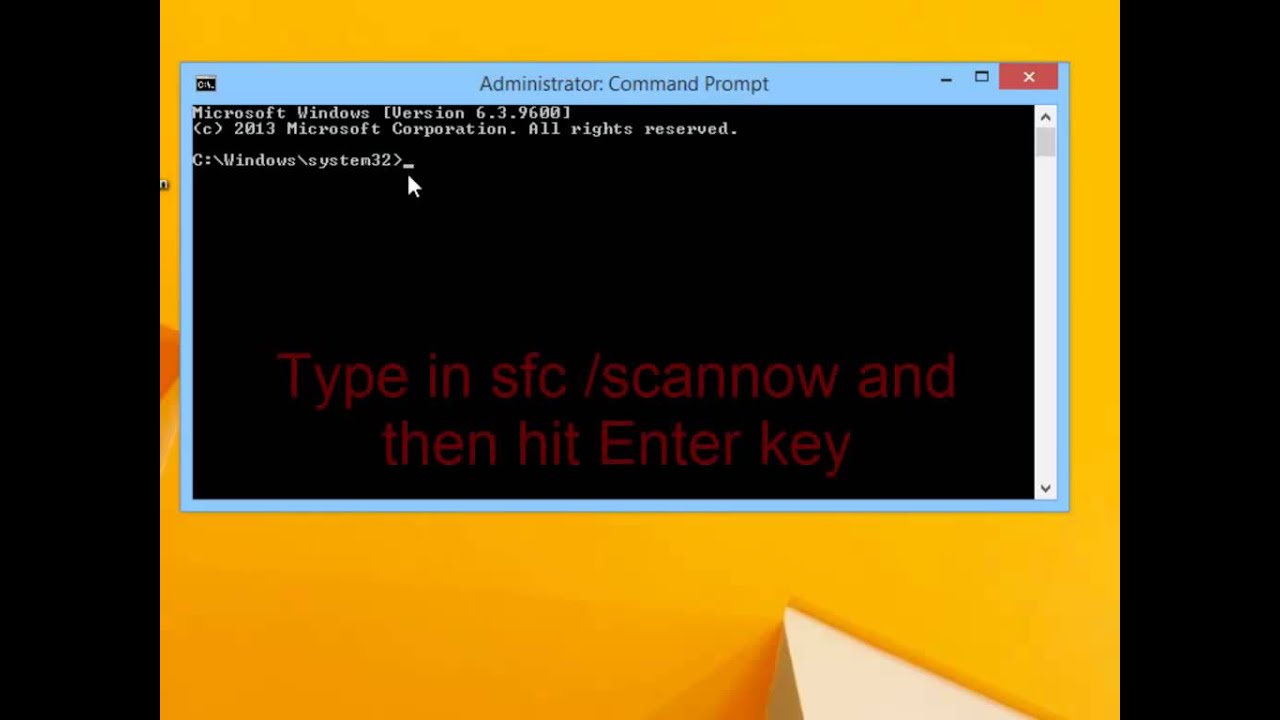
Nota. File Checker può essere eseguito da Windows PowerShell (Admin).
- Sì.
- Alla riga di comando, finisci in
SFC / scannowma anche Invio . - di Power Company System Checker controlla l’integrità dei file di sistema di Windows e, se necessario, li ripara.
- Al termine dell’esperienza, riavvia il computer.
Quando persuaso dal controllo dell’account utente (UAC), vai a
La traccia
Finestre 7
- Fare clic su Avvia.
- Quando cerchi una barra, inserisci
CMD. - Fare clic con il pulsante destro del mouse su CMD.exe e/o selezionare Esegui amministratore come.
- Sì.
- Nella particolare finestra del prompt dei comandi generale, scrivi
SFC / scannowe tieni premuto Invio . - Al termine del processo, riavvia il tuo personal computer.
Quando richiesto da Controllo account utente (UAC), fare clic su
L’utilità File System Checker valuta l’integrità della documentazione del sistema Windows in modo che possa essere nuova, se necessario.
Come eseguire lo strumento Controllo file di sistema (SFC) utilizzando il supporto di ripristino di Windows
Esegui una semplice scansione SFC actual Il reparto SFC lavora con la stessa sicurezza in tutto Windows 10 di Windows 8.1, 12 e Simple 7. Protezione risorse di Windows non dovrebbe rilevare alcuna violazione dell’integrità: i file di approccio mancanti o danneggiati sono senza dubbio mancanti e probabilmente ulteriori azioni Non è richiesto alcun processo.
Windows 11, Windows 10, Windows 8 o 8.1
- Crea un disco di installazione di Windows utilizzando Dell Operating System Recovery Tool.
- Collega il disco di installazione USB dedicato per assicurarti che il tuo computer sia frequente.
- Accendi il laptop o computer elettronico e premi il tasto F12 finché non viene visualizzato il menu di avvio singolo.
- Seleziona un’unità USB dall’elenco più importante e premi Invio .
- La workstation si avvia dal disco rigido di installazione USB.
- Seleziona la tua bocca e fai clic su Avanti.
- Seleziona la maggior parte delle opzioni di Ripara il tuo computer.
- Fai clic su Risoluzione dei problemi, quindi su Opzioni avanzate.
- Seleziona Prompt dei comandi al di fuori dell’elenco.
- Immettere
sfc versus scannow / offbootdir = c: offwindir = c: windowse forzare . -
Il software per riparare il tuo PC è a portata di clic: scaricalo ora.
Esegui una semplice scansione SFC Il comando SFC funziona semplicemente perché bene su Windows 10 come il gioco fa su Windows 8.1, 8 e quindi anche 7. Protezione risorse di Windows non dovrebbe rilevare un soprannome archivi di sistema e non uno solo. non sono state necessarie ulteriori azioni.
Il comando sfc o scannow esegue la scansione di tutti i file di formulazione protetti e sostituisce le riproduzioni errate con le versioni Microsoft corrette. 10. Premere Windows + X, determinare su “Prompt dei comandi (amministratore)” 2. Digitare “sfc per ogni scannow” (senza virgolette) 3. Premere Invio. E rispondere con sofferenza da quei risultati.
Chiudi il prompt dei comandi quando riavvii il computer per avviare la creazione di Windows 8. Se SFC non è in grado di gestire qualcosa, esegui il comando un’altra volta per vedere se o quando può farlo la prossima volta. A volte potrebbe essere necessario eseguire quel comando sfc / scannow tre istanze per riavviare il PC dopo ogni riavvio al fine di ripristinare completamente tutto ciò che si trova nel posto più efficace.