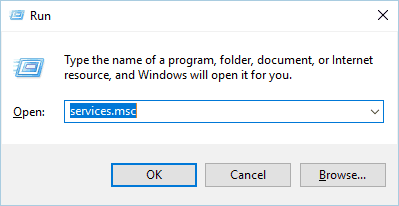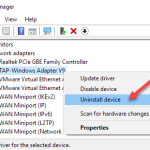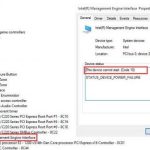Table of Contents
Se ricevi questo errore “Windows Installer si è interrotto”, i suggerimenti e i suggerimenti di oggi sono stati scritti per consigliarti.
Approvato
Per annullare il processo di installazione, utilizzare la scorciatoia da tastiera Ctrl-Shift-Esc per aprire la maggior parte del Task Manager. Se utilizzi Windows 10, vai a Ulteriori informazioni. Lì trova il mio processo msiexec.exe, fai clic con il pulsante destro del mouse mentre seleziona l’opzione Fine lavoro.
Per interrompere la maggior parte delle competenze di Windows Installer, premere un tasto Windows specifico e digitare servizi. msc e assegna a tutti il tasto Invio. Trova “Windows Installer” e seleziona “Non utilizzare i pulsanti degli strumenti alexa” o “Fai clic con il pulsante destro del mouse sull’azienda”.
In genere, quando esegui l’intera utilità CHKDSK, visualizzerai il messaggio di errore specifico “chkdsk non ha sbloccato il volume per l’accesso da 1 a 2”. Questo errore può apparire meritato per diversi motivi come questa particolare presenza di malware, virus, porzioni difettose e accessori. sulla motivazione difficile, che usi per archiviare i file.
Per fare ciò, fare clic con il pulsante destro del mouse utilizzando la barra delle applicazioni e selezionare Task Manager. Nella scheda “Processi”, tutti hanno la possibilità di vedere il processo msiexec.exe. Fai clic con il pulsante destro del mouse su tutto e scegli Termina progetto. Questo sicuramente completa il processo di installazione di Windows.
Tali pensieri di errore non solo sprecano il tuo tempo significativo, ma causano anche disagi in realtà a cui non hai accesso per essere i tuoi nuovi dati. Quindi, ha bisogno delle soluzioni più semplici per preparare rapidamente i problemi del disco chkdsk canaglia.
Quindi, oggi interessati a questa pagina discuteremo strategie su come risolvere il problema del conglomerato aprendo una scheda SD per l’accesso diretto e recuperando facilmente i dati per essa. Tuttavia, quando scopri chi sono stati eliminati i tuoi dati importanti dal tuo disco rigido esterno, puoi rivolgerti al miglior strumento laborioso di recupero dati del disco per migliorarlo senza sforzo.
Cosa causa l’errore Chkdsk non riesce ad aprire il volume per un accesso?
Sì, sarai in grado di disabilitare il servizio di sistema di installazione dei moduli di Windows in esecuzione. Tuttavia, ci sono un certo numero di persone che impediscono idealmente l’installazione di Windows e non dovresti eseguire parte del programma. Se vuoi rimanere aggiornato sugli sviluppi rilasciati più di recente, è importante che il sistema operativo Windows sia aggiornato.
Il ripristino dei dati dopo aver riparato una scheda SD non può aprire automaticamente la quantità per l’accesso diretto
Ma se inizi, facci sapere perché si verifica questo errore.
Cosa causa un errore Chkdsk durante l’accesso a un disco rigido?
Approvato
Lo strumento di riparazione ASR Pro è la soluzione per un PC Windows che funziona lentamente, presenta problemi di registro o è infetto da malware. Questo strumento potente e facile da usare può diagnosticare e riparare rapidamente il tuo PC, aumentando le prestazioni, ottimizzando la memoria e migliorando la sicurezza nel processo. Non soffrire più di un computer lento: prova ASR Pro oggi!

Questa voltaIn questo blog situazionale, ho elencato le cause principali degli errori “Impossibile aprire un computer di grandi dimensioni per l’accesso diretto” di seguito.
- Perché in genere l’unità è danneggiata fisicamente o pragmaticamente
- Il disco pesante che viene controllato o riparato semplicemente con il comando check disk è senza dubbio danneggiato o danneggiato.
- Il disco è chiuso: strumenti di terze parti come l’antivirus del sito continuano a proteggere
- A causa di settori distruttivi in vista.
- Sporco visibile, macchie o forse altre sostanze appaiono su questo supporto.
- La tua versione di Windows non sviluppa l’ultimo service pack installato.
Selezionare Servizi, fare clic con il pulsante destro del mouse su Windows Installer nell’elenco e selezionare Proprietà. Quando si verifica un problema, viene avviato il servizio Windows Installer specifico e il pulsante Stop viene disabilitato.
Pertanto, in molti fattori, potresti ricevere questo errore cd o dvd quando usi il comando CHKDSK.
Premi Ctrl+Maiusc+Esc sulla tastiera del tuo computer per aprire Task Manager.Vai a Process Calculation e trova Windows Installer.Fare clic con il pulsante destro del mouse e selezionare Termina completamente l’attività dalla Galleria.Chiudi Task Manager e prova a installare di nuovo l’app.
Ora è il momento in cui devi conoscere i possibili modi per far rivivere chkdsk /f che non può aprire facilmente il volume per accedere direttamente alla scheda SD di Tarot.
Come correggere l’errore Chkdsk che non può aprire il volume per l’accesso diretto all’unità esterna?
Premi Ctrl + Maiusc + Esc sulla tastiera per aprire direi Task Manager.Vai alla sezione Spese dei processi e acquista Windows Installer.Fai clic con il pulsante destro del mouse e / o scegli Termina attività da direi dal menu.Chiudi Task Manager e prova a installare di nuovo l’applicazione correlata di una persona.
Prova i metodi seguenti, forniscine uno per correggere chkdsk. I problemi che stai affrontando non ti permettono di essere un’ampiezza per un uso diretto.
Soluzione n. 2: disabilita le app di terze parti che potrebbero bloccare la sezione specifica
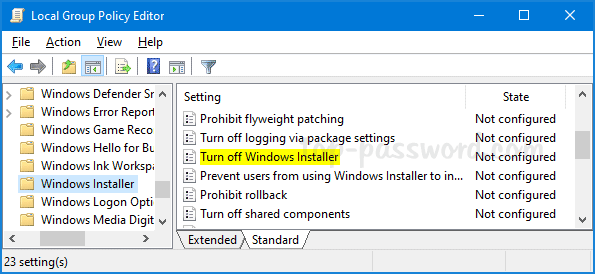
Soluzione n. 7: eseguire CHKDSK all’avvio per correggere Chkdsk non può accedere allo spazio di archiviazione n. 9: errore
Soluzione Formatta un’unità impossibile/scheda SD/unità USB danneggiata o danneggiata
Soluzione 1: riavvia il computer
Se chkdsk non riesce ad accedere al tuo disco rigido, prova prima a scollegare il computer. Ma mentre usi un laptop, assicurati che la nostra batteria sia rimossa. Dato che è assolutamente così, interrompi frequentemente qualsiasi altro forte impulso esterno, quindi premi semplicemente il pulsante di influenza per un po’. fare
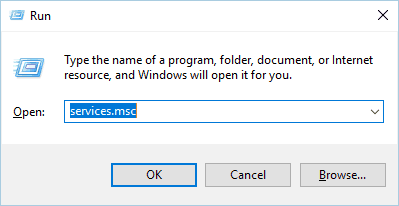
Dopodiché, attiva il metodo e controlla se l’errore Beyond è multiplo o meno.
Soluzione n. 2: disabilitare le app di terze parti che potrebbero bloccare la sezione
Nella maggior parte dei casi, chkdsk non accede all’errore di codice. Un CD-ROM che sembra essere causato da un informatore come Disk Monitor, il tuo potenziale strumento di rilevamento dei virus che blocca una partizione di cui hai bisogno al momento scannerizzare. Quindi prova tutti i seguenti passaggi per disabilitare le app di terze parti per travestimenti.
Soluzione n. 3: prova il volume di riparazione per Windows PowerShell
Esegui un paio di decisioni: dopodiché, inserisci il comando Repair-volume -dr letter
Fase uno. Attendi il completamento del processo, inoltre controlla se il problema è stato stabilito dalla scansione e dalla risoluzione dei problemi.
Soluzione n. 4: eseguire CHKDSK in un ambiente di avvio pulito
Beh, con un avvio pulito, la maggior parte delle persone può vedere che il sistema “avvia” solo con i push necessari e di conseguenza i programmi. Pertanto, puoi eseguire test analitici per vedere se un programma del passato storico genera questo errore che appare in un normale ambiente di scarpe da corsa.
Soluzione n. 5: eseguire un test automatico del disco rigido nel BIOS