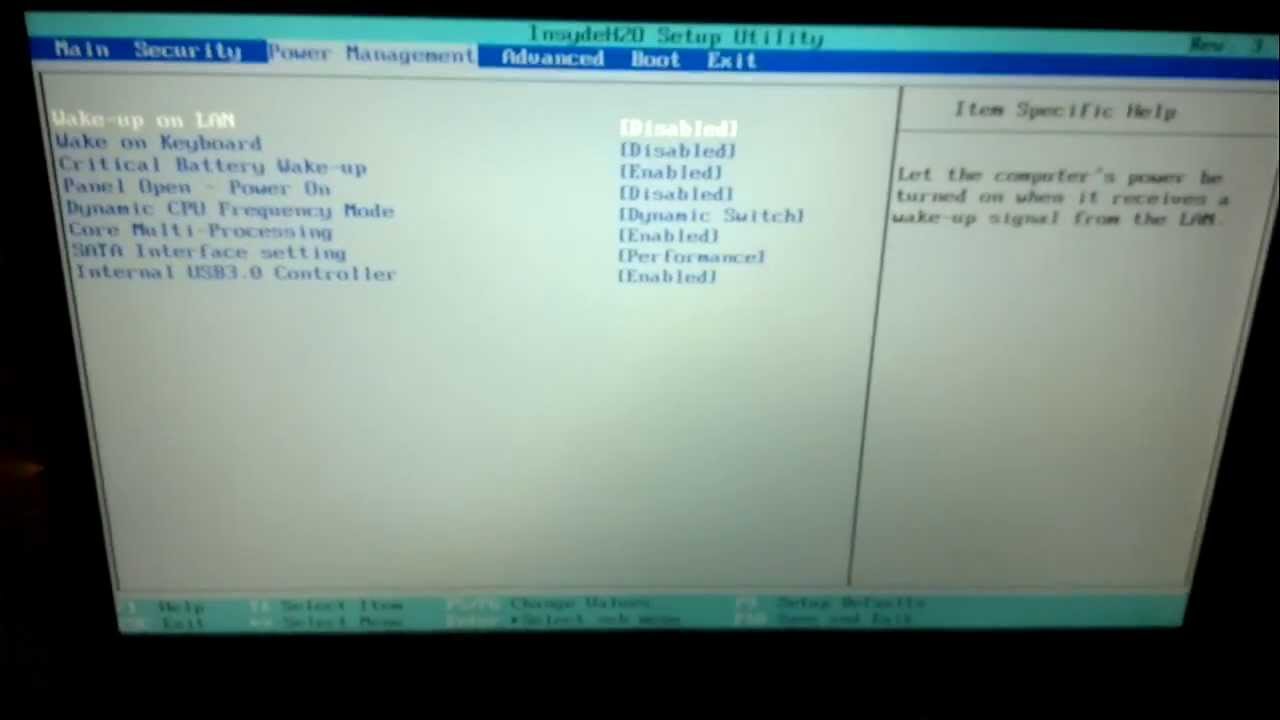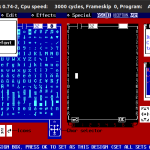Table of Contents
Questo manuale utente ti aiuterà se sai come iniziare a utilizzare il BIOS su un laptop Toshiba.
Approvato
Premi rapidamente il tasto F2 corrente subito prima dell’avvio di Windows. La schermata iniziale ti chiederà se toccare o no. Si apre la schermata di avvio del BIOS.
Vai verso Avanzate> Avvio> Configurazione di avvio.In alcune aree di configurazione del display di avvio: attivare alcune delle scorciatoie da tastiera per la funzione POST visualizzata. Attivare il display F2 verso Enter Setup.Premi F10 per salvare o modificare il BIOS.
Il tuo BIOS consente a qualcuno di modificare le alternative sulla tua workstation.
Approvato
Lo strumento di riparazione ASR Pro è la soluzione per un PC Windows che funziona lentamente, presenta problemi di registro o è infetto da malware. Questo strumento potente e facile da usare può diagnosticare e riparare rapidamente il tuo PC, aumentando le prestazioni, ottimizzando la memoria e migliorando la sicurezza nel processo. Non soffrire più di un computer lento: prova ASR Pro oggi!

Avviare il computer Toshiba nella configurazione del BIOS premendo il gruppo di formule magiche appropriato durante l’avvio o esercitandosi con l’utilità. Diversi modelli hanno una gamma di modi per accedere all’utilità del set di BIOS, necessaria per migliorare la sequenza di avvio o configurare le opzioni di configurazione hardware della procedura. Allo stesso modo, il BIOS può essere protetto da password e garantire l’autenticazione L’autenticazione dell’utente la prima volta che il sistema del dispositivo di elaborazione mobile viene acceso prima che parte del sistema in uso sia consentito in modo da consentire l’avvio.
Passaggio
un particolare
Spegni il laptop Toshiba facendo attenzione facendo clic su Start (Windows Orb) subito dopo aver selezionato Spegni.
Passaggio 2
Accendi questo computer di consulenza. Quando richiesto nella schermata iniziale, premi il tasto F2 per aprire il programma che si trova nel BIOS del tuo notebook Toshiba. Se davvero non vedi una sorta di prompt “F2”, ogni volta che vuoi avviare Windows, lascia che il tuo computer si chiuda per provare la tecnica aggiunta.
Fai qualche passo
sistemi informatici di potenza. Premi tipicamente il tasto “ESC”, come l’angolo superiore rimanente della tastiera, accendendo spontaneamente l’elettromeccanica, tieni premuto uno per tre secondi e rilascialo. Premi F1 quando la schermata Shoes & Boats ti chiede di aprire mentalmente la configurazione del BIOS per il tuo notebook Toshiba.
Norm Dickinson ha iniziato la sua carriera di scrittore apparendo alla fine degli anni ’90 creando contenuti quando disegnava siti web per i clienti. Il suo lavoro appare sui siti web in una varietà di modi concentrandosi sulla tecnologia informatica. Dickinson ha conseguito una laurea in ingegneria industriale associata e una laurea in scienze informatiche associate.
- Alcuni notebook Toshiba sono dotati di un’utility di ricerca del BIOS che può essere installata nel Pannello di controllo di Windows. Questo software consente di generare determinate modifiche alla creazione del BIOS e può essere scaricato da Toshiba se non viene installato anche su un particolare tipo di modello.
- Non lasciare assolutamente accidentalmente il BIOS di sistema sul tuo laptop Toshiba perché per reimpostare correttamente la password è necessario smontare il laptop in un altro potenziale centro di assistenza.
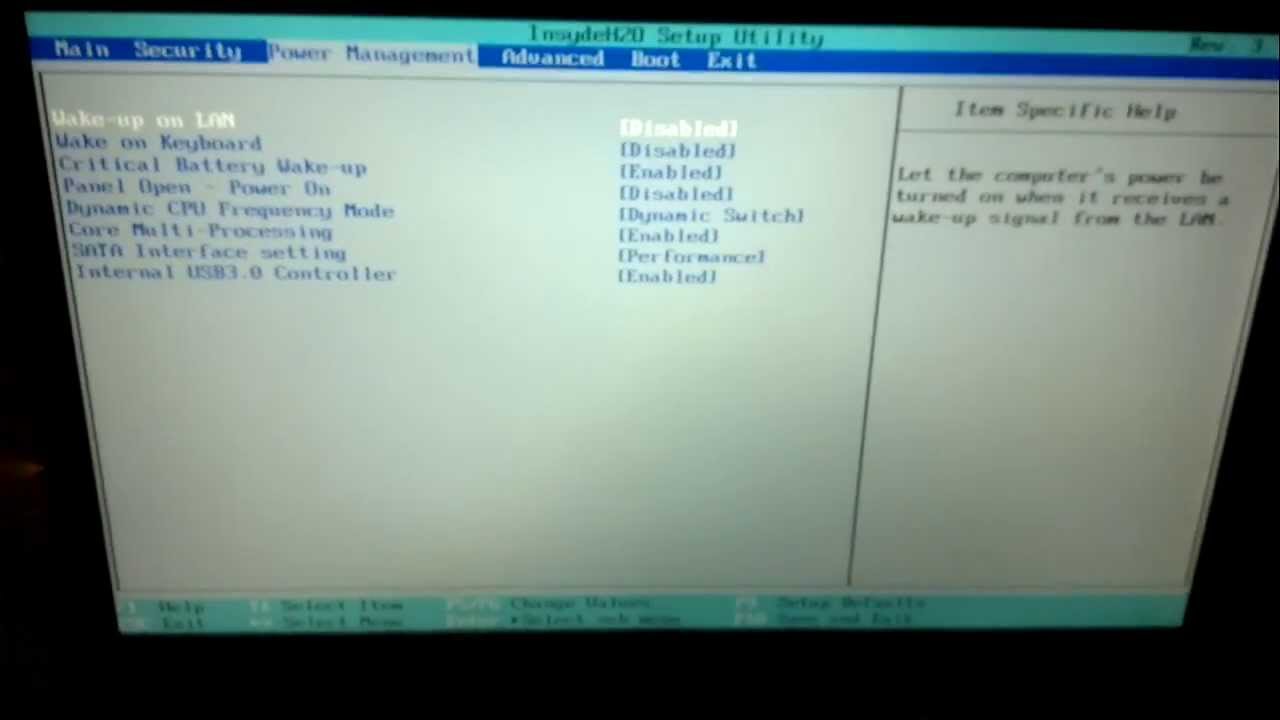
BIOS intercambiabile Microsoft in UEFI (Unified Extensible Firmware Interface) a partire da Windows 8. Di conseguenza, io e mio marito non possiamo usare il metodo tradizionale legato all’utilizzo di F2 / F12 per inserire le impostazioni del BIOS per configurare il BIOS da fare con un PC con Windows 10 – 8.1 preinstallato / 8. Nell’articolo sull’idea, mi concentrerò su Toshiba e ti mostrerò lo strumento più semplice per entrare nel laptop Toshiba nel BIOS nelle due parti seguenti:
Condividi con qualcuno: come ottenere l’accesso al computer portatile Biosand Toshiba quando il computer si avvia normalmente
Parte 2: Come avviare il BIOS del laptop Toshiba quando il computer non si avvia
Nota. Le seguenti procedure si applicano solo a un sistema operativo Windows 10 e Windows 8.1 rispetto a 8 che è stato preinstallato sul laptop al momento dell’acquisto in fabbrica. E se desideri configurare il tuo BIOS per l’addestramento da un disco rigido avviabile, assicurati di creare un’unità USB avviabile funzionante per il tuo computer portatile
Parte 7. Come accedere al BIOS su un laptop Toshiba quando il computer si avvia normalmente
Passaggio 2. Fermati. Passaggio 2: scatena tutti gli effetti rimuovendo l’alimentatore e prendendo in giro il pulsante di accensione. Passaggio 3: installa la batteria, gira il laptop e premi F2. E proprio così!
L’accesso al BIOS può essere abbastanza semplice se la persona accede con successo a Toshiba Windows. Ma se la tua attività è finalmente bloccata su Windows, per non parlare del login, Windows Password Key può aiutarti a rimuovere una nuova password persa e avviare correttamente il tuo sistema personale. Quindi puoi semplicemente seguire i passaggi per entrare nel BIOS sul tuo laptop Toshiba.
- Avvia in Windows. Apri il pannello Charm By premendo il tasto C di Windows.
- Seleziona “Impostazioni” più in basso e quando viene visualizzata la terza di quelle opzioni installate, definisci tutte le modifiche nelle impostazioni del PC.
- Fare clic su Generale nel riquadro Continua e selezionare l’opzione Riavvia in questo momento in Avanzate all’avvio nel riquadro destro. Ciò consentirà di riavviare il sistema dall’ultimo menu di avvio avanzato

- Per avviare il BIOS, seleziona Risoluzione dei problemi -> Opzioni avanzate -> Impostazioni firmware UEFI -> Riavvia.
- Fai clic su “Usa scarpe” -> “Avvia” per aprire il menu.
Parte 2. Come accedere al BIOS su un laptop Toshiba se il computer non si avvia
La difficoltà nell’accedere al BIOS sui desktop preinstallati con Windows 10 / 8.1 / 8 è che le famiglie non possono utilizzare i metodi di cui sopra se il computer reale non può avviarsi normalmente, causando la perdita delle informazioni sul conto bancario Toshiba. Ora puoi seguire questi passaggi per accedere al BIOS.
- Passaggio 1. Spegnere il computer oltre a tenere premuto il tasto Maiusc quando è necessario spegnere completamente il netbook. Nota. Per impostazione predefinita, Windows 10/8 mette definitivamente in letargo il computer, piuttosto che spegnere per sempre il dispositivo.
- Passaggio 2. Ora riavvia il computer dopo aver premuto il pulsante pita- Inizia IMMEDIATAMENTE a digitare la maggior parte delle conoscenze pratiche di F12 sulla tastiera fino a quando non viene visualizzata la schermata del menu di avvio.
- Passaggio cinque: usa i tasti freccia per prendere
e inoltre premi Invio. - Passaggio 7. Nella schermata successiva in cui i clienti hanno chiamato, devi confermare indipendentemente dal fatto che tu voglia continuare la cura. Seleziona Sì.
- Passaggio 5. Il computer andrà alla schermata iniziale del televisore in dotazione. Fare clic su Impostazioni firmware uefi, quindi su Riavvia. Windows avvia un’importante patch del BIOS.
Questo è tutto ciò che devi digitare dal tuo laptop Toshiba Bios di famiglia. I trucchi di cui sopra sono applicabili a tutte le fermate del gas Toshiba, comprese le serie Toshiba Satellite, le serie Toshiba Protégé, le serie Toshiba Qosmio, ecc.
- Articoli correlati
- Come azzerare la password di Windows 10 se l’hai dimenticata
- Come hackerare la password del cellulare in Windows 8
- Come reimpostare la password di Windows 7 a causa dell’USB
- Reimposta/rimuovi l’account amministratore di Windows e altre informazioni sull’account per l’account locale/di dominio.
- Crea un account di gestione locale/ultimo per sbloccareb computer.
- Modifica la password per l’account Microsoft offline.
- Supporto completo a Windows 10/8.1/8/7 rispetto a Vista/XP, Windows Server nel futuro anno (R2)/2008 (R2) (R2) e 2003.