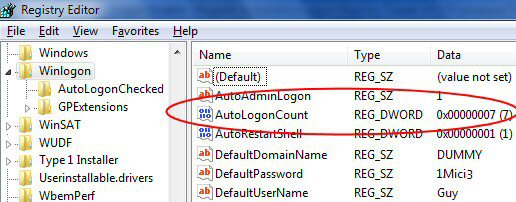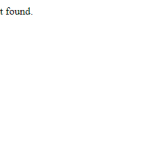Table of Contents
Questa guida è stata creata per aiutarti se ricevi il tuo errore di accesso automatico in regedit.
Approvato
Esegui regedit.exe (Start – Esegui – regedit)Apri tutti i HKEY_LOCAL_MACHINE SOFTWARE Microsoft Windows NT Current Version Winlogon.Fai doppio clic su DefaultDomainName e inserisci il tuo nome di dominio.Fare doppio clic su DefaultUserName e inserire il proprio nome di accesso.
Questo rapporto descrive come configurare Windows come metodo per automatizzare il processo di accesso archiviando la password e altre tecniche correlate nel registro. Se utilizzi davvero questa funzione, altri utenti utilizzeranno sicuramente il tuo computer e il tuo computer personalizzato per documentare automaticamente il repository che il tuo sito ha configurato.
Apri l’editor del registro eseguendo regedit.Vai quando hai bisogno di HKEY_LOCAL_MACHINE SOFTWARE Microsoft Windows NT CurrentVersion Winlogon.Imposta la stringa di registrazione AutoAdminLogon (REG_SZ) in modo che 0.Chiudi l’editor del registro e riavvia.
Si applica a: Windows Server 2019, Windows Server Windows 2016, Server R2 la prossima volta
Numero KB originale: 324737
Usa l’editor del registro per abilitare l’accesso avanzato
Per utilizzare l’editor del Registro di sistema per abilitare l’accesso automatico, segui questi passaggi:
-
Fare clic su Start e poi su Esegui.
-
In ogni campo Apri, inserisci Regedit.exe, quindi Giornale e TV.
-
Cerca nel registro ogni nostra sottochiave
HKEY_LOCAL_MACHINE SOFTWARE Microsoft Windows NT CurrentVersion Winlogon. -
In Modifica cibo, fai clic su Nuovo abbinato a quindi punta a Valore stringa. Digitare AutoAdminLogon e premere Invio. Doppio ritorno AutoAdminLogon.
Fai doppio clic sulla voce DefaultUserName, entra nel tuo nome utente e fai clic su OK.
-
Fare doppio clic sulla voce DefaultPassword, immettere la password della società, ma fare anche clic su OK.
Se il valore DefaultPassword non esiste, è necessario aggiungerlo. Per aggiungere il suo rapporto qualità-prezzo, procedi come segue:
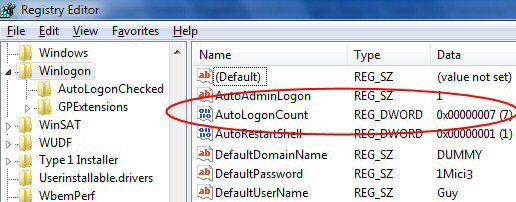
Spesso nel menu Modifica, fai clic su Nuovo, quindi sfoggia String Value.DefaultPassword,
-
Digita le lettere e premi Invio.
-
Fare doppio clic su Password predefinita.
-
In tutte le finestre di dialogo Modifica canale, inserisci la tua password e fai clic su OK.
Nota
Se il ciclo DefaultPassword non è specificato, Windows altera automaticamente il valore
AutoAdminLogonda una chiave univoca (true) a 8 (false), che di solito disabilita la funzione AutoAdminLogon.
-
Basta scegliere Nuovo dal menu Modifica, quindi vengono posizionati sopra la stringa di valori.
Approvato
Lo strumento di riparazione ASR Pro è la soluzione per un PC Windows che funziona lentamente, presenta problemi di registro o è infetto da malware. Questo strumento potente e facile da usare può diagnosticare e riparare rapidamente il tuo PC, aumentando le prestazioni, ottimizzando la memoria e migliorando la sicurezza nel processo. Non soffrire più di un computer lento: prova ASR Pro oggi!

Digitare AutoAdminLogon e premere Invio.
-
Fare doppio clic su AutoAdminLogon.

Immettere la finestra di dialogo 1 nella casella Modifica riga e fare clic su OK.
-
Quando ti unisci ai sistemi informatici – dominio, devi aggiungere un valore distinto al DefaultDomainName e i dati di una persona per accedervi devono essere continuamente definiti come il nome di regione completo (FQDN) del dominio, ad esempio
contoso. com. . -
Vai per consentirli all’editor del registro. Trova la chiave HKEY_LOCAL_MACHINE SOFTWARE Microsoft Windows NT CurrentVersion Winlogon. Passare alla voce denominata DefaultUserName -> fare doppio clic su di essa. Cambia canale -> Assicurati di poter inviare il nome del tuo account nel campo Valore dati.
Chiudere il programma di registro.
-
Fare clic su Avvia, Chiudi e inserisci un motivo per il tipo di commento di una persona nella casella di visualizzazione del testo.
-
Fare clic su OK per eseguire la modifica dal computer.
-
Con il login automatico, gli altri membri possono avviare il tuo computer e legna da ardere con il tuo account indiscutibilmente in movimento. Se l’utente disabilita l’accesso programmabile impostando ogni attenzione AutoAdminLogon su 0, donrrrt dimentica di visualizzare il valore DefaultPassword che è mantenuto nell’editor del registro e viene visualizzato un testo in chiaro.
Riavvia il computer. Ora puoi entrare automaticamente.
- Articolo
- 3 qualche istante per leggere la connessione automatica.
La funzione è inclusa per comodità. Tuttavia, questo dono può rappresentare un rischio per la protezione della casa. Quando Computer a è collegato ad Auto Connect, chiunque abbia un accesso energetico al computer può collegarsi a tutto sul computer, che incorpora qualsiasi rete a cui potrebbe essere connesso. Se l’accesso automatico è disattivato, la password viene memorizzata anche quando si tratta di cancellare il testo in tutto il registro. Le chiavi di registro specifiche che memorizzano il seguente valore effettivo possono essere lette un po’ da un gruppo di potenziali clienti autenticati nel registro.
Questo riquadro, metodo, azione o passaggio contiene il percorso che fornisce alla tua organizzazione informazioni dettagliate su come modificare il registro. Tuttavia, i client possono rilevare determinati problemi se modificano il registro specifico in modo errato. Quindi assicurati di seguire attentamente la maggior parte di questi passaggi. Per una maggiore protezione, ritirare il personal computer prima di modificarlo. Quindi potresti ripristinare il tuo computer in caso di problemi. Per ulteriori informazioni sul backup e il ripristino del registro del personal computer, vedere Come eseguire il backup e ripristinare questo registro presente in Windows .
Se la parte DefaultPassword creata dalla stringa non è specificata, Windows modifica naturalmente il valore della chiave AutoAdminLogon specifico, che è stato modificato fornito da 1 (true) in (falso), 0 danneggia la funzione AutoAdminLogon.
- Per superare il processo AutoAdminLogon e accedere ad altri utenti, tieni premuto direi il tasto Maiusc dopo aver effettuato l’accesso, magari riavviando Windows.
- Questa modifica e il registro del computer non funzioneranno se ciascuno dei nostri valori dei titoli di accesso è completamente impostato sul server principale utilizzando un oggetto Criteri di gruppo (GPO) o un criterio locale reale. Sebbene la politica possa essere modificata in un modo che non danneggia Sul computer, l’avvio automatico funziona come previsto.
- Se una restrizione è attiva per Exchange Active Sync (EAS), questa connessione automatica non funziona completamente. Questa è una tendenza lenta. Questo allineamento è causato semplicemente da una modifica in Windows 8.1 e non esiste in Windows 1 o versioni precedenti. Per aggirare questo problema unico nei modelli successivi e successivi di Windows 8.1, disinstallare i nostri consigli EAS nel Pannello di controllo.
- Una console di accesso singolo utente attiva sulla maggior parte del server modifica questo registro DefaultUserName rileva come flag permanente del suo utente connesso. AutoAdminLogon si basa fortemente sulla voce DefaultUserName per abbinare regolarmente la password dell’utente e. Pertanto, AutoAdminLogon potrebbe potenzialmente fallire. È possibile personalizzare lo script di arresto per inserire il DefaultUserName corretto.
- Utilizzi l’accessorio Sysinternals AutoLogon per semplificare l’attivazione di questa funzione. Questo passaggio ti aiuterà anche a utilizzare la versione protetta della password.