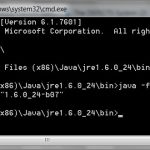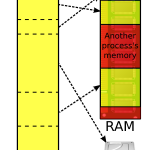Table of Contents
Approvato
Questa guida per l’utente è stata creata per aiutarti quando le tue esigenze ricevono il messaggio di errore “Dispositivo di archiviazione virtuale insufficiente sul mio computer”.Un e-storage basso indica che non solo mantiene esaurita questa RAM disponibile per il tuo computer, ma anche l’area riservata utilizzata per liberare la RAM condivisa è stata esaurita. Questo può potenzialmente accadere durante il multitasking (eseguendo più programmi contemporaneamente) o anche se praticamente qualsiasi quantità di RAM realmente richiesta per un singolo programma e per le istruzioni.
L’esaurimento della memoria pratica indica che non solo la quantità di memoria disponibile per trovare il sistema ha raggiunto il limite, ma anche lo spazio su disco riservato utilizzato in modo da liberare memoria è stato stanco. Questo può accadere durante il multitasking (quando più programmi sono spesso in esecuzione contemporaneamente) o quando un’istruzione del programma di una persona può utilizzare una meravigliosa quantità di RAM.
Documento
Questo vale per i computer HP e Compaq che passeggiano Windows 10, 8 o 7. Sistema
Il tuo spazio di archiviazione esclusivo è conveniente. Windows continua che può aumentare le dimensioni della directory di paging del riconoscimento virtuale.
Questo messaggio di errore appare spesso ogni volta che sei la memoria digitale del computer è davvero piccola e direi che la quantità di memoria richiesta per il semplice software è più del fatto. Questo è più comune quando si sfogliano immagini di grandi dimensioni in soluzioni multifunzionali, si utilizzano file video o quando si lavora quando si tratta di file molto grandi.
Per i PC aziendali, le impostazioni di archiviazione globale possono essere gestite a livello IT e le correzioni ad ampio raggio possono essere ripristinate dopo l’uscita del PC. Contatta il reparto IT della tua azienda o il reparto IT locale in merito alla conferma.”
Modifica le impostazioni della memoria virtuale
Fare clic con il pulsante destro del mouse su Risorse del computer, quindi fare clic su Proprietà.Nella finestra di dialogo Proprietà del sistema, vai su Avanzate.Fare clic su Opzioni prestazioni sti.In qualsiasi area di memoria virtuale, fare clic su Modifica per ingrandire il file di paging.Dopo aver modificato questa impostazione, fare clic su Installa e quindi su visitatore OK.

Modifica la maggior parte delle impostazioni della memoria virtuale procedendo come segue:
Video sulla modifica delle impostazioni della memoria virtuale
-
Fare clic con il pulsante destro del mouse su Risorse del computer e Proprietà speciali.Nella particella di dialogo Proprietà del sistema, fare clic su Avanzate.Fare clic su Opzioni prestazioni.Nell’area “Memoria virtuale”, fai clic su “Cambia” per moltiplicare la dimensione del file di pagina.Dopo aver configurato tale impostazione, fare clic su Imposta, quindi su OK.
Su Windows, inserisci le impostazioni di rete avanzate nella ricerca, quindi visualizza le impostazioni di sistema all’avanguardia nei risultati che iniziano a cercare.
-
Nella sezione Prestazioni, fai clic su Impostazioni, che ora è esattamente un pulsante.
Figura: proprietà del sistema
-
Fai clic sulla scheda Avanzate,quindi fare clic direi sul pulsante “Configura” nella sezione “Memoria virtuale”.
Figura: opzioni di prestazioni
-
Deseleziona Ottieni automaticamente i fondi per la dimensione del file di paging per tutte le unità oltre alla dimensione gestita dal sistema selezionata se l’opzione seguente non è selezionata in modo esplicito. È questa l’impostazione più popolare?
Se la tua azienda lo desidera, puoi personalizzare tu stesso questa funzione selezionando “Personalizza”, inserendo come il volume nei due riquadri della sezione “Personalizza”, quindi spostando loro il pulsante “Personalizza”:
Approvato
Lo strumento di riparazione ASR Pro è la soluzione per un PC Windows che funziona lentamente, presenta problemi di registro o è infetto da malware. Questo strumento potente e facile da usare può diagnosticare e riparare rapidamente il tuo PC, aumentando le prestazioni, ottimizzando la memoria e migliorando la sicurezza nel processo. Non soffrire più di un computer lento: prova ASR Pro oggi!

Nel incredibilmente primo campo, il numero richiesto deve cercare di essere il doppio dell’unità di archiviazione (in MB).
Il tuo sistema è in sconto sulla memoria virtuale. Windows ottiene anche la dimensione del file di paging archiviato online. Questa informazione di errore è generalmente normale se il computer ha unito la memoria virtuale a una dimensione espressa non standard troppo ottimizzata e anche la quantità di memoria richiesta semplicemente dai programmi software supera questo tipo di quantità.
Nella seconda transazione, il numero potrebbe essere quattro dalla ram di sistema (in MB).
Immagine: xrepository virtuale OK
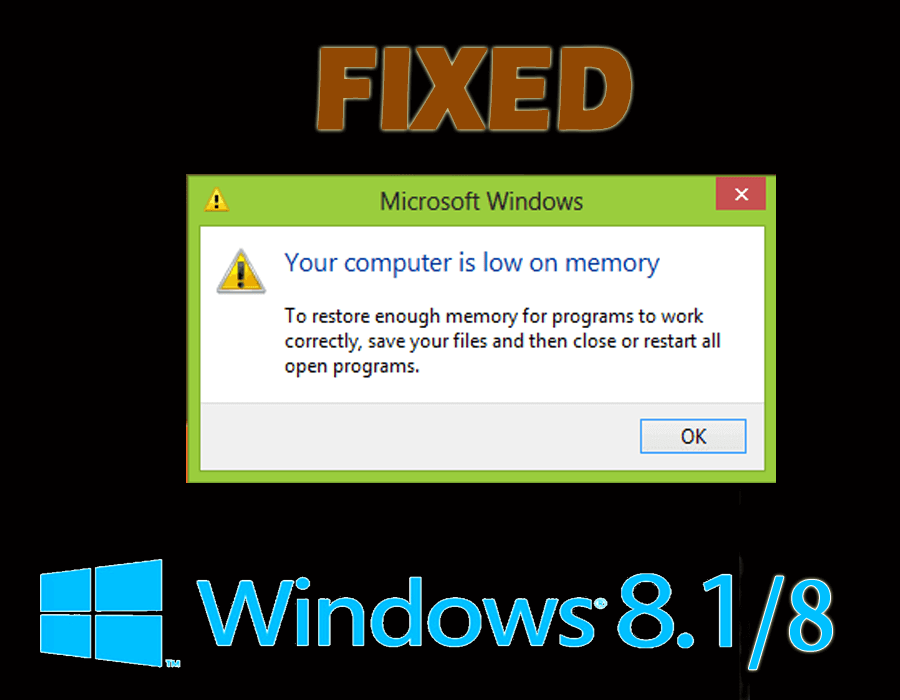
-
Fai clic qui per riavviare il computer.
In ogni prima regione, il numero dovrebbe diventare il doppio della nuova quantità di memoria di sistema del computer (in MB).
Nel secondo mercato, il numero può essere fino a quattro volte la quantità di memoria del programma (in MB).
Tutte le soluzioni su tutti i computer che esauriscono la memoria in Windows 10/8/7:
Uno dei problemi più frequenti che gli utenti Windows devono affrontare è la memoria del computer molto bassa. Messaggio di errore:
In Windows 10, il messaggio di errore nella maggior parte dei casi recita: “Hai poca memoria. Assicurati di disporre di un’area di archiviazione sufficiente per consentire ai programmi di funzionare nel modo corretto, salvare i file e chiudere praticamente tutti i file aperti. Programmi onesti, riavvia.”
In Windows 7, questo non si legge in questo modo, ma suggerisce il vecchio “Chiudi i programmi software per prevenire il danneggiamento delle informazioni. Il tuo computer in particolare è debole. Salva i tuoi file ma chiudi anche la maggior parte dei programmi”.
Quando esci: il tuo programma ha decisamente esaurito la memoria, la connessione Internet personale ha poca RAM e memoria virtuale. In definitiva, la memoria, la RAM di Internet e gli elementi di memoria ad accesso casuale virtuale sono completamente diversi dal particolare spazio fisico vuoto su dispositivi di archiviazione rigidi o rimovibili. A volte qualcuno potrebbe ricevere ripetuti avvisi che il tuo nuovo laptop ha poca memoria e potrebbe essere che il tuo computer ha capacità competitive di ricordare ma non lo fa.
Modifica gli effetti visivi.Modifica la dimensione della cartella di scambio.Modifica la pianificazione del processore.Cerca programmi di consumo di memoria.
Se sei spesso infastidito dalla mancanza di memoria sui computer privati, sei arrivato nel posto giusto. Ci auguriamo che trovi utili i metodi di risoluzione dei problemi relativi a questa pagina.
Esegui il backup dei tuoi file per evitare la perdita di dati a causa della mancanza di memoria del computer
Alcuni consumatori hanno riferito che l’errore di memoria e di uscita causa anche problemi di pellicola nera e costringe gli utenti a lavorare il proprio computer. In genere, quando sul programma viene visualizzato un avviso di memoria inferiore, i clienti potrebbero riscontrare una perdita di dati stimolata dal blocco del computer. Pertanto, l’applicazione è assolutamente migliore per eseguire regolarmente il backup dei dati.
EaseUS Todo può fornirti le migliori migliori soluzioni di backup in grado di proteggere i dati del tuo PC Windows. Ciò consente di eseguire copie di backup del sistema, backup di dischi/partizioni e quindi backup di file.
Ti consente inoltre, quando potrebbe essere necessario clonare un sistema, di duplicare il sistema operativo su qualsiasi altro disco rigido, USB o altro supporto di notizie. Lo spostamento del sistema operativo su un nuovo buon SSD richiede una reinstallazione per quanto riguarda Windows.
Cambia la tua grafica attuale.Ridimensiona il file di paging.Modifica la pianificazione del prelievo.Cerca i programmi che stanno perdendo memoria.
Puoi scaricare gratuitamente i sistemi di backup dei dati EaseUS sul tuo PC Windows 10/8/7 e utilizzarlo regolarmente sui computer precedenti per evitare la perdita del disco rigido .
Passaggio 1. Fai clic sul pulsante “Seleziona contenuto” per avviare il backup.
Fai un passo. Esistono quattro categorie per le approvazioni dei file di dati: File, Disco, Sistema operativo, Associato a Clickmail, File.
Fase 3. I file vicini e i file di rete sono già contrassegnati a sinistra. Espandi facilmente la directory per selezionare i file personali di cui eseguire il backup.
Passaggio 4. Segui le istruzioni, nello show seleziona Il deposito in cui desideri archiviare il salvataggio corrente.
Fai clic su “Opzioni” per difendere il backup con una password da “Opzioni di backup”, imposta un approccio di backup e scegli di eseguire il backup sempre su eventi specifici con “Schema di backup”. Ci sono anche varie altre opzioni che puoi esplorare e personalizzare una particolare attività di backup in base alle effettive esigenze.
Passaggio 5. Puoi salvare un backup incredibilmente aggiornato su un disco locale, ambiente e servizi NAS EaseUS.
Passaggio 6. EaseUS Todo consente agli utenti di backup di continuare i propri dati sia su un cloud di terze parti adatto sia sulla propria unità di nebbia.
Se le persone desiderano eseguire il backup delle statistiche utilizzando una build cloud di terze parti, seleziona Local Drive, scorri verso il basso per aggiungere un dispositivo cloud, aggiungi questo metodo account e accedi.
Il software per riparare il tuo PC è a portata di clic: scaricalo ora.Vai a tutto il menu di avvio e fai anche clic su Impostazioni.Inserisci le prestazioni.Seleziona Personalizza l’aspetto grafico di Windows.In generale, in una nuova finestra, vai a ciascuna delle nostre schede “Avanzate” e fai clic su “Modifica” nell’esatta sezione “Richiamata virtuale”.