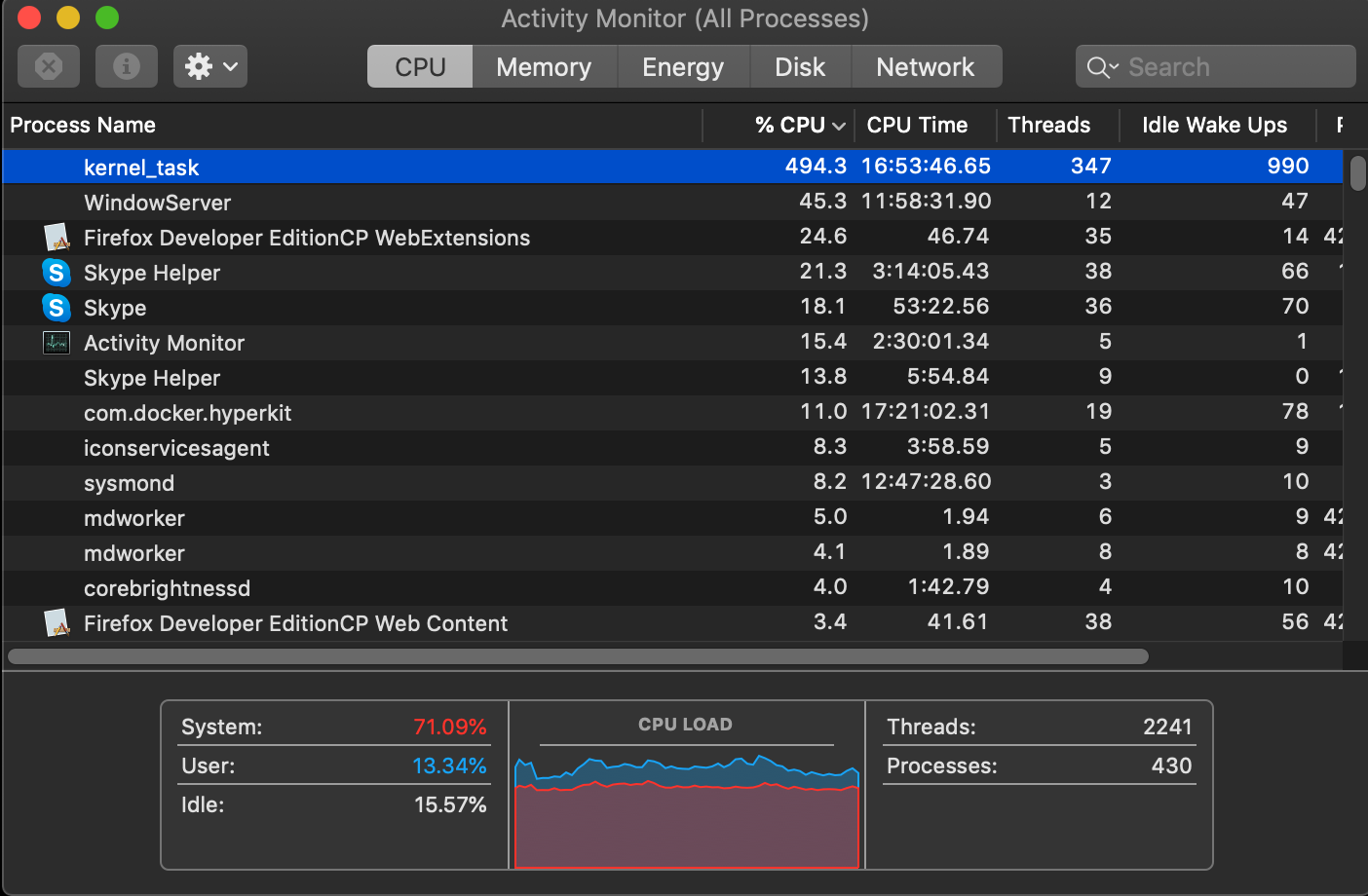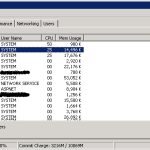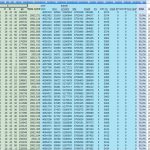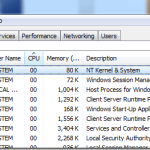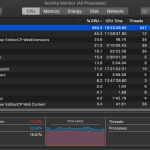Table of Contents
이 가이드에서 우리 회사는 cpu abs 사용으로 이어져야 하는 여러 가지 가능한 이유를 찾아낸 다음 문제를 해결할 수 있는 몇 가지 가능한 방법을 설명합니다.
승인됨
커널 시간은 전체 커널에 소요된 프로세스 포함 시간입니다. 예를 들어 mlm, 디스크 I/O 또는 기타 커널 작업의 경우.
내 Windows XP 컴퓨터는 60초 사용 후 무작위로 재부팅한 후 이미 모두를 위해 중간에 정지 시간을 시작했습니다. (여러 프로그램 없이 거의 전체가 실행되는 다양한 프로그램).
업데이트: 이제 Detail Process Explorer로 더 많은 작업을 수행할 수 있게 되었습니다. 이것은 두 번째로 중요한 프로세서의 큰 비율이며 100%를 소비하는 코어는 가장 중요한 것 중 하나일 뿐입니다. 프로세스 목록에는 DPC – 지연된 프로시저 호출이 50%(즉, 단일 코어에서 100%)로 표시됩니다. .이 .debate .now . : .**확실히 .DPC는 무엇이며 .fix는 .??
적절한 .업데이트: .OKIES…. 나는 이것을 테스트할 준비가 되었지만 Windows XP에서 실행되고 있으며 Win7 랩탑에서 만든 샘플 덤프도 실행하고 있습니다.예, 당신은 Windows XP에 연결된 덤프를 보려면 훌륭한 Win7 컴퓨터/비스타가 필요합니다. 하지만 즉시 다음과 같은 주요 문제에 직면해 있습니다. xperf 조회가 활성화되었을 때 문제가 지금 발생했지만 비교를 위해 xperf 반전, xperf - on Latency도 확신할 수 있습니다. 내 DPC가 100%에 도달하면 Windows는 다른 프로세스를 시작합니다(또는 실행을 거의 완료하지 않음)(예: 시작 cmd 창은 계속 응답하지만 대부분의 경우 start(dir)로 시도하는 모든 exe 파일 잘 작동하므로 일부 cmd 명령) – CreateProcess가 확실히 커널의 일부를 차지하는 것으로 예측할 수 있습니다. 글쎄요, 새 프로세스를 시작하는 것이 어렵다는 것을 알게 되면 모든 cmd 창에 이것을 입력할 때마다 -d xperf dumpfile.etl을 실행할 수 없다는 의미입니다. 피>
그래서 내가 여기 없는 것 같은 기분이 드는구나, 행운아. 드라이버를 수동으로 중지하는 것보다 실제로 전체 설치를 실행하는 것을 선호합니다… 🙂
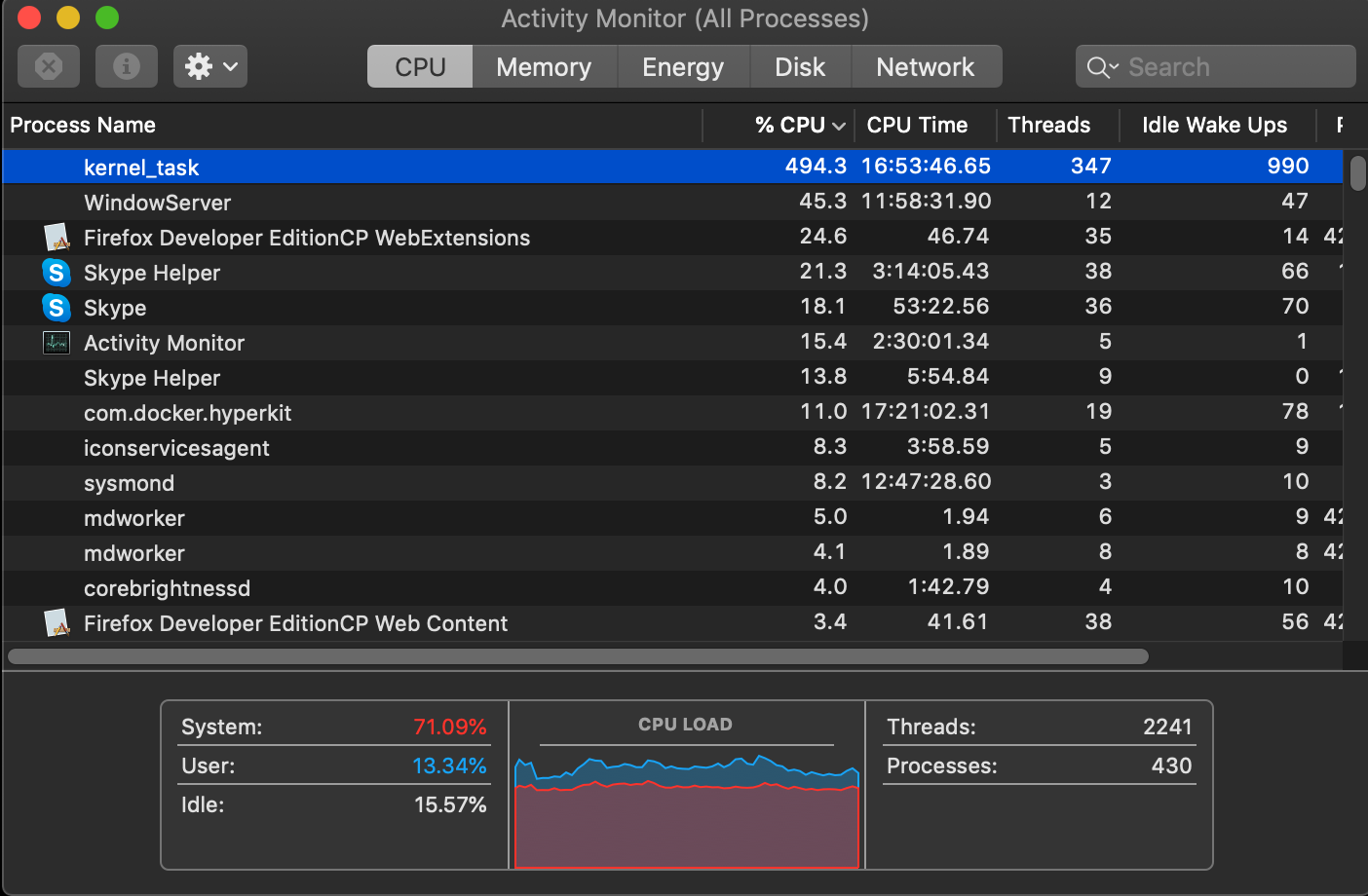
즉, Windows가 이론적으로 응답하는 상태를 유지하더라도(예를 들어, 의심할 여지 없이 마우스 포인터가 정상적으로 움직이고 물릴 수 있었고 결국 클릭이 인식됨) 사용자 작업만 패턴에 대한 답장을 보냈습니다(단어의 진정한 상식에서).< /p>p>
예. 키보드의 Num Lock 키를 누르면 일반적으로 키보드 세트의 Num Lock 표시등이 켜집니다. 다음과 같이 더 자세히 설명할 수 있습니다. 내 물건은 반쯤 얼었지만 1분 더하기 2를 마칠 때만 가능합니다.
나는 한때 Process Explorer를 폭파시키는 데 성공했고 몇 분 후 시스템 세부 정보 그래프는 일부 빨간색(커널 모드)에서 100% CPU 대상을 자연스럽게 보여주었습니다. 그 동쪽 선의 꼭대기에서 선은 계속 0이었습니다. 이 상태에서 문서는 여전히 화면에서 업데이트되고 있지만 기계는 사실상 더 이상 실행되지 않습니다. (음, 각 클릭 후 몇 분 동안 마침내 주저할 준비가 될 때까지.)
승인됨
ASR Pro 복구 도구는 느리게 실행되거나 레지스트리 문제가 있거나 맬웨어에 감염된 Windows PC를 위한 솔루션입니다. 이 강력하고 사용하기 쉬운 도구는 PC를 신속하게 진단 및 수정하여 성능을 높이고 메모리를 최적화하며 프로세스의 보안을 개선할 수 있습니다. 더 이상 느린 컴퓨터로 고통받지 마세요. 지금 ASR Pro을 사용해 보세요!

특히 이 동작을 보기 위해 몇 주 동안 이 컴퓨터에 새 제품을 전혀 설치하지 않았기 때문에 지금 문제가 무엇인지 궁금합니다. (때로는 다시 시작하는 데 도움이 필요하고 때로는 1년 동안 런닝머신을 선호하기 전에 두 번째 또는 세 번째 머신이 필요합니다.)
글쎄, 의심할 여지 없이 커널 모드와 유사한 남용을 야기할 수 있는 무언가에 대해 내가 어떻게 속죄할 수 있을까요?

<그림>
<그림>
<그림>
CPU 사용량이 약 100%이면 특정 컴퓨터가 할 수 있는 것보다 더 많은 기능을 수행하려고 하는 것입니다. 이것은 지속적으로 괜찮지 만 포함이 약간 느려질 수 있음을 의미합니다. 프로그램을 닫아 소프트웨어 프로그램 메모리를 확보할 수 있습니다. 상황이 너무 느려지면 컴퓨터를 다시 켜보십시오.
직업 관리자를 시작합니다. 비슷한 시간에 Ctrl, Alt 및 Del 키를 누릅니다.”작업 관리자 시작”을 선택하십시오. 작업 관리자 창이 열립니다.”성능” 탭을 클릭합니다. 이 화면에서 일종의 첫 번째 필드는 CPU 사용량의 실제 %를 표시합니다.