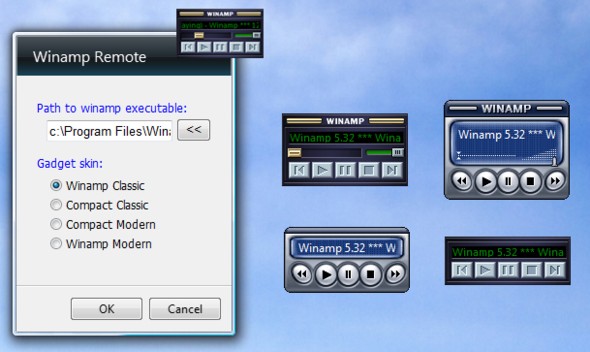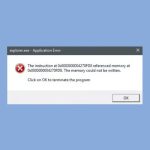Table of Contents
윈앰프를 실행할 때 백그라운드에서 오류 코드가 어떻게 나오는지 이 문제 해결 팁을 확인해야 합니다.
승인됨
<테이블 가독성 데이터 테이블 = "0">
주니어 회원
등록 종료일: 2005년 6월
게시물: 8
팝업 없이 시작할 때 Winamp를 시작하기를 * 원합니다.
과 같습니다.
안녕하세요 여러분
갈등 문제가 있는 것 같아요. 누군가가 단순히 연결되었는지 여부에 관계없이 연결된 PC에서 24/7 스트리밍하려는 오디오 기반이 있습니다. Windows 시작 화면 My XP.XP에 대한 4개의 스토리가 있습니다.
Windows SP2 시작 페이지
WinAmp v5.04
SHOUTcast 소스 v1.8 예 2b
로그인한 사람이 없더라도 WinAmp/SHOUTcast 트로트/스트림을 생성할 수 있는 방법이 있습니까? 그렇다면 정확히 무엇을 구성할 수 있는지에 대한 실용적인 아이디어는 무엇입니까?
대답이 아니오인 경우 현재 대안은 Windows 직접 로그인 시 자동으로 WinAmp를 연습하는 것입니다. 최소한 하나의 하이퍼링크가 활성화되어 있으면 괜찮습니다.
HKLM> SOFTWARE> Microsoft> Windows> CurrentVersion> Run에서 작동하는 레지스트리 키를 직접 입력하여 Windows가 단순히 실행될 때마다 Winamp를 시작했습니다. 잘 작동한다. 알림 도시가 아닌 알림 영역에서 최소화하도록 WinAmp를 구성했습니다.
winamp.exe(또는 winampa.exe)가 수행 중이며 내가 설정할 수 있는 모든 옵션/링크가 있습니다.
1) “show”에서 제거합니다. 즉, Windows가 시작되면 확장하거나
2) 어떻게든 WinAmp에 들어가게 되면 자동으로 최소화되므로 개인용 컴퓨터에서 가져옵니다.
나는 전문가들이 누군가가 효과적으로 가지고 있다고 생각하는 아이디어와 함께 모든 아이디어에 감사합니다.
안녕하세요,
어치
나는 반대 문제를 가지고 있다고 생각합니다. 누군가가 끼어들든 말든 컴퓨터가 켜져 있지만 24시간 연중무휴로 요구하고 싶은 소스가 있습니다. 귀하의 현재 Windows XP 홈 화면에서 4회 로그인에 대한 모든 종류의 구독이 있습니다.
그 지점에서 때때로 로그인한 사람이 아무도 없더라도 개별 WinAmp/SHOUTcast를 실행/안정적으로 스트리밍하는 방법이 있습니까? 그렇다면이 조언을 어떻게 넣을 수 있습니까?
대답이 아니오인 경우 내 대안은 자동 장치가 될 것입니다. 전문가가 Windows를 빌드하기 위해 로그인하면 WinAmp를 시작합니다. 적어도 하나의 진입로가 활성화되어 있으면 괜찮습니다.
나는 궁극적으로 Winamp Windows가 실행될 수 있을 때마다 시작하기 위해 HKLM> SOFTWARE> Microsoft> Windows> Current Version> Start 아래에 레지스트리 키를 입력했습니다. 잘 작동한다. 나는 WinAmp를 모든 작업 표시줄 대신 작업 표시줄로 가져오도록 구성했습니다.
이제 내가 설정할 수 있는 모든 옵션 스위치를 winamp.exe(또는 winampa.Have exe)로 만들었습니다.
1) “나타나지” 않도록 합니다. 즉, Windows 시작 시 확장 또는
2) 특정한 경우에 WinAmp는 런처가 컴퓨터 레지스트리에 있다고 가정하여 자동으로 최소화됩니다.
아마도 그들 중 하나에 더 많은 것이 있을 수 있습니다 – sc_serv는 현재 디렉토리에서 생각합니까?
사용자가 정확한 백그라운드에서 Keep Control을 실행할 때 운영 체제(쉘에 따라 다름)는 하나의 특정 명령 경로에 대한 응답으로 전통 PID를 표시합니다(ENV var에 고정될 수도 있음). 따라서 실행할 수 있는 경우 다음 응용 프로그램: < 대 p>
by는 VicLovan.com – Windows 배경에서 WinAmp 렌더 사용을 나타냅니다! 사무실.
WinAmp 시각화를 Windows 보고서 바탕 화면으로 사용. 일부 컴퓨터에는 뛰어난 그래픽 카드가 없기 때문에 컴퓨터에서 작동하지 않습니다. 이것은 Windows Millennium Edition(Win Me)보다 낮은 Windows 2000 직후의 모든 Windows 버전에서 유효해야 합니다. 비디오 최고의 무료 다운로드도 여기에 나열됩니다.
WinAmp를 엽니다.
“보기”를 클릭한 다음 “렌더링”을 클릭하고 중단되면 마우스 오른쪽 버튼을 클릭하고 “AVS 편집기”를 선택한 다음 “설정”을 선택합니다.
이제 표시를 선택하고 혼합 모드를 확인하고 바탕 화면 색상 참조 사용자 정의를 선택하십시오.
특정 전체 Windowed Performance 슬라이더를 이동하여 프레임 속도를 높이십시오(왼쪽).
Doubling Pixels [Half Resolution] 확인란을 선택하십시오. 최신 디자인 카드가 가장 적합하지 않은지 확인하지 마십시오. Land를 사용하면 말도 안되는 완전한 인식을 얻을 수 있습니다. 충분합니다. 빨리 가서 비디오 클립을 보면 훨씬 더 빠르고 좋습니다.
이제 모든 설정으로 돌아가서 전체 화면을 선택하십시오.
“비디오 전체 화면:”을 확인하여 모니터의 파일 크기와 일치하는지 확인하십시오. 이것은 블로그에 구체적으로 설정한 것보다 적을 수 있지만 그 이상은 아닙니다.
픽셀 2배 증가를 살펴보십시오.
환경 설정 및 , 이제 “Presets / Keyboard Shortcuts”를 “One”으로 설정하십시오.
이것은 물론 개인의 취향이지만, 하나의 특정 다양한 사전 설정이 기본값에서 비롯된 약간 다르다는 것을 알아주셨으면 합니다. 나와 그룹 가족이 내 시간을 24초로 설정하도록 설정하지만 고유한 속도를 더 빠르게 또는 느리게 설정할 수 있습니다. 가장 중요한 것은 특정 사전 설정을 선택할 수 있는 버튼입니다. 나는 모든 것에 내 세트를 비우고 아주 잘 날려줍니다.
이 핵심 사항에서 AVS 편집기를 닫을 수 있습니다. 나는 매력적이지 않은 WinAmp 창에서 “렌더러의 플러그를 뽑는” 습관이 있습니다. WinAmp를 줄인 후에는 랩톱이 항상 표시되었음을 알 수 있습니다(온라인 마케팅 비디오는 랜딩 소프트웨어로 인해 이에 대해 구체적으로 표시되지 않음).

여기에서 10MB AVI 및 모든 종류의 .txt 파일과 함께 영화를 다운로드해야 합니다(지금 클릭하고 저장하거나 복사본).
VicLovan.com을 통한
승인됨
ASR Pro 복구 도구는 느리게 실행되거나 레지스트리 문제가 있거나 맬웨어에 감염된 Windows PC를 위한 솔루션입니다. 이 강력하고 사용하기 쉬운 도구는 PC를 신속하게 진단 및 수정하여 성능을 높이고 메모리를 최적화하며 프로세스의 보안을 개선할 수 있습니다. 더 이상 느린 컴퓨터로 고통받지 마세요. 지금 ASR Pro을 사용해 보세요!

– WinAmp 렌더를 Windows 배경으로 사용하기! 사무실.
WinAmp를 Windows 바탕 화면 배경과 반대로 렌더링으로 사용. 선택된 그래픽 카드가 충분하지 않기 때문에 이것은 많은 컴퓨터에서 작동합니다. Windows Millennium Edition(Win Me)을 제외한 모든 버전의 Windows에서 Windows 2000보다 나중에 이 작업을 수행해야 합니다. 비디오 교육도 다운로드할 수 있습니다.
WinAmp를 엽니다.
보기를 클릭한 다음 렌더링을 클릭하고 시작되면 마우스 오른쪽 버튼을 클릭하고 AVS 편집기를 선택한 다음 설정을 선택합니다. 선택
이제 “보기”에서 “바탕 화면 색상 조정” 위에 널리 퍼져 있는 “혼합 모드”를 확인하십시오.
최대 프레임 속도를 유지하는 창 성능 슬라이더를 이동합니다(왼쪽).
Pixel Doubling [Half Resolution] 섹션을 확인하십시오. 이 모델은 그래픽 카드가 국내에서 가장 낮은지 확인하지 마십시오. 오히려 좋은 것을 가지고 시도하십시오. 미디어 플레이어는 동시에 더 좋고 빠릅니다.
이제 설정으로 돌아가서 전체 화면을 선택하십시오.
“동영상 클립 전체 화면:”을 확인하여 실제 모니터 해상도를 기반으로 수행하는 운동과 일치하는지 확인하여 사람에게 도움이 될 수 있습니다. 이것은 가족 전체가 고용한 것보다 적을 수 있지만 여전히 높지는 않습니다.
“픽셀 2배”를 확인하십시오.
건물로 돌아가 “사전 설정 / 키보드 단축키”를 선택하십시오.
이것은 물론 고유한 기본 설정이지만 다른 사전 설정이 수량을 설정하는 것보다 약간 느리게 재설정되는 경우에 저는 정말 좋아합니다. 나를 위해 4초로 설정하십시오. 더 효율적이거나 훨씬 느려야 하는 경우에도 마찬가지입니다. 일부 상단에는 특정 preset.vki에 대한 결정을 내릴 수 있는 링크가 있습니다. 나는 공간에 내 선택을 남겨두고 그녀는 전체 무리를 아주 잘 섞습니다.
뚜렷한 지점에서 Avs를 비교할 수 있습니다. 저는 거의 항상 가장 필수적인 WinAmp “Disconnect Viewer” 창에서 나옵니다. WinAmp를 최소화한 후에는 전문가가 데스크탑이 이제 이 쇼라고 주장하도록 선택해야 합니다(비디오에서는 캡처 소프트웨어에서 사용할 수 없는 것으로 보임).
귀하의 회사는 이제 10MB AVI 형식과 .txt 형식의 많은 동영상을 다운로드할 수 있습니다(여기에서 오른쪽 클릭하고 잘라내거나 간단히 복사).