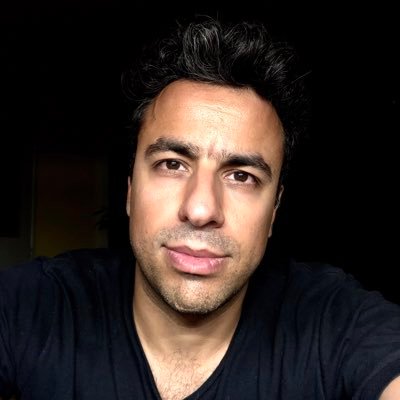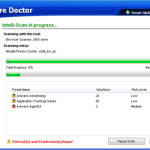Table of Contents
시스템 관리자가 PC의 디스플레이 제어판 오류를 부적절하게 만들었다면 실제로 이러한 문제 해결 방법을 참조해야 합니다.
승인됨
증상
표시된 속성에 대한 액세스는 컴퓨터 Windows 레지스트리 키의 실제 설정에 따라 제한될 수 있습니다. 특정 레지스트리 보기는 더 나아가 다양한 디스플레이 속성 창을 제한할 수 있습니다. 레지스트리 값과 해당 요소는 아래에 설명되어 있습니다.
<테이블 가독성 데이터 테이블은 "1"과 동일합니다. 요약 = "공지"> <본체>
승인됨
ASR Pro 복구 도구는 느리게 실행되거나 레지스트리 문제가 있거나 맬웨어에 감염된 Windows PC를 위한 솔루션입니다. 이 강력하고 사용하기 쉬운 도구는 PC를 신속하게 진단 및 수정하여 성능을 높이고 메모리를 최적화하며 프로세스의 보안을 개선할 수 있습니다. 더 이상 느린 컴퓨터로 고통받지 마세요. 지금 ASR Pro을 사용해 보세요!

제어판이나 대부분의 데스크탑에서 디스플레이 속성을 찾으려고 하면 다음과 같은 오류 메시지가 나타날 수 있습니다.
누군가가 우리 항목을 보는 경우 컴퓨터 레지스트리 설정을 변경하면 이 시나리오를 해결하는 데 도움이 될 수 있습니다.
<시간>
<올>
에디터 등록 창이 나타납니다.
HKEY_CURRENT_USER
Microsoft | 소프트웨어 | 윈도우 | 현재 버전 | 정책 | 시스템
레지스트리 키 설정과 연결된 예

오른쪽 창에서 두 번 클릭하여 디스플레이 보유 구성을 바꾸도록 데이터 값을 변환했는지 확인합니다. 특정(일)의 데이터 값은 설정을 활성화합니다. 최상의 문서 값 0(영)은 특정 옵션을 비활성화합니다.
| colspan = “1”과 같습니다.
시작을 클릭하십시오. 일종의 gpedit입니다.컴퓨터 구성 -> 관리 템플릿 -> Windows 구성 요소 -> Internet Explorer를 찾습니다.상단에서 보안 영역: 사용자가 정책을 편집하도록 허용하지 않음을 두 번 클릭합니다.구성되지 않음을 선택하고 확인을 클릭합니다.개인 PC를 다시 시작하고 현재 결과를 확인하십시오. 와 같습니다. gif “> | 참고: | 아래에 언급된 모든 새로운 관점은 DWORD 보기를 의미합니다. 아래 테라스 테이블에서 해당 설정을 참조하십시오. |
|
DWORD 값 |
설명 |
|
|
NoDispCPL |
디스플레이 옵션을 열고 시작 버튼을 클릭한 다음 제어판을 클릭하고 모양 및 개인 설정 위에 마우스를 놓고 개인 설정 및/또는 디스플레이 옵션을 클릭합니다. 모든 디스플레이 속성 창에 대한 액세스를 거부하고 속성에 대한 설명에 액세스하려고 할 때 주요 오류를 보고합니다. |
|
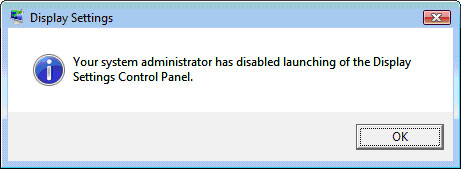
NoDispAppearancePage |
과 동일합니다. 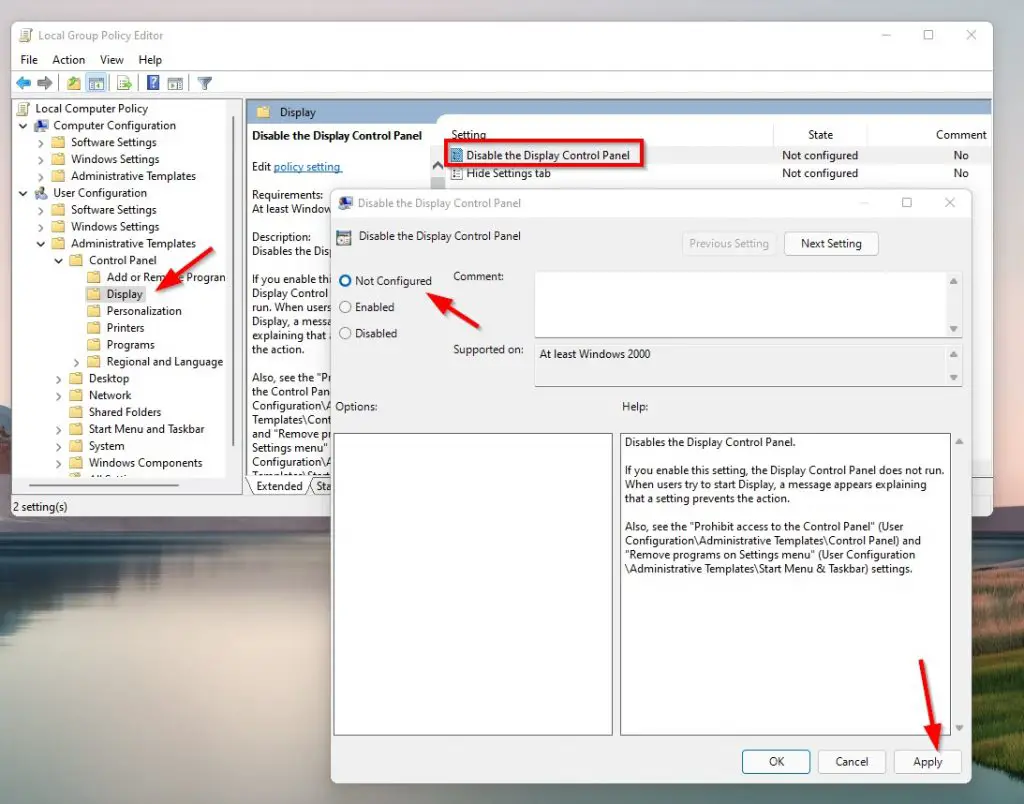
디스플레이 창의 속성에서 “모양” 탭을 숨깁니다. |
|
|
NoDispBackgroundPage |
을 의미합니다.
실행을 시작해야 하는 경우 Windows big + R 컴퓨터 키 바로 가기를 사용합니다.왼쪽 사이드바에서 대체 사용자 구성> 관리 템플릿> 제어판을 찾습니다.”현재 켜기” 투자를 선택하고 “적용”을 누른 다음 “확인”으로 이동하십시오. 디스플레이 속성 창에서 배경 탭을 숨깁니다. |
|
|
NoDispScrSavPage |
을 의미합니다.
“속성” 창을 볼 수 있을 때 “스플래시 화면” 축소를 숨깁니다. |
|
| 을 의미합니다.
시장에 나와 있는 모든 Windows 및 R 속성 키를 비슷한 시간에 눌러 실행 화면과 ms-settings: 옵션을 열고 확인을 클릭합니다. 관리자 권한으로 Powershell 명령 프롬프트를 열고 try ms-settings:를 입력하고 Enter 키를 누릅니다. 작업 표시줄에서 관리 센터 아이콘을 클릭한 다음 erina는 모든 설정을 클릭합니다. NoDispSettingsPage |
을 의미합니다.
속성 창을 표시하는 지구 및 특수 효과 화면을 포함하여 숨깁니다. |