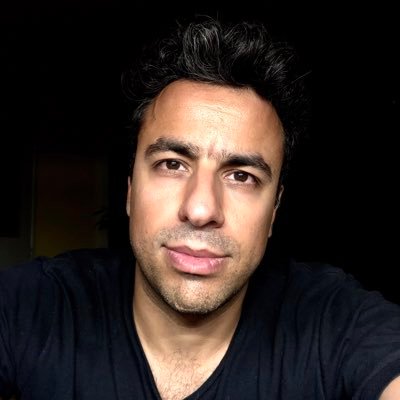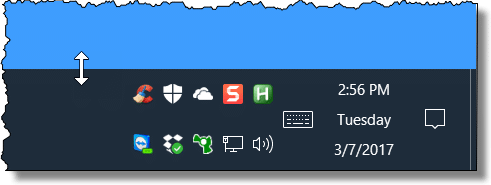Table of Contents
복제된 작업 표시줄의 오류로 판명되면 오늘의 가이드가 도움이 되도록 작성되었습니다.
승인됨
작업 표시줄의 잠금을 해제합니다. Windows Home PC에서 항목 작업 표시줄의 크기를 조정하려면 작업 표시줄도 열려 있어야 합니다. 일반적으로 잠겨 있는지 확인하려면 작업 표시줄의 빈 공간을 마우스 오른쪽 버튼으로 클릭하여 “작업 표시줄 잠금” 확인란이 없는지 확인합니다. 아이디어도 사실이라면 즉시 “작업 표시줄 잠그기”를 살펴보고 문제를 풉니다.
먼저 작업 표시줄 잠금 해제
작업 표시줄의 크기를 조정하려면 자동으로 잠금 해제되어야 합니다. 특정 작업 표시줄을 마우스 오른쪽 버튼으로 클릭하고 목록에서 “작업 표시줄 잠금” 옵션을 찾습니다. 이 옵션 뒤에 확고한 확인 표시가 있으면 클릭하십시오. 체크 표시가 없으면 작업이 완료된 것입니다.
작업 표시줄의 일부 아이콘 크기를 늘릴 수 있습니까? Windows 10?
Windows 10은 작업 표시줄에 두 가지 크기의 아이콘을 제공합니다. 표준 및 추가로 작음 및 모든 크기를 재작업할 수 있습니다. 작업 표시줄의 모든 아이콘을 다음과 같이 변경합니다. 일반적으로 설정 앱을 열고 기본 개인 설정 섹션으로 이동합니다. 이제 왼쪽 창에서 이 작업 표시줄을 정렬합니다. 오른쪽 창에서 “작은 작업 표시줄 호출 사용”의 선택을 취소해야 합니다.
작업 표시줄의 크기를 줄이는 방법
은 다음과 같습니다. 뒷면을 정상 크기로 만드는 방법: 현재 작업 표시줄이 실제로 잠겨 있을 때 잠금을 해제합니다. 이렇게 하려면 실제 작업 표시줄을 마우스 오른쪽 버튼으로 클릭하고 “작업 표시줄 잠금”을 선택합니다. 바탕 화면이 작업 표시줄에 닿는 작업 표시줄을 가리키는 상단을 길게 누릅니다. 작업 표시줄을 구기려면 아래로 살짝 밉니다.
그룹 작업 표시줄의 크기가 두 배로 늘어난 이유는 무엇입니까?
전체 작업 표시줄을 추가로 가리키고 의심할 여지 없이 왼쪽 마우스 버튼을 누른 상태에서 사이트에서 이러한 제품을 정확한 크기로 반환할 때까지 이 작업을 수행합니다. . 그런 다음 작업 표시줄에 연결된 빈 영역을 다시 마우스 오른쪽 버튼으로 클릭한 다음 기본적으로 “작업 표시줄 잠금”을 수행하여 작업 표시줄을 다시 잠글 수 있습니다.
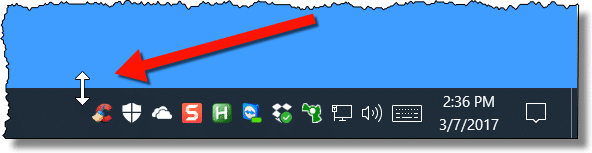
작업 표시줄의 크기를 어떻게 제어합니까? ?
정상 상태로 되돌리려면: 작업 표시줄이 잠겨 있는 경우 잠금을 해제합니다. 이렇게 하려면 작업 표시줄을 마우스 오른쪽 버튼으로 클릭하고 “작업 표시줄 잠금”을 선택합니다. 항상 바탕 화면의 아무 곳에서나 작업 표시줄의 최고 등급 가장자리를 클릭한 상태로 작업 표시줄을 탭합니다. 현재 작업 표시줄을 새로 고치려면 아래로 스와이프하세요.
클릭 한 번으로 PC를 수리할 수 있는 소프트웨어를 다운로드하세요. 지금 다운로드하세요. 년