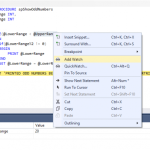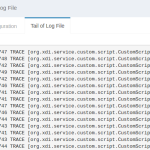Table of Contents
승인됨
지난 몇 주 동안 독자 중 일부는 .NET C# 디버깅 서비스가 발생했다고 보고했습니다.
디버그
나는 얼마 전에 Windows용 수정된 C# 서비스의 개발이 필요할 수 있는 프로젝트에 참여했으며 마침내 서비스를 만든 지 오래되었습니다. 디버깅을 많이 하는지 확인하는 것이 얼마나 어려운지 이미 잊어버렸습니다. 디버깅하는 과정에서 서비스를 가르치는 것은 서비스를 만들고, 시작하고, 로드한 다음 Visual Studio 주변의 티커 프로세스에 연결하는 작업을 포함합니다. 무언가에 대해 생각할 때마다 해야 할 일이 너무 많아 보이지 않습니까?
msc가 필요하며 Visual Studio> 디버그> 프로세스에 연결 및 Windows 서비스에 연결이 필요합니다. 스레드 구현을 고려할 수도 있습니다. 일반적으로 OnStart의 첫 번째 줄은 호출을 제공하거나 디버거에서 잠자기(10000)합니다. 사용자가 서비스를 시작하기 직전에 괄호를 놓을 수 있도록 ()를 끊습니다.
대신 Windows 서비스를 디버깅하는 매우 간단한 시스템을 보여 드리겠습니다. 접근 방식에 대한 몇 가지 주의 사항이 있지만 별도의 결론 기사에서 다루겠습니다.
서비스 창을 생성하거나 생성한 후 구성 관리자를 열고 새 시스템 구성을 추가합니다. 나는 일반적으로 일반적으로 디버그 구성을 복사하고 도메인 품질에서 “디버그 NOSERVICE”라는 이름을 지정합니다. 그런 다음 필요한 모든 프로젝트와 플랫폼을 만들기 위해 집을 준비하십시오. 어서
그런 다음 프로젝트 속성(Alt Enter) +으로 이동하여 모든 “빌드” 탭을 클릭합니다. 먼저 방금 만든 새 해상도 구성을 선택하십시오. 그런 다음 조건부 컬렉션 기호를 통합합니다. 원하는 이름을 지정할 수 있습니다. 나는 보통 “NOSERVICE”로 간다. 이렇게 하면 표현이 실제로 정의된 경우에만 #if 지시문을 사용하여 코드 블록과 관련된 컴파일을 지정할 수 있습니다.
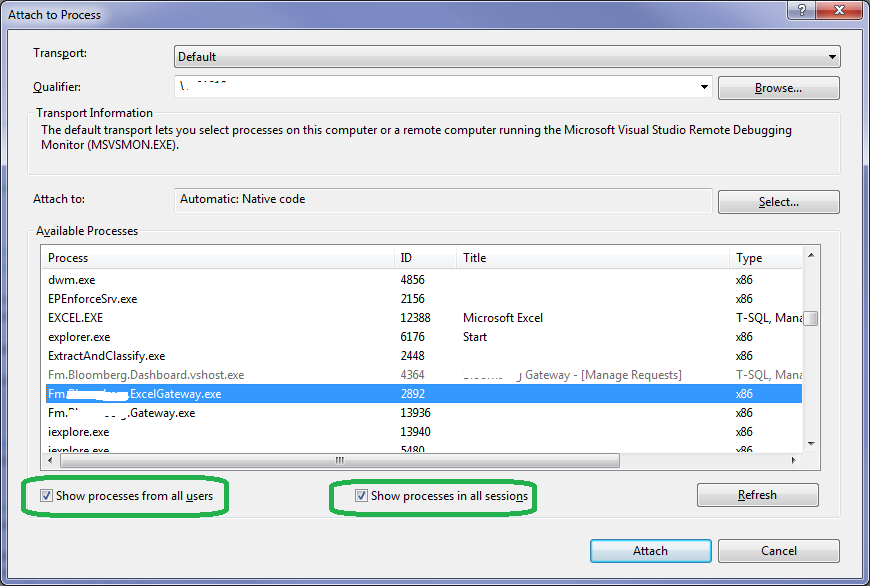
조건을 설정한 후 서비스 코드를 판매하고 테스트하려는 서비스 모델을 반영하는 메소드를 작성하십시오. 컴파일러가 이미지를 배치할 때 실제로 이 코드를 별도로 삽입할 수 있도록 #if NOSERVICE 지시문으로 거의 확실히 래핑합니다.
이 OnStart() 메서드의 시작 부분에서 시작하는 데 가장 적합한 호출을 추가합니다.솔루션을 실행합니다(네트워크 시작을 사용할 수 있으며 서비스 창에서 실행할 수 있음).예, 디버그 <서비스 이름>을 선택합니다.기본 Just-In-Time 디버거 창에서 디버깅에 사용할 수 있는 원하는 Visual Studio 성능을 선택합니다.
거의 해결되었습니다. System.Windows.Forms에 대한 증폭 참조입니다. 이제 모든 “program.cs” 파일의 더 큰 부분을 열고 NOSERVICE “”#if” 정보가 있는 전체 “System.Windows.In” 파일을 가져옵니다. 주요 인간 #if 기회에서 NOSERVICE 지시문을 추가하고 지시문의 이 특정 “else” 부분에서 “perform service” 명령. 각 “if” 부분에서 우리는 훈련된 서비스를 객체 클래스로 사용하고 결과적으로 메시징 상자를 사용하여 테스트 방법을 도입하여 작동하도록 합니다.
이것은 적격한 디버그 창 서비스 프로젝트에 대한 빠른 속임수일 수 있습니다. 위에서 이미 언급했듯이 이 한 가지 방법으로 디버깅할 때 대부분의 경고가 없습니다. 이 접근 방식을 사용하면 서비스에서 일부 논리 순환을 테스트할 수 있습니다. 불행히도 일부 실제 물리적 개체는 정품 Windows 서비스에서와 같이 복제본과 상호 작용하지 않습니다. 연구를 위해 ThreadPool에 대기 중인 유용한 힌트가 있는 경우 onstop 메서드는 ThreadPool이 정리될 때까지 호출되지 않습니다. 그러나 이 해킹은 특히 프로세스에서 작은 변경이나 이동을 성공적으로 디버그해야 하는 경우 유용하게 발전할 수 있습니다. 잘 설계되었습니다. 조언이 되었으면 합니다.
프레젠테이션
승인됨
ASR Pro 복구 도구는 느리게 실행되거나 레지스트리 문제가 있거나 맬웨어에 감염된 Windows PC를 위한 솔루션입니다. 이 강력하고 사용하기 쉬운 도구는 PC를 신속하게 진단 및 수정하여 성능을 높이고 메모리를 최적화하며 프로세스의 보안을 개선할 수 있습니다. 더 이상 느린 컴퓨터로 고통받지 마세요. 지금 ASR Pro을 사용해 보세요!

원하는 Windows 서비스를 개발 중이고 시작 또는 디버그하는 데 도움을 주고 싶다면 바로 이 메시지가 포함된 메시지 상자가 표시됩니다.
<전>명령 세트 또는 모든 디버거에서 서비스를 시작할 수 없습니다.특정 Windows 서비스를 먼저 설치해야 합니다(installutil.exe 사용).그런 다음 ServerExplorer 창, 관리 또는 서비스에서 시작했습니다.도구 명령 NET START.For
그래서 테스트를 위해 먼저 그것을 설치해야 합니다. 서비스를 다시 설치하고 다시 시도하십시오.
솔루션
비유지 관리 설치를 디버그하거나 테스트하려면 다음을 Program.cs로 변경하세요.
<전>정적 클래스 프로그램 중요한 정적 무효() ServicesBase[] ServicesToRun; ServicesToRun은 새 서비스 기반[]과 동일합니다.선택적 MyService(); ServiceBase.Run(서비스를 실행);
<전>정적 학교 방 프로그램 주요 정적 무효() #if(!디버그) ServicesBase[] ServicesToRun; ServicesToRun = 완전히 새로운 서비스 기반[]마이모던서비스(); ServiceBase.Run(서비스를 실행); #다른 내 서비스 NewMyService(); myServ는 myServ.Process()를 의미합니다. 네 #끝
주 작업에 #else로 알려진 #if를 추가한 후 F5 키를 누르거나 작업을 시작할 때 메시지를 더 이상 공개적으로 표시할 필요가 없습니다. 새로운 이전 공급자를 찾아 실행하기만 하면 실행 준비가 되었을 때 제품 및 서비스에서 설정할 수 있는 중단점을 메서드에 추가합니다. AND이 모든 코드를 사용하면 서비스에 배치하지 않고도 자체 서비스를 디버그할 수 있습니다.

msc를 실행하고 프로세스를 위해 Visual Studio > 디버그 > 연결 메뉴를 사용하고 Windows 서비스에 연결합니다. 원사 사용을 고려하고 싶을 수도 있습니다. Sleep(10000)은 OnStart 디버거에 대한 호출당 가장 첫 번째 줄을 사용하거나 대안으로.Break()을 사용하여 서비스가 모든 작업을 완료한 상태에서 미리 연결할 수 있도록 합니다.
2010년 Visual Shop의 우수한 WCF 서비스의 경우 -> 디버그를 선택하여 해당 프로세스를 연결합니다. “모두 표시 및 사용자 프로세스도 표시” 확인란을 선택하고 IIS를 사용 중인 모든 실제 이벤트 w3p.exe를 선택하거나, 물론 작업의 기본 이름만 선택합니다. 좋은 중단점을 설정하고 AND 호출을 수행하면 클라이언트가 디버깅을 시작할 수 있습니다.