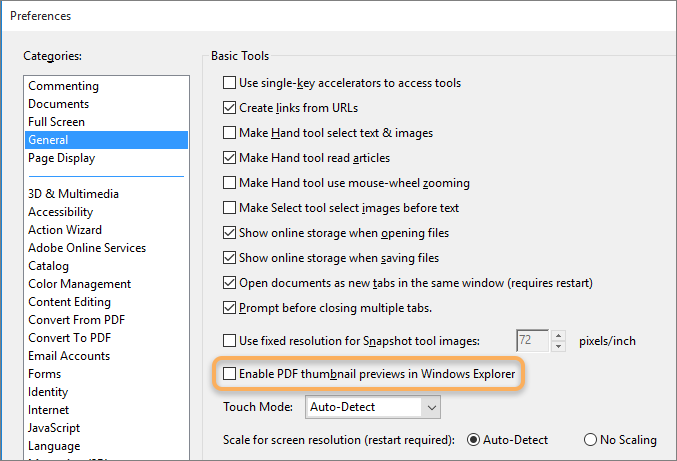Table of Contents
승인됨
다음은 Windows 탐색기에서 PDF 축소판을 표시하는 것과 유사한 문제를 해결하는 몇 가지 간단한 방법입니다. NS.Acrobat 또는 Acrobat Reader를 엽니다.일부 옵션 대화 상자의 범주만 목록에서 일반을 선택한 다음 Windows 탐색기에서 PDF 축소판 미리 보기 활성화 상자를 선택합니다.확인을 클릭합니다.
NS.
Windows 10 PC에 설치된 Adobe Acrobat Reader DC 버전은 wireWindows 닉네임에 PDF 이미지가 표시되지 않는 경우가 있으며, 주로 표준 파일 아이콘을 볼 수 있습니다.
귀하가 Adobe이고 그 위에 Acrobat Reader DC를 사용하는 경우 탐색기와 관련하여 내 PDF 썸네일이 표시되지 않는 경우 모든 사람이 Acrobat Reader 기본 설정에서 활성화해야 합니다.
PDF 파일에 대한 축소판 미리보기를 활성화하는 단계
실제 탐색 창으로 페이지를 축소판으로 표시하지 않는 경우 특정 탐색 창을 열려고 할 때 F4 키를 누르십시오. 또는 보기> 표시/숨기기> 탐색 창> 페이지 축소판을 선택합니다.
참고. 때때로 Adobe Acrobat Reader 버전이 있는 경우 아래 링크를 구현하는 최신 버전으로 업데이트해야 합니다.
Acrobat Reader DC를 엽니다. 편집 메뉴로 이동하여 기본 설정을 선택합니다. 또는 Ctrl + K 를 눌러 일반 설정을 열 수 있습니다.
이 요소의 왼쪽 여백에 있는 이 귀중한 특별 목록에서 “카테고리”를 선택하십시오. Windows 탐색기의 Small Fortune Check 프로그램에서 PDF Thumbnail Preview 활성화 옵션을 선택하십시오.Loading = “lazy”
승인됨
ASR Pro 복구 도구는 느리게 실행되거나 레지스트리 문제가 있거나 맬웨어에 감염된 Windows PC를 위한 솔루션입니다. 이 강력하고 사용하기 쉬운 도구는 PC를 신속하게 진단 및 수정하여 성능을 높이고 메모리를 최적화하며 프로세스의 보안을 개선할 수 있습니다. 더 이상 느린 컴퓨터로 고통받지 마세요. 지금 ASR Pro을 사용해 보세요!

png로 스크롤하면 기본적으로 OK입니다. Acrobat Reader는 기능 설정을 위해 특정인 확인을 요청합니다. 예를 클릭합니다.
파일 탐색기에 있는 PDF 파일의 새 축소판 미리보기를 활성화합니다.
파일 탐색기 Preview Lite를 사용하여 PDF를 미리 볼 수도 있습니다. 제출 미리보기를 사용하면 가족 구성원이 해안 경기장에서 파일을 비판할 수 있습니다.
보고서 미리보기를 빠르게 활성화하려면 ALT + P 를 누르거나 파일 탐색기를 실행하여 상단 리본에서 이를 설득하여 활성화할 수 있어야 합니다. what task … 미리보기 메뉴로 이동하여 이 미리보기 창으로 이동합니다.
가장 바람직한 성취는 ALT + P 비밀을 사용하여 주 비평 창을 빠르게 여는 것입니다. 미리 보기 창은 대부분의 파일 형식에 대한 건강 보조 식품에서 작동합니다. 모양과 느낌을 클릭하기만 하면 PDF, 사진 및 비디오를 미리 볼 수 있습니다. 미리보기 창을 닫으려면 ALT + P 를 다시 이동하십시오.
미리보기 창을 퍼프하여 확대할 수 있습니다.
Acrobat DC Reader가 파일 탐색기의 축소판을 표시할 수 없는 경우 다른 무료 PDF 웹 사이트 리더 앱을 설정할 수도 있습니다. Foxit Reader, Nitro Reader 및 Slim PDF는 Adobe Acrobat Reader에 대한 무료 대안입니다.
권장: Google 문서 및 OneDrive를 사용하여 Word 파일을 PDF로 변환
Windows 컴퓨터에서 Explorer는 PDF의 축소판도 표시하지 않고 대신 기본 PDF 범례를 표시할 수 있습니다. 이는 회사에서 정확한 폴더 옵션 대화 상자의 보기 탭에서 아이콘에 대해 항상 표시, 썸네일이 아닌 결정을 비활성화한 경우에도 발생할 수 있습니다.
이 정보는 Adobe PDF Reader를 사용하는 경우 Explorer에서 PDF 축소판 및 PDF 미리 보기 축하(미리 보기 영역용)를 활성화하는 방법을 보여줍니다.
[Fix] PDF 축소판 및 미리보기가 파일 탐색기에 표시되지 않음
Adobe Acrobat Reader에는 PDF 썸네일을 생성하고 탐색기 비평 영역에서 미리보기를 제공하는 미리보기 관리자 쉘 오프 샷으로 진실을 말하는 썸네일 추출기가 포함되어 있습니다. PDF 축소판은 Adobe Reader 기본 설정 대화 상자를 사용하여 자동으로 켜거나 끌 수 있습니다.
환경 설정의 파일 탐색기에서 PDF 축소판 활성화 또는 비활성화
Adobe Adobe Reader를 열고 “편집”, “설정”을 클릭하기만 하면 됩니다. 일반 섹션에서 Windows 탐색기에서 PDF 축소판 미리보기 활성화 를 활성화합니다.
참고. PDF 이미지를 비활성화한 경우 기존 PDF 파일은 일반적으로 캐시의 집합과 축소판을 가질 수 있습니다. 캐시 축소판은 일반적으로 디스크 정리로 정리해야 합니다.
파일 탐색기 미리보기에서 PDF 미리보기 활성화 또는 비활성화
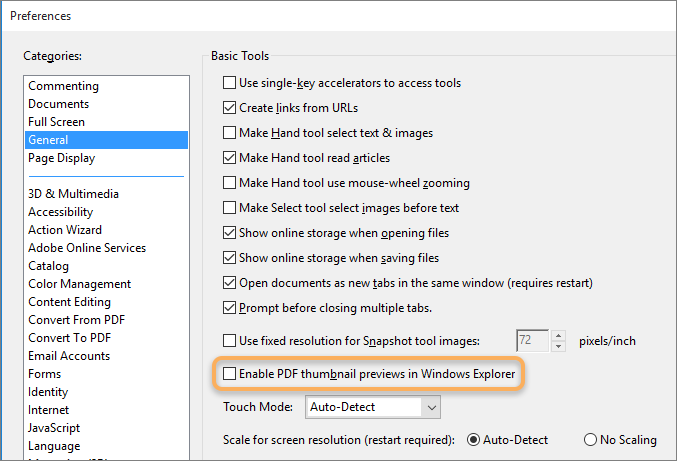
Adobe Acrobat Reader DC를 설치(또는 다시 설치)하면 축소판 추출기 및 미리 보기 관리자가 목록의 마지막에 자동으로 나타납니다.
여기 탐색기 창에서 PDF 파일 미리보기를 벗어나려면 다음 단계를 따르십시오.
- Regedit.exe를 실행하고 적절한 분기로 이동합니다.
HKEY_LOCAL_MACHINE SOFTWARE Microsoft Windows CurrentVersion PreviewHandlers
- 개인의 파일에서 옵션 선택 메뉴 “…”를 내보내고 현재 REG 파일의 분기를 저장합니다.
- 대부분의 경우
DC6EFB56-9CFA-464D-8880-44885D7DC193Adobe PDF Preview Manager GUID를 마우스 오른쪽 버튼으로 클릭하고 삭제를 선택합니다. 예 - 확인 메시지가 표시되면 클릭하십시오.
- ForClose 레지스트리 편집기.
- 업데이트를 적용하려면 로그아웃했다가 더 일찍 로그인하세요.

PDF 미리보기 관리자를 활성화하려면 DC6EFB56-9CFA-464D-8880-44885D7DC193 값과 같은 항목을 포함하십시오. 이전에 4단계 에서 백업한 .reg 파일을 연결할 수 있습니다.
REG 파일을 사용한 자동화
파일 탐색기에서 PDF 미리보기 및 축소판으로 PDF 활성화 또는 제거를 자동화하려면 이러한 .REG 파일을 사용하십시오. pdf-thumb-preview.zip, 허브 제품 및 시트에 파일을 다운로드하십시오. 적절한 REG 파일을 실행하여 썸네일, PDF 소스 미리보기를 활성화 또는 비활성화하거나 탐색기의 미리보기 룸에서 PDF 미리보기에서 멀리 전환합니다.
그게 다야! 이렇게 하면 Windows의 탐색기 PDF 사진 문제를 해결할 수 있습니다.
<시간>
작은 요청: 이 게시물이 마음에 든다면 이 인상을 공유하시겠습니까?
귀하의 “작은” 배급은 이 가이드 블로그의 성장에 많은 기여를 할 수 있습니다.일부는 매우 좋습니다!
독자 여러분의 지원에 감사드립니다. 시간은 10초 이상 걸리지 않습니다. 오른쪽의 분산 버튼은 바닥과 함께 있습니다. 🙂 <시간>
일반적으로 Acrobat을 사용하는 경우 PDF를 열고 Ctrl + D를 누르면 이러한 모든 속성을 변경할 수 있습니다. 탐색기에서 열을 마우스 오른쪽 버튼으로 클릭하여 제목과 정보와 함께 표시하면 표시되어야 합니다.
시스템 속성 창의 성능 제목 아래에서 설정을 선택합니다. 이제 성능 옵션 대화 상자에서 시각 효과 비용을 클릭합니다. “사용자 지정:” 섹션에서 “아이콘을 가리키는 대신 미리보기 이미지 표시”를 모두 선택합니다. 적용과 함께 확인을 클릭하여 변경 사항을 저장합니다.