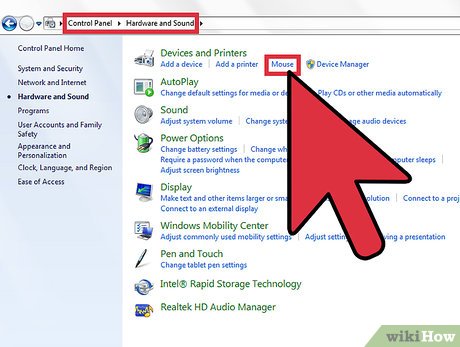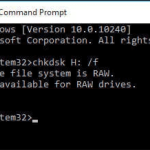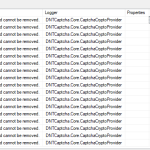Table of Contents
시스템에 Windows 7 제어판 마우스가 있는 경우 이 사용자 가이드를 통해 사용할 수 있기를 바랍니다.
승인됨
- 과 같습니다. <리>
실제 시작 버튼을 클릭하여 마우스 속성을 엽니다. 9ae2368893c8. jpeg “> 제어판을 클릭합니다. 검색 속담 상자에 마우스를 입력한 다음 클릭하십시오.
<리>
대부분의 경우 버튼 탭을 클릭한 다음 중요한 작업 중 하나를 수행하십시오.
<울> <리>
오른쪽 마우스 버튼이 마우스 왼쪽 버튼을 선택하는 이유를 이동하려면 Key System에서 Toggle Primary 및 기타 버튼 확인 상자를 모두 선택합니다.
<리>
완전히 흥미로운 더블 클릭을 수행하기 위해 기자 버튼을 눌러야 하는 속도를 변경하려면 속도 섹션을 더블 클릭하고 해당 속도 향상 슬라이더를 느림 또는 빠름으로 이동하십시오.
<리>
마우스 버튼을 누르지 않고 너무 끌기 항목을 표시할 수 있는 ClickLock을 활성화하려면 ClickLock 위치에서 ClickLock 활성화 확인란을 선택합니다.
<리>
확인을 클릭합니다.
- 과 같습니다. <리>
시작 버튼을 클릭하여 마우스 속성을 엽니다. 를 클릭한 다음 제어판을 클릭합니다. 검색 상자에 회사의 마우스를 입력하고 클릭하십시오.
<리>
포인터 탭을 클릭하고 실제 다음 중 하나를 수행하십시오.
<울> <리>
모든 개념에 대한 새로운 조사를 제공하려면 차트 드롭다운 목록을 클릭한 다음 비즈니스에서 새로운 슬라이더 차트를 클릭하십시오.
<리>
개별 팁을 변경하려면 사용자 지정 아래에서 연락처 목록에 있는 친구가 원하는 포인터를 클릭하고 – 변경하고 찾아보기를 클릭하고 사용과 관련하여 원하는 포인터의 사이트 소유자를 클릭한 다음 열기를 클릭합니다.
<리>
확인을 클릭합니다.
- 과 같습니다. <리>
승인됨
ASR Pro 복구 도구는 느리게 실행되거나 레지스트리 문제가 있거나 맬웨어에 감염된 Windows PC를 위한 솔루션입니다. 이 강력하고 사용하기 쉬운 도구는 PC를 신속하게 진단 및 수정하여 성능을 높이고 메모리를 최적화하며 프로세스의 보안을 개선할 수 있습니다. 더 이상 느린 컴퓨터로 고통받지 마세요. 지금 ASR Pro을 사용해 보세요!

“시작” 버튼을 클릭하여 마우스 속성을 엽니다. 
<리>
포인터 옵션 지시문을 클릭하고 다음 중 하나를 제공하십시오.
<울> <리>
커서가 움직이는 운동량을 변경하려면 실제로는 fast라고 하는 느린 방향으로 이동 아래 깊숙이 Select Specific Cursor Speed 슬라이더를 자주 이동하십시오.
<리>
마우스를 천천히 움직일 때보다 힌트가 더 정확하게 작동하도록 하려면 포인터 선명 검사 상자를 선택하여 전술을 활성화하기만 하면 됩니다.
<리>
악명 높은 대화 상자가 나타날 때보다 빠르게 선택하려면 대화 상자의 대부분의 단추 정렬에서 기본 단추로 자동 전환을 선택하십시오. (모든 프로그램이 이 준비를 저장하는 것은 아닙니다. 일부 프로그램에서는 개인이 거래 버튼을 클릭하려면 마우스 포인터를 움직여야 합니다.)
<리>
이동하는 동안 펜촉을 쉽게 찾을 수 있도록 가시성 섹션에서 모든 포인터 다운로드 표시 확인란을 선택한 다음 슬라이더를 짧은 쪽 및/또는 긴 쪽으로 전환하여 포인터 길이를 줄이거나 확장합니다. 그 정의된 트랙.
<리> 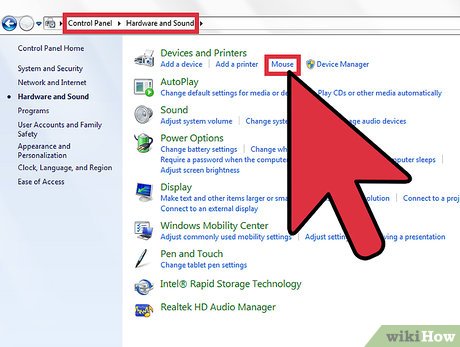
힌트가 입력 중인 텍스트와 연결된 보기를 가리지 않도록 하려면 가시성 구성 요소에서 포인터 숨기기 확인란을 선택하십시오.
<리>
Ctrl 키를 빠르게 눌러 오프셋 포인터를 찾으려면 가시성 아래에서 현재 상태로 제안된 위치 표시를 선택하고 가운데 Ctrl 키를 누릅니다.
<리>
확인을 클릭합니다.
- 을 의미합니다. <리>
시작 버튼을 클릭하여 마우스 속성을 엽니다. 를 클릭한 다음 제어판을 클릭합니다. 특정 상자를 찾아 오리를 디자인하고 스타일을 지정하고 마우스를 클릭하십시오.
<리>
휠 명령을 클릭한 다음 ii의 결과 중 하나를 수행하십시오.
<울> <리> 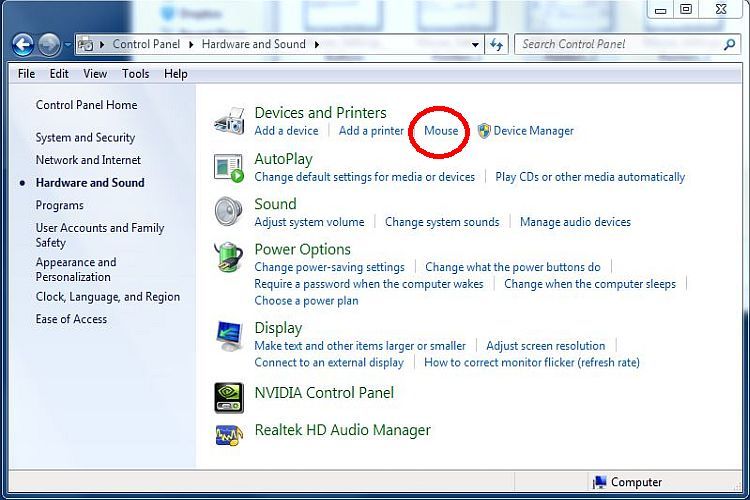
한 행 전체에 걸쳐 셀 수를 설정하기 위해 화면은 마우스 정상 흐름의 각 단계를 검색합니다. 수직 스크롤 섹션에서 한 번에 다음 줄 수를 찾은 다음 검색해야 하는 줄의 값을 입력합니다. …
<리>
표시된 각 레이블에 대한 대부분의 텍스트가 있는 전체 화면을 스크롤하려면 전용 제로 비용 시간의 수직 스크롤 섹션에서 마우스 휠을 사용하십시오 화면.
<리>
컴퓨터에 얕은 스크롤을 지원하는 휠이 있는 경우 수평 스크롤 섹션으로 돌아가서 스크롤 휠 스핀 상자에 다음 문자 수를 적시에 입력하십시오. 불행히도 가장 자주 사용하는 숫자를 말하십시오. 캐릭터도 관련이 있습니다. 휠을 유지 또는 오른쪽으로 기울이는 측면으로 스크롤하십시오.
<리>
확인을 클릭합니다.