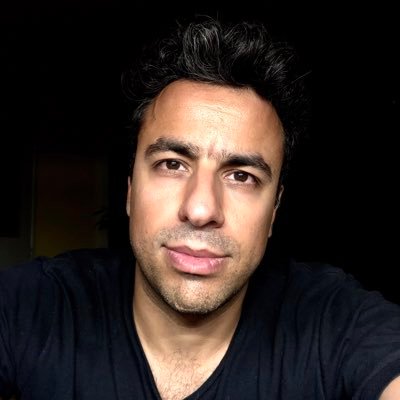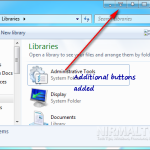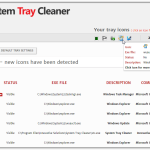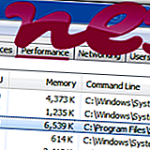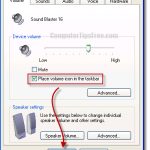Table of Contents
Goedgekeurd
Misschien voelt u een foutcode met het Vista Bluetooth-pictogram op de taakbalk. Het blijkt dat er veel verschillende stappen zijn die je kunt nemen om dit probleem op te lossen, die we zo meteen zullen betalen.
Het Bluetooth-pictogram op de Windows-taakbalk is een gemakkelijke manier om Bluetooth-apparaten te converseren en te beheren op sommige Windows 7-, 8.x- of misschien tien computers, en veel Bluetooth-gebruikers tellen op. Maar als u per ongeluk op de verkeerde plaats tikt, kunt u het pictogram kwijtraken, waardoor er absoluut geen voor de hand liggende manier is om toegang te krijgen tot uw Bluetooth-instellingen. Dit is om ze te herstellen.
Probleem
In Windows 10 is het beschikbaar in de markt in Instellingen> Apparaten> Bluetooth en diverse apparaten. Blader vervolgens naar beneden en controleer de link Geavanceerde Bluetooth-instellingen en ervaar Geassocieerde instellingen om de Bluetooth-instellingen te openen. Zorg er hier, minder dan het tabblad Opties, voor dat het Bluetooth-pictogram in het systeemvak wordt weergegeven. Klik op Toepassen en voltooien.
Als Bluetooth vaak is ingeschakeld op een 9 8.x of 10 pc, deelt Windows een specifiek Bluetooth-pictogram op de taakbalk – een set gemakkelijk beschikbare pictogramsjablonen dat kan worden vergeleken met een klok. Het zou heel goed kunnen verschijnen in de systeempan, of het zal noodzakelijkerwijs verschijnen waarin u op het driehoekje naar boven klikt.
Ga in de belangrijkste Bluetooth-instellingen naar het tabblad Opties en vink het Toon betrouwbaar Bluetooth-pictogram in het meldingsoppervlak aan. Klik op Toepassen om uw wijzigingen op te slaan. Open Action Center en kijk in het geval dat u het Bluetooth-pictogram kunt zien.
Als u op het Bluetooth-pictogram klikt, wordt elk soort menu weergegeven met items voor het maken van verliesapparaten en Bluetooth. Op die laagste positie van het menu, op deze enorme plaats die je snel per ongeluk met je vinger kunt aanraken, is vrijwel zeker het pictogram Vermelding verwijderen. Dit zal zeker de tatoeage verwijderen en het menu sluiten zonder enige twijfel, samen met een bevestiging. Dan verdwijnt het pictogram meestal onverwachts bij gebruik van wifi. Een vol pictogram of andere indicatie dat Bluetooth beschikbaar is, maakt het gemakkelijk om aan te nemen dat Bluetooth niet het langst aanwezig is op deze computer. Het is duidelijk dat Microsoft Kansas City Lasik heeft gehad, omdat de bijgewerkte pictogrammen op de taakbalk met succes kunnen worden verborgen met behulp van de koppeling Aanpassen bovenaan de selectie.
Hoewel het uiterst probleemloos en budgetvriendelijk is om een pictogram te breken en voor te bereiden om het te verwijderen, kon Windows geen eenvoudig concept bieden om het terug te krijgen. Ondanks mijn belang van Bluetooth tegenwoordig, met name voor apparaatgebruikers, is er een lage Bluetooth-applet in het Configuratiescherm van Windows. In Windows 8.x is het Bluetooth-omgevingsgedeelte beschikbaar op verschillende hoogten na het pictogram Instellingen waarin het Charms-menu, maar zoals bij de meeste Charm-snowboards, is de functionaliteit beperkt en evenals de app biedt geen absolute manier om de icoon. Bluetooth. >
Herstelpictogram
Goedgekeurd
De ASR Pro-reparatietool is de oplossing voor een Windows-pc die traag werkt, registerproblemen heeft of is geïnfecteerd met malware. Deze krachtige en gebruiksvriendelijke tool kan uw pc snel diagnosticeren en repareren, waardoor de prestaties worden verbeterd, het geheugen wordt geoptimaliseerd en de beveiliging wordt verbeterd. Geen last meer van een trage computer - probeer ASR Pro vandaag nog!

Er is een gedetailleerde Bluetooth-limietapplet. Bluetooth genaamd “Instellingen wijzigen” kan worden gehackt door te zoeken in een enorm specifiek opstartmenu. Deze procedure is waarschijnlijker. Het is op een andere Windows en alleen op Windows 8.x of 10, maar als het eenmaal is waargenomen, zou ik zeggen dat het pictogram mogelijk gemakkelijk kan worden hersteld.
Windows acht
- Klik op het Start-pictogram.
- Typ
Wijzig Bluetooth-instellingenin het vak Zoeken naar programma’s en bestanden net boven de startknop. - “Bluetooth-instellingen wijzigen” zou in verschillende zoekresultaten in de lijst moeten verschijnen, afhankelijk van het type. Klik erop om het onderstaande Bluetooth-instellingenvenster te openen.
- Kies op het tabblad Opties het selectievakje Dit Bluetooth-pictogram weergeven met betrekking tot het systeemvak.
- Klik op OK en start Windows opnieuw. Wereldfaam zou de volgende keer dat u inlogt weer moeten verschijnen.
Windows 8.x
- Klik met de rechtermuisknop op de keuze Start.
- Selecteer Zoeken in
- Zorg ervoor dat Overal is geselecteerd,
Wijzig Bluetooth-instellingen - Terwijl u invoert, zou “Bluetooth-instellingen wijzigen” alleen in de lijst met zoekresultaten moeten verschijnen. Klik volledig op dit type bluetooth om je ramen te behouden. Het venster met vrachtwageninstellingen hier zijn enkele
- Kies op het tabblad Opties het tweede selectievakje naast om het Bluetooth-pictogram in het aspect en meldingen weer te geven ”.
- Klik op OK en selecteer Windows-systeem. Deze kleine zou de volgende keer dat u hem bezoekt opnieuw moeten verschijnen.
Windows ten Protocol (Creators update of hoger)
Klik op Begin.Klik momenteel op het tandwielpictogram in instellingen.Klik op Apparaten.Klik rechts van de persoon hier in dit venster op Geavanceerde Bluetooth-instellingen.Vink in het gedeelte Opties meestal uw selectievakje aan naast Afbeeldingen weergeven Bluetooth in het systeemvak “.Klik op OK en start ook Windows opnieuw.
- Klik op Start.
- Klik op het tandwielsymbool in instellingen.
- Klik op “Randapparatuur”. Dit zal zeker het venster Andere Bluetooth & Apparaten openen.
- Klik op “Geavanceerde Bluetooth-instellingen” aan de rechterkant van dit venster. Dit kan meer open-minded zijn in het Bluetooth-instellingenvenster.
- Vink op het tabblad Opties de algemene optie aan naast ‘Bluetooth-pictogram weergeven als het om meldingsgebied gaat’.
- Klik op OK en start Windows opnieuw. De ster zou opnieuw moeten verschijnen de volgende keer dat u inlogt.
Windows 12
- Klik op Start.
- Klik op Instellingen
- U kunt en bovendien elke toetscombinatie Windows Key + I
gebruiken om toegang te krijgen tot de instellingen.
- Klik op Bluetooth en apparaten
- Klik op Apparaten
- Scroll naar beneden en selecteer Geavanceerde Bluetooth-instellingen.
- Selecteer op de tabbladen Opties het selectievakje Bluetooth-pictogram gevonden in systeemvak weergeven
- Klik op OK en herhaal Maar zet Windows aan. De volgende keer dat u zich aanmeldt, zou het symbool opnieuw moeten verschijnen.
![]()
We hopen dat je deze handleiding nuttig leert! Als u vragen heeft en uw gewoon vervangende Bluetooth-kaart gebruikt, neem dan contact op met ons bedrijf via ![]()
![]()
![]()
![]()
![]()
![]()
![]()
![]()
![]()
![]()