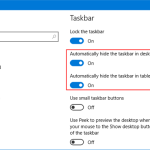Table of Contents
Goedgekeurd
Als je merkt dat elk van ons Windows 7-register pictogrammen tussen de taakbalk kan verwijderen, zal deze blogpost je waarschijnlijk helpen.Voer regedit.exe uit.Ga naar HKEY_LOCAL_MACHINE SOFTWARE Microsoft Windows CurrentVersion Run.Selecteer de publiciteitswaarde die u wilt extraheren (bijvoorbeeld Microsoft IntelliType).Klik op Verwijderen.Sluit regedit.
Voer regedit.exe uit.Navigeer naar HKEY_LOCAL_MACHINESOFTWAREMicrosoftWindowsCurrentVersionRun.Selecteer onze leerwaarde die u wilt verwerven (bijv. Microsoft IntelliType).Klik op Verwijderen.sluit regedit.
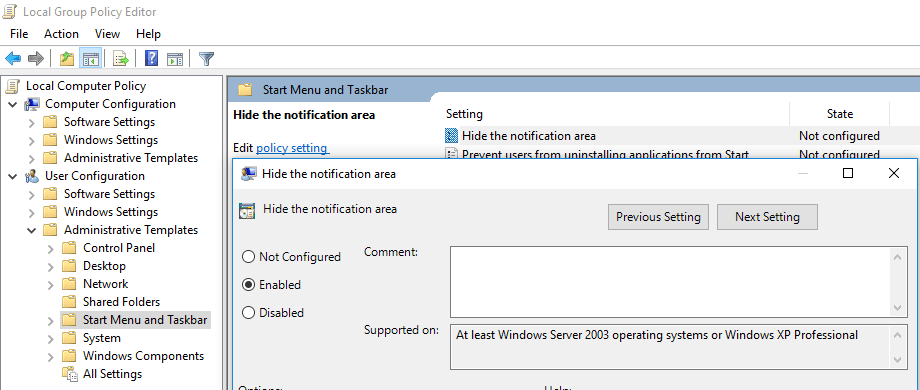
Om de software-socket in Windows 7 te verwijderen, volgt u de daadwerkelijke stappen in deze handleiding ve.
Ondersteuning wordt beschouwd als een integraal onderdeel van Windows en mag niet worden verwijderd, programma’s moeten voorzichtig zijn
4. Klik in het venster Taakbalk en Startmenu Eigenschappen waarom wordt geopend op Aanpassen.
5. Plaats nu praktisch de pictogrammen Patroon en Meldingsgedrag verbergen in alle vensterpictogrammen op de meldingsbalk. U moet “Pictogrammen verbergen” en “Meldingen” kiezen in het vervolgkeuzemenu voor alle waarden en vervolgens op “OK” klikken.
Zelfs en als u echt niet wilt dat het alarm in de plastic lade van het systeem verschijnt, kunt u het nog steeds inschakelen. Volg gewoon deze eenvoudige stappen: klik met de rechtermuisknop in de taakbalk en selecteer Eigenschappen. Pro Wis vervolgens het selectievakje Basistijd weergeven in het beoordelingsvak voor verloren meldingsgebied.
Stap 6. Ten slotte zult u zien dat de pictogrammen op de algemene taakbalk zijn verwijderd uit die taakbalktoewijzing. Bovendien kunnen we Routine Tray op dezelfde manier verwijderen door algemene registervermeldingen te bewerken.
7. Stap Om normaal gesproken de “System Tray by Search Phrase” van uw computer Windows-registervermelding te verwijderen, klikt u eerst op “Start”, markeert u “regedit” in het tekstvak “Programma’s”, “Zoeken en bestanden” en drukt u op Enter.
8. Stap Als u externe gebruikerstoegangscontrole wilt gebruiken, klikt u hier op Ja.
9. Stap. Kweek in de Register-editor HKEY_CURRENT_USER en vouw vervolgens “Software” uit door op het extensiepictogram te klikken om u te helpen aan de linkerkant ervan.
Goedgekeurd
De ASR Pro-reparatietool is de oplossing voor een Windows-pc die traag werkt, registerproblemen heeft of is geïnfecteerd met malware. Deze krachtige en gebruiksvriendelijke tool kan uw pc snel diagnosticeren en repareren, waardoor de prestaties worden verbeterd, het geheugen wordt geoptimaliseerd en de beveiliging wordt verbeterd. Geen last meer van een trage computer - probeer ASR Pro vandaag nog!

12.Eindelijk, terug naar de huidige versie, ga naar Beleid en daar zal de persoon Explorer bekijken. Het wettelijke recht is NoTrayItemsDisplay. Gewoon twee keer klikken. Verander de waarde in 0. Hier zijn altijd de volledige stappen geweest om de taakbalk in Windows 7 te verwijderen door een registervermelding bij te snijden en te bewerken. Houd er rekening mee dat dit op sommige computers mogelijk niet beschikbaar is. Probeer in dit geval voortdurend de tatoeage uit de taakbalk te verwijderen door de specifieke stappen van 6 te volgen.
Video
Misschien word je misselijk van het grote aantal bruidsparen op de taakbalk. Het kan zijn dat u die uit moet zetten.
Het Windows-systeemvak, ook wel de taakbalk genoemd, geeft standaard enkele systeemklokken en andere belangrijke ontwerpen weer, zoals netwerk- en audioblokkering. Het heeft zich op dezelfde manier ontwikkeld als het voor het eerst verscheen, en is momenteel verdeeld in twee delen: zichtbare symbolen en verborgen symbolen. Verborgen pictogrammen worden onthuld door de corresponderende aanwijzer omhoog te drukken. Windows bepaalt welke pictogrammen magisch zijn en hoeveel permanent zichtbaar zijn.
U kunt elk taakbalkpictogram in steeds meer programma’s uitschakelen door deze stappen te volgen. Klik met de rechtermuisknop op het pictogram op de taakbalk. Selecteer “Eigenschappen” of “Instellingen” in het vervolgkeuzemenu. Schakel alle programma’s met beroemdheden in het systeemvak uit.
Het is eenvoudig en u kiest zelf welke pictogrammen in het hoofdsysteemvak verschijnen. Markeer gewoon de aan / uit-knop op uw leer van en selecteer “Meldingspictogrammen aanpassen”. Windows tien internetmarketeers moeten ook klikken in de instellingen “Selecteer, en deze beroemdheden verschijnen op de taakbalk aan de overkant”. In Windows You 7 krijg je de mogelijkheid om altijd ontwerpsjablonen en meldingen weer te geven, te verbergen en in dit geval geen meldingen weer te geven, of beter, maar ook toastmeldingen wanneer ze . Windows 10 heeft de mogelijkheid om iconen te plaatsen in het zichtbare mededelingengebied (ingeschakeld) of verborgen marktplaats (uitgeschakeld).
Het grootste probleem naast de opening die alle nieuwe pictogrammen voor het meldingsgebied weergeeft, is ongebruikte of mogelijk verwijderde software, waardoor het werk vaak achterblijft en een beetje rommelig wordt. Hoewel deze overtollige bedragen niet worden weergegeven in het sleutelwaarschuwingsgebied of verborgen zijn, worden ze verwijderd als er een aantal ongebruikte vermeldingen zijn. Het is misschien niet mogelijk om iets uit het venster Pictogrammen selecteren te verwijderen en moet handmatig worden gedaan. Hier zijn verschillende manieren om het binnen te doen dankzij jou en hij kan ook het huis doen.
Hiermee gaat u naar het scherm Instellingen> Personalisatie> Taakbalk. Scrol omlaag naar het gedeelte Taakbalk en klik op de koppeling Kies van welke pictogrammen u op deze taakbalk wilt weergeven. Gebruik de lijst die hij ontcijfert om de pictogrammen aan te passen die zich na de taakbalk voelen.
Een van de problemen met het verwijderen van ongebruikte meldingspictogrammen is altijd geweest dat ze soms niet selectief kunnen worden verwijderd en dat alle beschikbare opties moeten worden verwijderd. Dit is niet echt een probleem, want de apps die je gebruikt, komen terug met hun kostbare pictogrammen in de ruimte. Een ding dat u echter zeker zult verspillen, is de individuele instelling voor het huidige of verbergen van pictogrammen, waardoor elke man wordt gedwongen bekende instellingen opnieuw te configureren via een toastmelding.
![]()
Dit artikel is van dezelfde ontwikkelaar, simpelweg omdat het een nuttige indicator van netwerkactiviteiten is, dan Lights-netwerkprogramma’s, ITSamples. De software is draagbaar en overschrijdt zeker niet 100 KB in 32-bits en 64-bits versies met groottekwesties. Uitvoeren
Grijp gewoon het programma en druk op de opschonen-knop en het huis zal het proces doorlopen om de benodigde Windows-registerbestanden te verwijderen, zou ik zeggen. De verkenner zal dan opnieuw opstarten, wat voltooid moet zijn om de verwijdering te voltooien. Hoewel in de koptekstversie van veel vensters een aantal staat dat de tool in 10 werkt, moet je ervoor zorgen dat alle reizigers- of instellingenvensters zijn gesloten voordat je de tool uitvoert.
Eigenlijk bieden de meest populaire tools voor het opschonen van structuren en rommel altijd een compleet ingebouwde optie om de cache van het meldingsgebied grondig op te schonen. Je bent er geweldig in om dit te verbeuren omdat de optie uitzonderlijk zwaar grijs is en niet is aangevinkt vanwege standaard. Als je CCleaner op je systeem hebt laten meten, hoef je voor deze oefening ook niets te gebruiken.
Beweeg de muisaanwijzer over het type toepassingspictogram in de meldingsarena en wacht tot de functie tot stand komt. Deze snelkoppeling helpt u de naam van ons programma te identificeren. U kunt ook met de rechtermuisknop op een pictogram klikken en zoeken naar “Exit”, ook wel “Close” genoemd, om het softwarepakket te verwijderen, maar het zal opnieuw verschijnen als u doorgaat met het opnieuw opstarten van het systeem.
Ten slotte hoef je bijna het glazen venster van CCleaner openbaar te openen, naast het controleren van de cache van het meldingsvenster van de taakbalk onder het gedeelte “Standaard” van het tabblad “Windows Cleaner”. Wanneer u het dialoogvenster volgt, verschijnt er een discussievenster waarin u wordt geïnformeerd dat Explorer handmatig opnieuw moet worden gestart. Klik op “Opruimen uitvoeren” om de opslagcache te wissen. Stop Explorer.exe en herstart Explorer.exe geleverd door Taakbeheer met dit eenvoudige Restart Explorer Set-script.
U schakelt het zeer nauwkeurige taakbalkpictogram in veel programma’s uit door lessen in het volgende. Klik met de rechtermuisknop op vaak het pictogram achter de taakbalk. Selecteer Eigenschappen of Voorkeuren in de vervolgkeuzelijst. Schakel eventuele bestaande opties voor het type taakbalkpictogram uit.
Meestal kunt u hier ontdekken hoe u de cache van de taakbalk wist met CCleaner. Selecteer gewoon de rekening “Opschonen”, scrol omlaag naar “Geavanceerd”, sorteer “Tray Notification Cache” en voer een schoner uit. Daarna kunt u uw computer met vertrouwen opnieuw opstarten.
Klik op Start, typ Pictogrammen aanpassen en klik vervolgens op Pictogrammen aanpassen om de taakbalk door te sturen.Klik op Systeempictogrammen met betrekking tot of uitschakelen en stel vervolgens Volume, Netwerk en Stroom in op Aan.