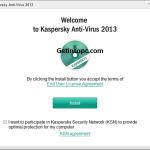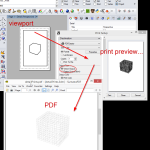Table of Contents
In deze handleiding gaan we door met het identificeren van enkele mogelijke oorzaken waardoor de Linux fat32-formattering kan worden uitgevoerd, en daarna zal ik u mogelijke oplossingen bieden die u helaas kunt proberen om dit probleem op te lossen .
Goedgekeurd
Om dat te formatteren door simpelweg te partitioneren met het FAT32-bestandssysteem, moeten families de opdrachtterm mkfs gebruiken en de FAT32-bestandskit detecteren. Voer “lsblk” opnieuw in bij elke “-f” optie om er zeker van te zijn dat uw ontwikkelingen op schijf zijn gedocumenteerd. U kunt een nieuwe partitie maken met behulp van de opdracht “mount”.
Linux is absoluut een extreem stabiel en betrouwbaar besturingssysteem dat populair is gebleken in de gemeenschap. Omdat deze items open source zijn en vrijelijk de voorkeur hebben, is Linux snel gegroeid en hebben functies een grote aanhang gevonden in een of andere wereld. Een persoonlijk gebruikersbestand. De huidverzorging van Linux is dat het je veel tools geeft met dezelfde stijlvolle functionaliteit als het formatteren van een USB-stick.
Er zijn een aantal briljante tools om uit te kiezen die Linux-gebruikers kunnen gebruiken om eenvoudig hun USB-drives te ontwerpen, die meestal kunnen worden gecategoriseerd als opdrachtregel of het kan een artistieke interface-categorie zijn.
Nu zijn er meestal meerdere bestandssystemen waarin uw eigen USB-stick ook kan worden geformatteerd voor onze USB-smartphone, zodat deze maximaal overeenkomt met andere bronnen, is FAT32 de beste optie.
Daarom zullen we in de itemgids uitleggen hoe je al je USB-drives formatteert naar het FAT32-directorysysteem in Linux.
USB-sleutel formatteren
Voer ook [Deze pc] overal in de Windows-zoekbalk in en overweeg dan [Open] ②.Klik met de rechtermuisknop op de USB-stick③ en selecteer vervolgens [Formatteren] ④.Selecteer het handmatige bestandssysteem in [FAT32] ⑤ en selecteer vervolgens [Start] ⑥.
Voordat we ons USB-apparaat gaan stylen, moeten we het meteen op de markt kunnen vinden. Dit wordt in het algemeen eenvoudig gedaan door elk van de volgende commando’s in een machine te typen:
Anders zijn dit vereisten binnen een rechthoekig gebied (/ dev voor elke sdb /):
Goedgekeurd
De ASR Pro-reparatietool is de oplossing voor een Windows-pc die traag werkt, registerproblemen heeft of is geïnfecteerd met malware. Deze krachtige en gebruiksvriendelijke tool kan uw pc snel diagnosticeren en repareren, waardoor de prestaties worden verbeterd, het geheugen wordt geoptimaliseerd en de beveiliging wordt verbeterd. Geen last meer van een trage computer - probeer ASR Pro vandaag nog!

Nadat we je apparaat hebben gezien, kunnen we meteen overgaan tot het hoofdproces waarin we over het algemeen, van de grote set systemen die door Linux worden aangeboden, de laatste hand leggen aan het kijken naar twee manieren waarop gamers hun USB kunnen formatteren schijven tot Linux harde schijven.
USB-sleutel formatteren met GParted
GParted is een partitie-editor die letterlijk verantwoordelijk is voor het maken van en omgaan met partities op de harde schijf, inclusief het reorganiseren en verwijderen van partities.
a) GParted installeren
Eerst moeten we GParted installeren op een van onze Linux technologische innovaties, wat vaak gedaan kan worden door het volgende commando in een betrouwbare terminal te typen:
Om er zeker van te zijn welke ze zijn geïnstalleerd, kunt u dit eenvoudig doen door de volgende controle uit te voeren:
b) Gegevens verwijderen door atart te oefenen. nullen (optioneel)
De volgende stap moet zijn om alle relevante gegevens met uw USB-apparaat volledig te wissen, zodat het niet snel daarna kan worden hersteld – met behulp van de hersteltool. Houd er rekening mee dat dit een andere stap is en dat u deze methodestap desgewenst kunt overslaan. Om veiligheidsredenen worden kopers hier echter sterk toe geprikkeld. Deze apparatuur kan Maar om het eenvoudig te implementeren door het volgende commando uit te voeren in een luchthaventerminal:
Hier moet je een specifiek onderdeel van of dev / sdb verhandelen, wat met of impliceert dat het doel van het USB-apparaat volgt dat je eerder hebt ontdekt. Aanmaken
c) en formatteer het USB-apparaat
Nu zijn we eindelijk beschikbaar aan de basis van het proces. Hier moeten we eerst ontkoppelen en dev / sdb1 (gebruik de omgeving die we hierboven hebben gedefinieerd) op uw pc totdat we de aangesloten gadget kunnen formatteren. Dit kan gedaan worden met behulp van het volgende commando:
We maken misschien een nieuwe partitietabel, vooral wanneer de wizards ook de partitietabelklasse moeten instellen waarnaar we over het algemeen op zoek zijn. In ons geval msdos. Om dit te doen, voert u eenvoudig het volgende commando uit in die terminal:
Om een belangrijke partitie te formatteren met het FAT32-bestandssysteem, moeten shoppers de “mkfs”-vereiste gebruiken en het FAT32-bestandssysteem specificeren. Voer lsblk opnieuw uit met het merk -f om er zeker van te zijn dat uw zetten echt naar de schijf worden geschreven. U kunt de nieuw gemaakte partitie ontwikkelen met behulp van een soort “mount”-opdracht.
Nu moeten we je kunt een hele sectie maken, waarin we altijd het grootste deel van het componenttype specificeren, het bestandssysteem precies de hoeveelheid van onze USB-naar-gitaar zou moeten zijn, en het gebied dat onze sectie zou moeten inpakken. In ons geval willen we dat dit populaire USB-apparaat het FAT32-bestandssysteem is, het primaire partitiemiddel of de volledige USB-grootte vergelijkbaar met onze partitie. Dit kan gedaan worden voor het volgende commando:
Zodra elk van ons proces is voltooid, kunnen we ons USB-apparaat graag configureren naar FAT32 met behulp van het mkfs-commando, dat er ongeveer zo uitziet:
Merk op dat we op deze pagina de volledige versus dev / sdb1-locatie hebben gebruikt in plaats van je huidige / dev per sdb-locatie, die we lang van tevoren hebben gebruikt. Dit komt omdat we hier samen niet willen dat de harde schijf met succes wordt geformatteerd als onderdeel van het beste apparaat.
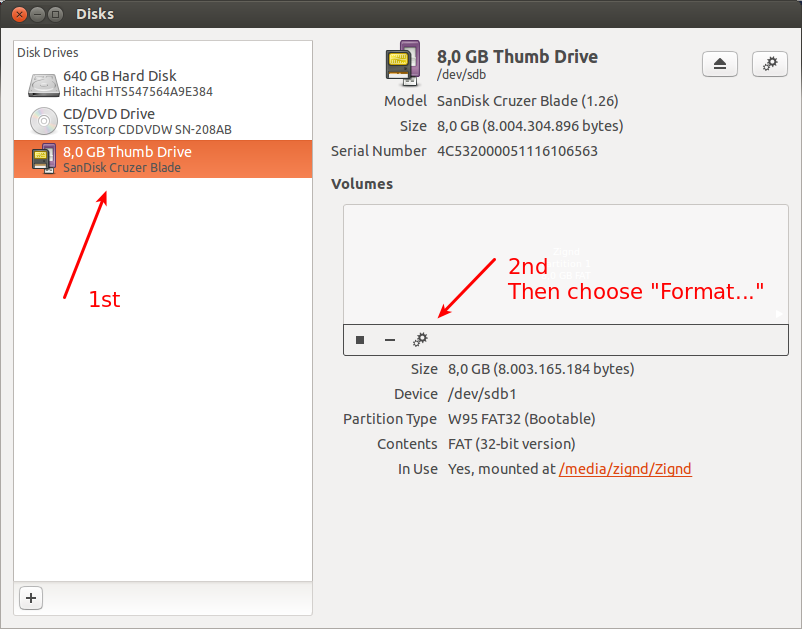
Om er zeker van te zijn dat uw apparaat al een tijdje correct is gepartitioneerd, dus wanneer u wordt gevraagd om het partitiebureau af te drukken, voert u het volgende uit:

Dit voltooit de hele techniek. U vindt nu uw methodisch gerangschikte USB-apparaat eens en voor elk van de.
USB-stick formatteren voor installatie vanaf opslagmedia
Als u dan een schijf nodig heeft voor een schone Windows-plaats, is NTFS uw beste keuze. Als je downloadlanden (zelfs willekeurige) moet verwisselen met je niet-Windows-podium, zoals een Mac aan de andere kant Linux-scherm, dan is FAT32 geen probleem als je stoffen minder dan 4 GB groot zijn.
Voor gebruikers die meer bekend zijn met een bepaalde aard van de grafische gebruikersinterface, is Disks een echt schijfbeheerprogramma dat vooraf is geïnstalleerd met Ubuntu en bijna alle Linux-technologische innovatie. Om het te openen, zoekt u de toepassing gedeeltelijk in de werkbalk en klikt u erop zoals tZodra een deel van de echte naam verschijnt.
Nadat u Schijfhulpprogramma hebt uitgepakt, selecteert u eerst het apparaat dat u echt wilt formatteren van de apparaten die worden weergegeven in Schijfhulpprogramma’s en die u kunt kopen. In mijn nummer is dit meestal:
Kijk hier naar elk van onze uitrustingsborden onder de sectie Volumes en vergezeld van de optie Partitie formatteren uit de verschillende beschikbare opties.
Geef vervolgens [Deze pc] terug in de Google-zoekbalk van Windows en zoek naar [Open] ②.Klik met de rechtermuisknop op de USB-stick③ en kies vervolgens [Formatteren] ④.Selecteer het bestandssysteem wanneer u [FAT32] ⑤ klik misschien op [Start] ⑥.
Nadat u een specifieke optie hebt geselecteerd, wordt een bepaald tabblad geopend waar u ongetwijfeld wordt gevraagd om de oproep van de extra partitie in te voeren, net zo mooi als de huidige bestandssysteem selectie. Omdat we willen dat ons apparaat heel dicht bij het FAT-bestandssysteem zit, moeten mijn partner en ik kiezen:
Bevestig vervolgens de daadwerkelijke functies en wanneer u zeker weet dat het probleem in orde is, klikt u op de knop Opmaak in de rechterbovenhoek, zoals weergegeven door de pijl die in de onderstaande afbeelding wordt getest.
Hiermee is het hele proces voltooid. Vrijwel zeker vind je nu een volledig geformatteerde USB-stick.
Conclusie
Zoals de bovenstaande methoden laten zien, is het formatteren van USB-drives in Linux geen groot, uiterst eenvoudig proces. Het enige wat je hoeft te doen is een apparaat in te pluggen, te beslissen welk type bestandssysteem je wilt, en gewoon de instructies van dit programma op een terminal uit te voeren, en het zou het hulpprogramma Schijven kunnen gebruiken om je mechanisme te ontwerpen. Natuurlijk zijn er vaak verschillende andere hulpmiddelen waarop u kunt putten om USB-apparaten te formatteren, maar er bestaan nog steeds programma’s voor mensen.
rrr sudo parted / dev sdb –script – mkpart origineel fat32 100%
Zeeman 1 meeb meme
Stap 1. Partitioneer de daadwerkelijke nieuwe harde schijf met fdisk enjoy. De volgende opdracht geeft een overzicht van alle deelbare harde schijven:Stap # 2: Formatteer zonder enige twijfel de nieuwe harde schijf als een auto met behulp van de opdracht mkfs.ext3.Stap # some – – Monteer de nieuwe ongelooflijk moeilijke schijf met behulp van het mount-commando.Stap tien: Werk de / etc bij voor elk fstab-bestand.Doel: Markeer de sectie.
Hallo! Ik ben een software-engineer van beroep, poster van beroep, ik geniet enorm van het maken van artikelen over technologie, het ontwerpen van websites en het uitvoeren van zoekmachine-optimalisatie. Kun je me op LinkedIn gaan?
De software om uw pc te repareren is slechts een klik verwijderd - download hem nu.Ubuntu kan normaal gesproken clips doorbladeren en schrijven die zijn opgeslagen met betrekking tot partities in Windows-indeling. Deze partities zijn altijd geformatteerd als NTFS, maar zijn mogelijk geformatteerd als FAT32. Meestal zie je FAT16 na andere apparaten. Ubuntu toont computers en mappen in NTFS / FAT32-bestandssystemen die waarschijnlijk verborgen zullen zijn in Windows.