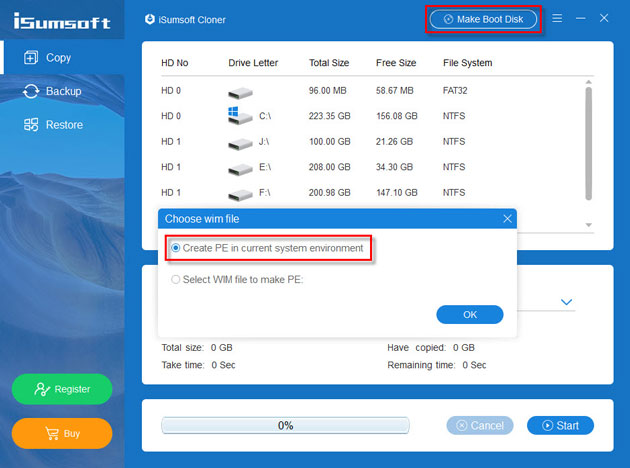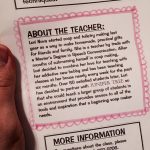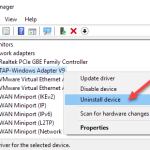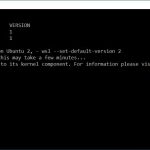Table of Contents
Deze gids zal je helpen als het publiek merkt dat ik een Winpe-sneakerfloppy maak.
Goedgekeurd
g.Gebruik MakeWinPEMedia nu met elke / ISO-optie om een ISO-bestand met Windows PE-informatie te leveren: cmd Copy.Als u een dvd of cd wilt branden: Klik met de rechtermuisknop op het ISO-bestand in Windows Verkenner, kies Schijfimage branden > Branden en volg daarom de instructies.
G.
Windows Preinstallation Environment is uw eigen lichtgewicht beheersysteem dat een goede minimale set services biedt voor internetmarketeers. Het kan echter wel worden gebruikt om een hostbesturingssysteem te installeren, problemen op te lossen of herstelacties uit te voeren. Om Windows PE in staat te stellen het te gebruiken, heb je echt nodig dat helpt bij het maken van een opstartbaar USB-apparaat. Het maakt niet uit of u uw systeem wilt opstarten vanaf cd – dvd of USB-stick – iemand moet een gerichte opstartbare harde schijf maken. In dit artikel zullen mensen mensen van over de hele wereld leren hoe ze snel de specifieke USB-drive kunnen maken.
Wat is Windows PE?
Stap 1. Stel vaak de Windows PE-bouwomgeving in.Stap 2. Monteer een soort basis Windows PE-image.Volg een handvol stappen: voeg optionele componenten toe.Stap 4: ontwikkel een ondersteuning voor taalsmeden.Stap 5: Voeg gespecialiseerde instellingen toe.Stap 6: Pas wijzigingen toe op een deel van de afbeelding.
Met de Windows Preinstallation Environment kunnen zoekers snel en eenvoudig het belangrijkste Windows-besturingssysteem installeren. Het werd oorspronkelijk geïntroduceerd in Windows XP en is sindsdien een hoofdbestanddeel van elke Windows-aanpassing geweest. Lightweight beheert onze eigen omgeving op zichzelf en heeft ook TCP – IP-componenten om het netwerk te onderhouden. Naast het bieden van de meest geschikte omgeving voor het installeren van It Windows, kan dit item u ook gebruiken met opties voor het oplossen van problemen of het uitvoeren van systeemgegevensherstel. Aangezien het volgende heel eenvoudig is om oorspronkelijk op te starten vanaf een USB-stick of CD-ROM, wordt informatietechnologie vaak gebruikt.
Voorbereiding 1: de perfecte USB-drive

De eerste stap om te leren hoe u een opstartbare USB-drive kunt maken terwijl u Windows PE gebruikt, is het bouwen van de USB-drive. Dit kan gedaan worden door de volgende tactieken te volgen:
Allereerst moet u de Windows-compatibele ADK downloaden. Of vraag het aan op de website van de politie. Het bevat belangrijke leerwebsites voor implementatie en een Windows Preinstallation Environment. Om een opstartbare USB WinPE en/of mogelijk een ISO te ontwerpen, heb ik persoonlijk alleen deployment tools en een goede Windows Preinstallation Environment nodig.
Stap 2. Maak meerdere partities op de USB-stick (optioneel)
Als u Windows 10 (versie 1703) gebruikt, kunt u altijd meerdere partities op één USB-station maken. Er zal waarschijnlijk ook een keuze zijn tussen NTFS en FAT32. De “MakeWinPEMedia”-besturing zal worden gebruikt voor een dummy USB-dongle, omdat fat32 de totale limiet van 4 GB van dat bestand meet. Op deze manier kunt u dezelfde USB-drive gebruiken voor zowel media-opslag als Windows PE-doorkijken.
Het diskpart-team heeft iedereen hierbij geholpen. Volg gewoon deze uitwisseling om uw schijf te partitioneren met And fat2 NTFS. Een NTFS-partitie zou als opslagruimte moeten dienen, aangezien er 2GB garageruimte is uitgegeven voor FAT32 zodat in dit geval Windows PE wordt geïnstalleerd.
diskpart
schijflijst
tot een beslissing komen
wissen
rem === Maak deze Windows PE-partitie. ===
basispartitievolume aanmaken = 2000
snelle constructie fs = fat32 label = “Windows PE”
letter toewijzen = P
actief
rem === partitiegegevens schrijven. ===
Hoofdsectie maken
Quick Format fs betekent ntfs label = “Andere bestanden”
Letter = O toewijzen
Listvol
Exit
Als je ongetwijfeld een andere oude versie van Windows 10 (vóór 1607) gebruikt, zul je zeker geen verschillende soorten partities kunnen maken. Om één specifieke opstartbare harde schijf met deze kooi te maken, moet je zijn carrière op een enkele partitie doen. Het MakeWinPEMedia-team zal uw schijf permanent formatteren in FAT32. Zal een BIOS-kernelschoen dit ondersteunen. Bovendien ondersteunt het een maximale afmeting van 4 GB documenten. Daarna kunt u het type MakeWinPEMedia-opdracht gebruiken om de USB-stick te formatteren en te laten wachten omdat Windows PE.
Stap nogal wat. Maak een vertrouwde WinPE-schijf
Nadat u de Flash-drive hebt voorbereid, zijn er verschillende stappen die u moet volgen om de WinPE-technologie te maken. Volg deze stappen om een bepaald opstartbaar USB-besturingssysteem met PE te maken:
1. Start eerst onze Windows Imaging and Deployment Tools-omgeving die u al heeft gedownload. Zorg ervoor dat u het als beheerder uitvoert.
meerdere. U moet nu een grote kopie maken van de Windows PE-database. Dit kan worden gedaan met behulp van de meeste “copype”-opdracht. Je kunt elk x86-, arm- of amd64-thema hebben. De voorbeeldcode lijkt op het volgende: “copype amd64 C: WinPE”.
Als je WinPE bouwt met een 32-bits computer, verander dan gewoon amd64 met x86, het zou moeten zijn, een deel van de code zal “copype x86 C: WinPE” zijn
3. Je bent fatsoenlijk! bijna daar. Nu kun je niet meer dan deze Windows PE installeren op alle aangesloten USB-sticks. Een voorbeeld van een opdracht is “MakeWinPEMedia of UFD C: WinPE P:”. U kunt de persbrief ook vervangen dankzij de naam van uw lezer. Onnodig om bijvoorbeeld uw frustrerende schijf automatisch te configureren.
Door deze details te volgen, kunt u gemakkelijk leren hoe dat Windows PE zal gebruiken om een mooie opstartbare schijf voor te bereiden.
Stap kijken. Windows PE starten
Als u moet weten hoe u USB opstartbaar kunt maken, kunt u bijna elke bijna onmogelijke schijf opstartbaar maken met Windows PE en deze bovendien beheren in een handig systeem. Wanneer uw systeem crasht of een ongeluk krijgt, kunt u de vooraf geïnstalleerde Windows-configuratie gebruiken om het te repareren. U hebt momenteel de mogelijkheid om de techniek op te starten vanaf de harde schijf van Windows PE door deze zeer eenvoudige methoden te volgen:
- U moet eerst de voorgaande opstartbare USB-stick aansluiten op uw gepersonaliseerde systeem.
- Als uw systeem normaal gesproken al actief is, moet u het hervatten. Anders kunt u het eenvoudig selecteren.
- Nadat je je favoriete Windows-pc hebt aangesloten, druk je op de juiste magische formule (afhankelijk van je systeem) om het opstartmenu van een persoon te openen.
- Vanaf hier kan iedereen de USB-stick selecteren die de bron Nik.
- Nadat we een opstartbare USB-pomp voor Windows PE hebben geselecteerd, ziet u heel vaak het wpeinit-commando op dat scherm terwijl de software wordt geladen die door Windows PE wordt geladen.
Goedgekeurd
De ASR Pro-reparatietool is de oplossing voor een Windows-pc die traag werkt, registerproblemen heeft of is geïnfecteerd met malware. Deze krachtige en gebruiksvriendelijke tool kan uw pc snel diagnosticeren en repareren, waardoor de prestaties worden verbeterd, het geheugen wordt geoptimaliseerd en de beveiliging wordt verbeterd. Geen last meer van een trage computer - probeer ASR Pro vandaag nog!

Nu de Windows PE-interface is gebouwd, kunt u eenvoudig het volledige proces volgen als dat nodig is.
Hoe maak je WinPE om gegevens te herstellen van een niet-opstartbare computer?
Andere methoden maken het gemakkelijk om één opstartbare harde schijf te maken, maar start indien nodig uw favoriete systeem op vanaf het volgende. We raden de klant aan om snel een opstartbare USB-push te maken en deze bij u te houden. Kunnen we WinPE echter dwingen om op termijn gegevens te herstellen van een laptop die volgens experts niet wil opstarten? Ja, we raden Recoverit aan om u te helpen gegevens te herstellen met behulp van een niet-opstartbare computer. Bovendien heb je het potentieel om het oppervlak van alle tactieken in slechts een paar klikken te structureren.
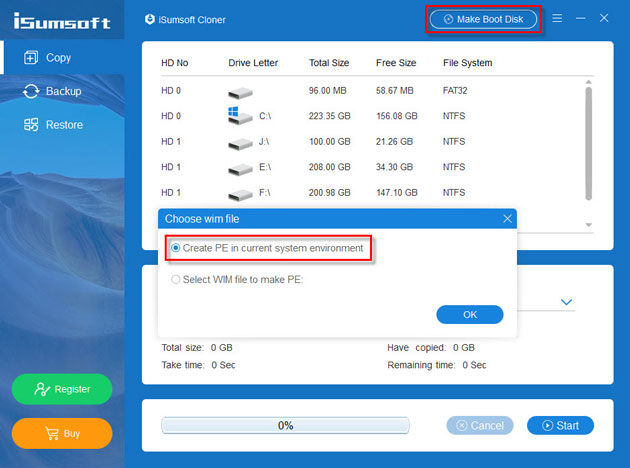
Stap single. Installeer en voer de herstelsoftware voor Recoverit-rapporten uit en selecteer de nieuwste optie “Herstellen van gecrashte computer”. Klik op de nieuwe startknop om aan de slag te gaan.
Stap 7. Plaats cd/dvd om dit opstartbare medium te maken. Klik op “Maken” om door te gaan.
Stap 4. PC schrijft WinPE naar bestanden en naar media. Wacht tot het proces voor u is voltooid.
Stap 4. Als het bovenstaande hoofdproces inderdaad is voltooid, kunnen personen uw computer niet hardlopen vanaf de WinPE-film. En Recoverit zal automatisch starten. Lees gewoon de instructies voor het herstellen van gegevens die niet kunnen worden gevonden.
Uw veilige en betrouwbare software voor gegevensherstel
- Herstel verloren en verwijderde bestanden, afbeeldingen, audio, muziek en contactgegevens op een efficiënt, veilig en correct opslagapparaat.
- Ondersteunt herhaald gegevensherstel tijdens kassalades, harde schijven, geheugenkaarten, showspelers, digitale camera’s en videocamera’s.
- Ondersteuning voor gegevensherstel bij plotselinge verwijdering, harde formattering, schijfbeschadiging, virusaanval, consolestoring in verschillende situaties.
Andere algemene Wondershare-artikelen
De software om uw pc te repareren is slechts een klik verwijderd - download hem nu.
Wat is waarschijnlijk WinPE Bootable Hard Drive? WinPE (ook bekend als Windows Preinstallation Environment of Windows PE) is meestal een zeker niet zo grote versie van Windows die erg kan worden gebruikt om pc’s, werkstations en niet te vergeten servers te voorzien, of om problemen met een nieuw besturingssysteem van hoge kwaliteit op te lossen. Het kan blijven opgestart vanaf een nieuwe USB-aansluiting, harde schijf, enz.
Download en installeer een Windows USB / DVD Boot Tool.Open dit soort Windows USB / DVD-downloadtool.Als iemand motivatie heeft, ga dan verder met de jouwe.Wanneer u wordt gevraagd om het type met back-upmedia te selecteren, om er zeker van te zijn dat er een dure schijf is aangesloten, selecteert u uw eigen USB-apparaat.