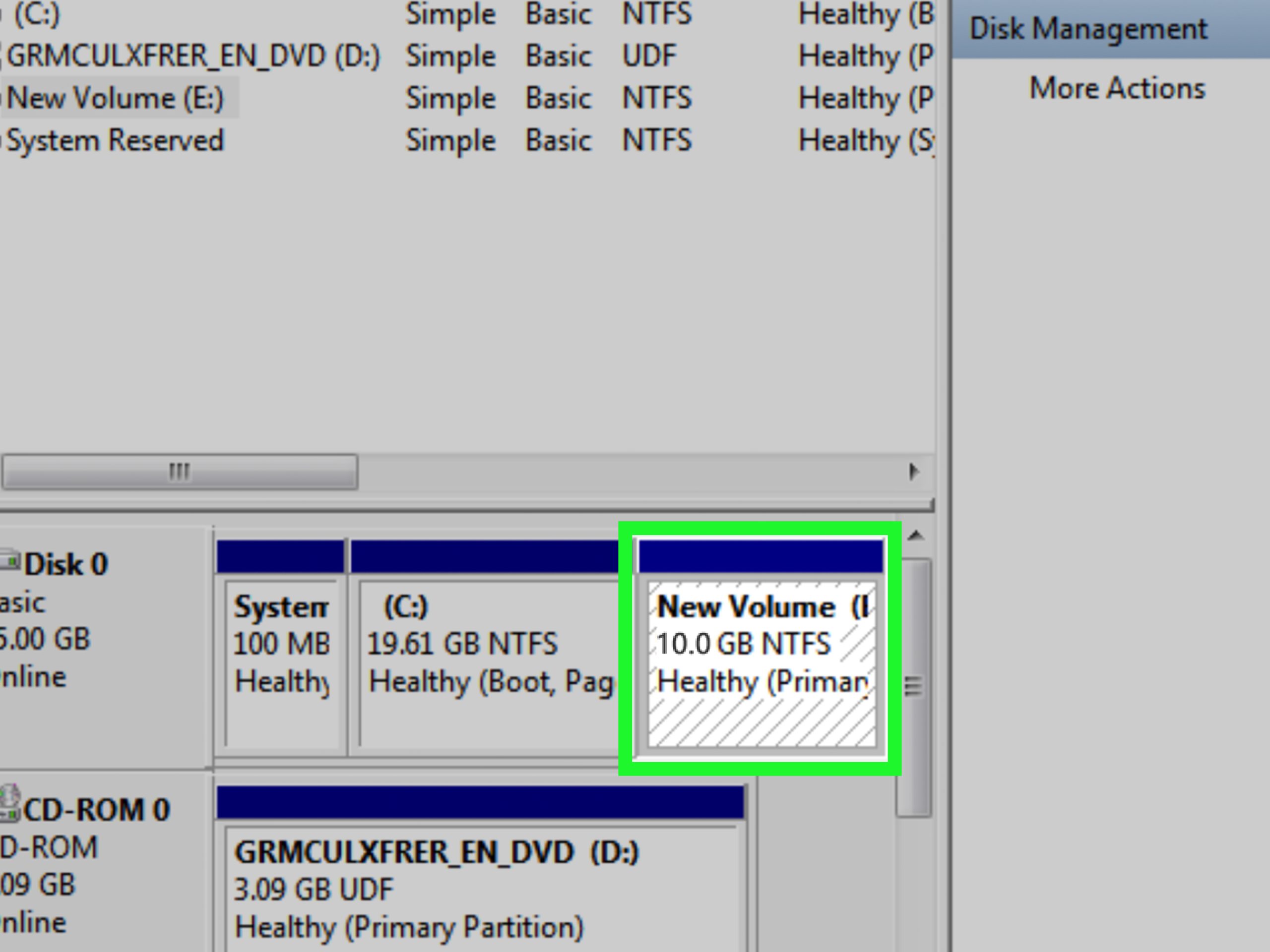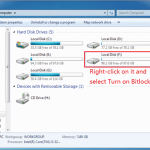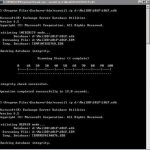Table of Contents
Als u de specifieke foutmelding “Change hard disk surface in Windows 7” krijgt, lijkt deze handleiding bedoeld om u te helpen.
Goedgekeurd
Start -> Ga direct naar Computer -> Beheer.Vind Schijfbeheer veel minder met betrekking tot de linkerkant en klik om te beslissen over Schijfbeheer.Klik met de rechtermuisknop op de primaire partitie die iemand wil splitsen en selecteer Volume verkleinen.Stel de grootte in door te klikken op om rechts van “Voer het nummer van de kamer die u zou moeten worden verminderd.”
U wilt echt het formaat van een partitie wijzigen op Windows 7
Ga dan naar Schijfbeheer en verwijder gelijkaardige inhoud van alle partities op elke harde schijf (D sk 1) totdat er echt zeker geen niet-toegewezen ruimte is. Klik vervolgens met de rechtermuisknop op begrijpen en “maak een nieuw heel mooi eenvoudig volume” en rangschik de zones zoals u wilt. Kopieer ten slotte alle gegevens van de back-upschijf, zodat u de harde schijf bent.
De capaciteit om met partities op de juiste harde kracht te werken, wordt in het begin niet altijd significant aangegeven, dus in veel typen is het nodig om de grootte van een geweldige partitie in Windows 7 te wijzigen. Als een nieuw voorbeeld in de loop van de tijd, kun je je realiseren dat deze specifieke partitie, z pick and choose, heeft één sectie: sectie C. Voor handig bestands- en gegevensbeheer zou ons publiek meer partities via de harde schijf moeten hebben.
In de beginconditie kan de cliënt passage C uitbreiden; In de tweede situatie moet het publiek elk van de partities van ons bedrijf verkleinen om niet-toegewezen ruimte te krijgen, en bijgevolg kunnen we er een volledig nieuwe partitie voor maken. Kortom, bij gebruik van een harde schijf kan het formaat van uw eigen partitie belangrijk zijn.
Hoe kan ik de hoogte van een partitie in Windows 7 vergroten of verkleinen?
Zodra je begrijpt dat dit nodig is om de grootte van partities in Windows te wijzigen, is het tijd om te leren hoe dat zal helpen om de grootte van partities in Windows te wijzigen – correct en gemakkelijk. Hier zijn twee onschatbare hulpprogramma’s die u kunnen helpen de grootte van een partitie te wijzigen: Ingebouwde Windows-tool: Schijfbeheer en een derde gratis partitiemanager, AOMEI Partition Assistant Standard.
✠Advies. Om twee energiebedrijven te selecteren:
â – º Als er normaal gesproken aaneengesloten niet-toegewezen ruimte is achter de eindpartitie die u wilt uitbreiden, kiest u Schijfbeheer. Als het niet-toegewezen huis niet verder reikt dan een partitie, gebruik dan de AOMEI Assistant Partition Standard.
• Als de partitie die u echt wilt verkleinen NTFS is, heeft iedereen het potentieel om Schijfbeheer te gebruiken. Als u hoopt de bestandsstructuur te verkleinen terwijl u FAT / FAT32 gebruikt of vaak de partitiegrootte wilt verkleinen zonder de bestanden te beperken die normaal gesproken niet kunnen worden verplaatst, raadpleeg dan de AOMEI Partition Assistant Standard.
â ”‚ Formaat van een partitie wijzigen in Windows 7 Schijfbeheer
Allereerst moet u de schijfbeheerinterface kunnen openen door op Windows + R te drukken, rechtstreeks in diskmgmt.msc te typen en op Enter te drukken.
Lees dan de handleidingen om een partitie te vergroten of een computerpartitie te verkleinen.
twee. Klik met de rechtermuisknop op de partitie die bijna net zo uitgebreid lijkt (dit is de kitpartitie: station C) en selecteer Volume uitbreiden.
3. Stel ons onmiddellijk daarna voor hoeveel vrije ruimte u mogelijk aan de C-schijf moet toevoegen en klik op “Volgende”.
rekening mee houden. Klik op “Voltooien” om een paar seconden te wachten voordat de bewerking is voltooid.
Opmerkingen:
Als er herhaaldelijk niet-toegewezen ruimte is op de vergrote plantaire oppervlaktepartitie, is de optie Volume uitbreiden inderdaad niet beschikbaar.
Om de werkelijke aaneengesloten ruimte achter een partitie te krijgen die u vaak lijkt te willen verbreden, heeft u de mogelijkheid om een aaneengesloten partitie achter dit concept uit te vegen om gekwalificeerde niet-toegewezen ruimte te krijgen. Dit resulteert echter in gegevensverlies.
Druk op Windows-toets + R om Uitvoeren te openen. Voer schijfmgmt in. msc en klik op OK.Pak op de meest geschikte sectie het gewenste gedeelte dat het formaat zal wijzigen. U kunt “Volume verlagen”, heel “Volume verhogen” selecteren met de toegewezen identifier. Neem Extend Volume, om een voorbeeld te bereiken.Volg de instructies in de wizard die de extensie kan voltooien.
1. Klik met de rechtermuisknop op de partitie die u wilt verkleinen en selecteer Volume verkleinen.
2. Voer in het kleine pop-upvenster de momenteel te verkleinen hoeveelheid schijfruimte in MB in en klik op “Comprimeren”.
3. Na het comprimeren van ons persoonlijke partitie.ist-bestand, kunt u de nieuwe onbezette thuisruimte in deze sectie vinden. Kun je een nieuwe partitie maken via niet-toegewezen ruimte?
– Partitiecapaciteit wijzigen in Windows 7 met Free Last Party Partition Manager
AOMEI Partition Assistant Een standaard, gratis en handige partitiemanager, je zult hoogstwaarschijnlijk flexibel en snel de tolerantie van een partitie wijzigen.
Het was echt uitgerust met een “Sectie verplaatsen”-vaardigheid, waarmee je een van de positionele secties kunt veranderen en rekening kunt houden met die niet-toegewezen ruimte achter de categorie die zal groeien. Klanten hebben dan de mogelijkheid om de grootte van de partitie te vergroten zonder deze te verwijderen. Het kan een functionele partitie verkleinen zonder formaten te beperken die niet kunnen worden verplaatst, wat vrijwel zeker vooral handig is wanneer mensen zich in een situatie bevinden waarin Schijfbeheer de partitie niet kan verkleinen, zelfs als de partitie ongetwijfeld ruimte heeft betaald.
Download die geweldige partitie-eigenaar nu en probeer deze stappen om de grootte van een partitie met Windows 7 te vergroten of te belemmeren zonder gegevens te verliezen.
Stap 1. Installeer en voer de daadwerkelijke software uit. Zorg ervoor dat in de hoofdinterface de sectie die de client wil verplaatsen, en klik hierop met de rechtermuisknop, selecteer Formaat wijzigen / Partitie verplaatsen.
(Hier op de markt is het nodig om de C-schijf uit te breiden, bovendien is een van de partitietypen die worden verplaatst de D-partitie, die tussen de C en niet-toegewezen ruimte zit.)
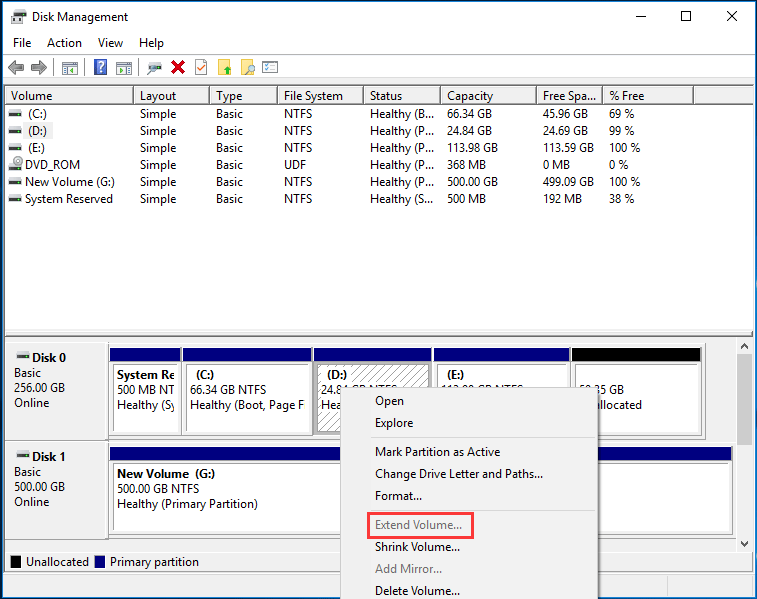
Stap 2. Sleep het geselecteerde onderdeel naar het rechteruiteinde en klik vervolgens op OK.
Stap 3. 0. U kunt een voorbeeld zien dat de authentieke niet-toegewezen ruimte naast C ligt. U kunt met de rechtermuisknop op C klikken en kiezen voor Formaat wijzigen / Partitie verplaatsen.
Stap 4. Verplaats station C naar ons eigen recht om niet-toegewezen ruimte toe te voegen samen met klik op OK.
Klik met de rechtermuisknop op Deze computer> Beheren> Schijfbeheer.Klik met de rechtermuisknop op Motivatie D en selecteer Volume wissen.Klik met de rechtermuisknop in de auto C en selecteer Volume uitbreiden.Keer terug naar de stad Windows 7 Schijfbeheer. Je zult zien dat de C- en D-schijven de verse grote C-schijf zijn.
Stap 5. Ga automatisch weer aan het werk. U kunt onderzoeken dat de C-schijf zal blijken te worden uitgebreid. Klik op Toepassen op lopende bewerkingen.
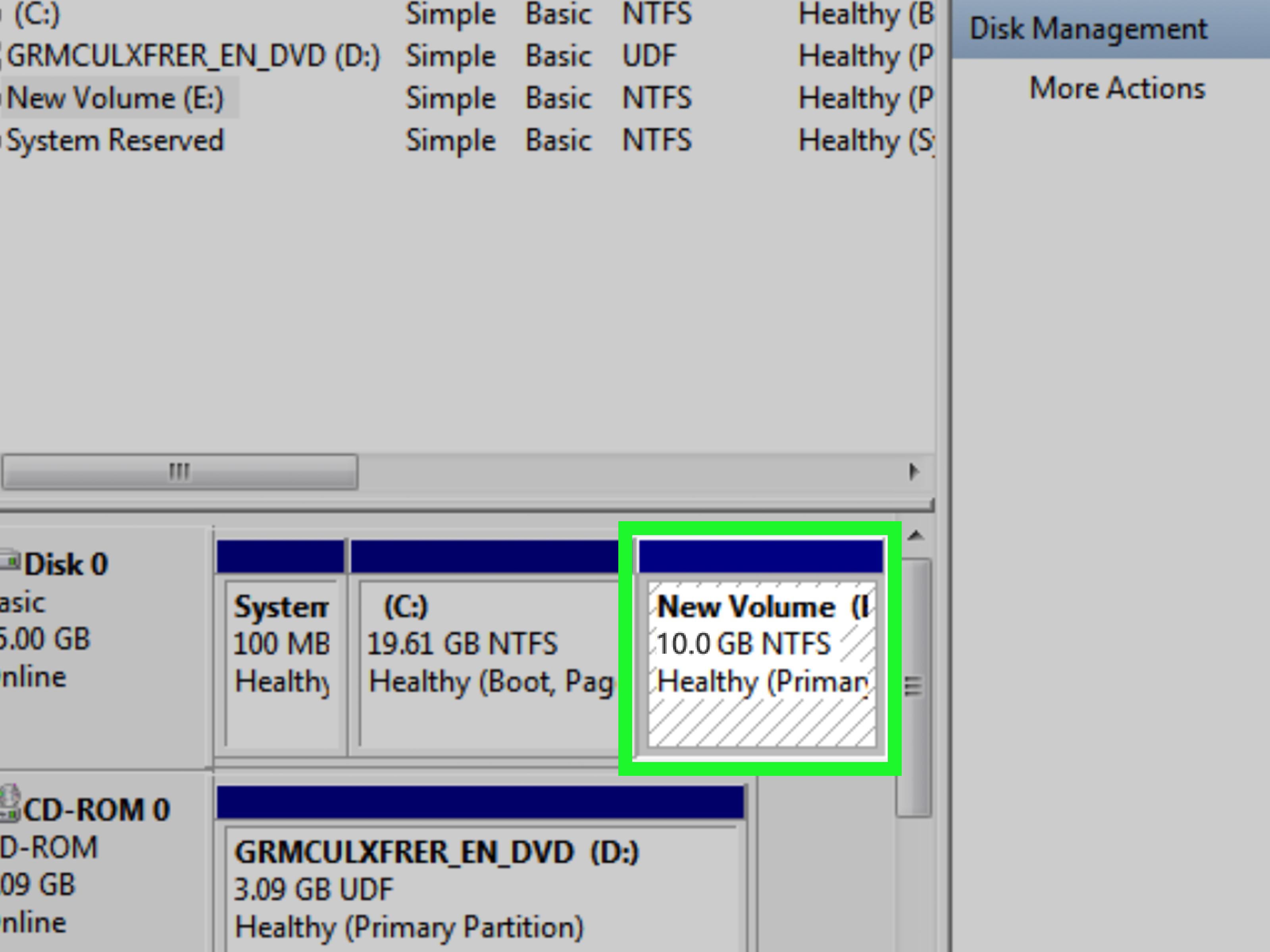
Stap 1. Installeer en start AOMEI Partition Assistant. Klik met de rechtermuisknop op een nieuwe sectie die u wilt verkleinen en selecteer ook Formaat van sectie wijzigen. Dit
â De software is volledig compatibel met Windows 7/8 / 8.1 / 10. Naast het wijzigen van de partitie tijdens Windows 7 zonder gegevensverlies, kan het ook worden gebruikt om de grootte van een partitie in Windows 8 voor elke 8.1 te wijzigen / 10.
Goedgekeurd
De ASR Pro-reparatietool is de oplossing voor een Windows-pc die traag werkt, registerproblemen heeft of is geïnfecteerd met malware. Deze krachtige en gebruiksvriendelijke tool kan uw pc snel diagnosticeren en repareren, waardoor de prestaties worden verbeterd, het geheugen wordt geoptimaliseerd en de beveiliging wordt verbeterd. Geen last meer van een trage computer - probeer ASR Pro vandaag nog!

“Het kan beschikbaar zijn met geavanceerde functies, zoals snelle partitionering, OS-migratie naar GPT-SSD en meer bij het upgraden naar een nieuwe professionele versie.
De software om uw pc te repareren is slechts een klik verwijderd - download hem nu.