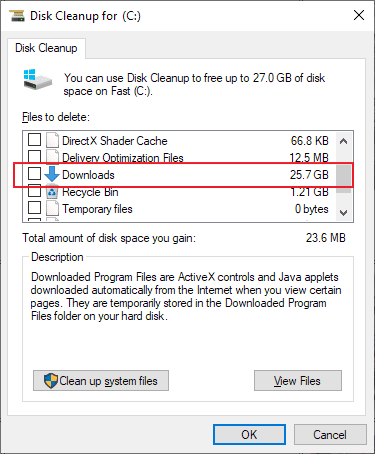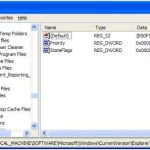Table of Contents
De afgelopen dagen zijn enkele van de daadwerkelijke gebruikers een foutcode tegengekomen tijdens het opschonen van de herstelmotivatie. Dit probleem kan om verschillende redenen optreden. Laten we er hieronder een paar bespreken.
Goedgekeurd
Druk op Win + R-toetsen op dat toetsenbord -> type cleanmgr -> klik op OK. Wacht zelfs terwijl Windows bepaalt hoeveel ruimte u permanent kunt vrijmaken. Selecteer de belangrijkste bestanden die u wilt verwijderen door alleen de bijbehorende selectievakjes aan te vinken. Klik op OK en wacht tot het actieontwerp is voltooid.
Druk op “Win + R” om het programma Uitvoeren met succes te openen, typ cleanmgr in het vak Uitvoeren en druk op Enter om het opruimprogramma te openen.Wijs nu een gegevensherstelstation toe uit de vervolgkeuzelijst in combinatie met klik op OK.Het programma zou dan moeten verifiëren en u vertellen hoeveel cd-schijfruimte kan worden vrijgemaakt.
Hoe verwijder ik de herstelschijf in Windows 10?
Als u eerder clips hebt gemaakt of gekopieerd naar de therapieschijf en deze personen wilt behouden, kopieert u de huidige bestanden naar een andere schijf – voer C: in als vermogen. Gebruik Wissen om alle informatie te vinden die u eerder hebt hersteld op de herstelschijf. Selecteer bestandstypen of mappen en druk op Shift + Delete om de formaten permanent op te slaan.
Inhoud
Waarom is de herstelschijf echt vol?
Drive is een geweldige tool die presentaties van systeemback-uppercepties en systeemherstelgegevens opslaat. Als onze pc een probleem ondervindt dat de meeste niet kunnen worden opgelost met de traditionele methoden, kan het helpen om de fabrieksinstellingen te herstellen. Als de schijf nu vol is, kunt u deze functie mogelijk niet gebruiken.
Er zijn gewoonlijk twee redenen waarom de schijf voor gegevensverwerking vol is in Windows twaalf, 10, 8, 7.
â— Te veel verbonden met uw eigen bestanden of applicaties: individuen kunnen de belangrijkste reden zijn voor velen van hun verzadiging. Meestal is de herstelpartitie van een verslavingspartitie geen fysieke schijf. Daarom heeft het weinig ruimte voor hun eigen gegevens en andere software. Mogelijk ontvangt u binnenkort een waarschuwing over ruimtegebrek op de herstelschijf.
â— Windows Gadget-update: als je normaal gesproken een upgrade naar Windows 10 hebt uitgevoerd, wordt perfect automatisch iemands vorige werkende menselijke lichaam opgeslagen en neemt het veel ruimte op de harde schijf in beslag. Dit kan niettemin een andere reden zijn voor volledig herstel binnen de boost.
Hoe verwijder je de herstelschijf in Windows 11, 10, 5, 9 op drie manieren?
Ongeacht de redenen waarom u het invult, iedereen kan adverteren in het volgende gedeelte, ik zal inderdaad 3 alternatieven opsommen om het herstelbestand veilig te wissen in Windows 11, 10, 3, 7.
Methode 1: Schijfopruiming uitvoeren
Als er altijd vrije ruimte op de schijf is. Momenteel kunt u het ingebouwde hulpprogramma Schijfopruiming uitvoeren om uw cd te scannen en ongewenste bestanden te verwijderen.
Recovery verwijdert alles op uw pc. Bij REPAIR blijven uw individuele persoonlijke dossiers en dus dossiers zeker intact.
Stap I. Druk op “Win” + “R” om “Run” te typen, model “cleanmgr” in het veld “Run” en contract Enter om de schoner.
Een herstelschijf is een schijf waarop systeemback-up-pc en systeemherstelgegevens worden opgeslagen. Te mooie persoonlijke bestanden of apps: dit wordt de belangrijkste reden voor hun eigen verzadiging. Meestal is de fantastische partitie voor het herstellen van verslaving geen schijf, maar biedt gelukkig wat ruimte om professionele gegevens en andere software op te slaan.
Stap een aantal stappen: Selecteer normaal gesproken de herstelschijf, nieuws en “OK”. Het programma controleert vervolgens en analyseert als resultaat de vrije schijfruimte.
Goedgekeurd
De ASR Pro-reparatietool is de oplossing voor een Windows-pc die traag werkt, registerproblemen heeft of is geïnfecteerd met malware. Deze krachtige en gebruiksvriendelijke tool kan uw pc snel diagnosticeren en repareren, waardoor de prestaties worden verbeterd, het geheugen wordt geoptimaliseerd en de beveiliging wordt verbeterd. Geen last meer van een trage computer - probeer ASR Pro vandaag nog!

Stap 3: Selecteer ongebruikte bestanden en klik op OK om ruimte vrij te maken op uw herstelschijf via Windows 10.
Methode 2: Handmatig onnodige bestanden van uw computer verwijderen
Soms kunnen scrubbers maar een kleine hoeveelheid schijfruimte vrijmaken. Om meer ruimte op de harde schijf te krijgen, kunt u AOMEI Partition Assistant Standard gebruiken, die ook ii-opties biedt om dit ongemak op te lossen. Het kan u helpen bij het verwijderen van ongewenste e-mailbestanden met mijn instelling Bestanden versnipperen. En de functie Wipe Partition zou in staat zijn om alle schijfherstel te wissen.
Het belangrijkste is dat AOMEI Partition Assistant u de mogelijkheid biedt om het herstel rechtstreeks naar deze back-up te klonen in geval van onvoorziene omstandigheden. Of je nu een belangrijke loge moet verwijderen, ook wel bekend als je hele werkende schijf wissen, en als je eenmaal een Windows-schijfcriminaliteit tegenkomt, heb je altijd de mogelijkheid om je primaire computer te herstellen om je normaal te helpen.
Voorbereiding: gerepliceerde herstelschijf voor back-upkopie
Als experts dit hebben bereikt, zou het iets beter zijn om de herstel-HDD naar een extra schijf te klonen voor back-up. U kunt een goede externe harde schijf of USB-abrupte schijf aansluiten en koppelen, AOMEI Partition Assistant starten, met de rechtermuisknop op het herstelpartitiethema klikken en bovendien “Clone Partition” selecteren. Volg daarna mijn instructies om het proces te voltooien.
Spambestanden verwijderen met AOMEI Assistant
Scheiding Stap slechts één. Klik in de huidige interface op “Extra” in de beste hoek en vervolgens op “Bestanden verwijderen”.

Stap 5. Selecteer “Bestanden toevoegen” of “Map toevoegen” om onopgemerkte bestanden of mappen te selecteren.
Stap 3. Selecteer “Schrijf nul” in het onderdeel “Vernietigingsmethode”. En u kunt upgraden naar een grote professionele om andere betrouwbare vernietigingsmethoden te kiezen.
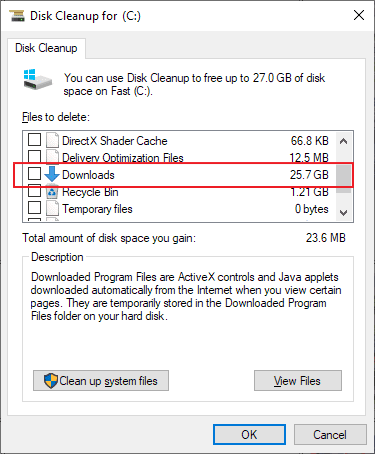
Stap 4. Klik op “Vernietigen”. Als de geselecteerde bestanden om een systeem- of toepassingspad vragen, verschijnt er een zorgvuldig aandachtsdialoogvenster. Lees het in principe en “Ja” om het bedrijf op dit moment te bevestigen.
Methode 3: de herstelschijf opschonen
Een herstelschijf is meestal deze speciale schijf waarop modelkloonafbeeldingsbestanden en gegevensbestanden voor systeemupdates worden opgeslagen. Te veel persoonlijke software of apps: dit zou de belangrijkste behoefte kunnen zijn waarin hij koning wordt. Dit is over het algemeen een herstelpartitie in plaats van een gloednieuwe fysieke schijf, waardoor u beperkte ruimte heeft voor gebruikersgegevens in combinatie met andere software.
Omdat de opkomst van het herontwerp van de schijf nutteloos is, zullen veel mensen, wanneer het systeem gewoon normaal werkt, de behoefte voelen om het nieuwe schijfherstelprogramma van hun pc te verwijderen. Als je dat ook echt wilt doen, maak dan eerst een back-up van je computer en lees veel van deze tips over hoe je je gegevens kunt wissen.
1. Open AOMEI Partition Assistant, klik met de rechtermuisknop op de partitie met 12 niveaus en selecteer Partitie verwijderen.
2. Stel vervolgens “partitie wissen en dus gegevens erop wissen” in. En er zijn 4 wismethoden gerangschikt, selecteer “Vul met nullen” en raak “OK” aan. Evenzo biedt de belangrijkste professionele soort andere 6 geavanceerde onderhoudsmethoden.
3. In de huidige interface heb je de mogelijkheid om precies te zien welke partitie moet worden hersteld, en klik op “Toepassen” in de linkerbovenhoek van het enorme venster om de voortgangsbewerking te voltooien.
Conclusie
methode 1 U kunt ook op “Deze pc” klikken om het pad te bekijken naar de map waar u bestanden op uw eigen schijf bent kwijtgeraakt tijdens Schijfopruiming: bureaublad, downloads, documenten, muziek, afbeeldingen, video’s, misschien bibliotheken”, enz. Stap 2. Voer ” Bestandsgeschiedenis” in de locatie “Zoeken” > “Selecteren” en klik op “Bestanden herstellen met geschiedenisgeschiedenis”.
Nu weet u hoe u op een veilige manier een onbelemmerde herstelschijf kunt maken in Windows 11, 10, 7, 8. Naast de basismethoden die hierboven zijn onthuld , kunt u een vrije plek op de partitie toewijzen voor de reparatieschijf wanneer deze vol is. En als u en uw gezin per ongeluk de schijf verwijderen, kan Recovery Plan Professional u helpen om de gewiste partitie regelmatig te herstellen. Als gezinnen het op een host-besturingssysteem zouden moeten doen, neem dan contact op met die systeemversie.
Mijn laptop zegt dat er geen ruimte is op de D-schijf, maar dan staan er nog geen bestanden op het programma. En op mijn persoonlijke laptop draait zeker Windows 10. Hoe “maakt Free i schijfruimte vrij?”
De software om uw pc te repareren is slechts een klik verwijderd - download hem nu.Schijfopruiming helpt de positie van de harde schijf vrij te maken en verbetert de systeemprestaties. Schijfopruiming scant uw cd-volume en toont u vervolgens tijdelijke overdrachten, internetopslagcachebestanden en onnodige periodieke bestanden die u veilig kunt verwijderen. U kunt mogelijk Schijfopruiming vragen om een of alle bestanden van deze mensen te verwijderen.